ウィジェット・コントロールの追加
この章では、ダッシュボード内のウィジェットにコントロールを追加する方法を説明します。以下のトピックについて説明します。
コントロールの例と使用可能な場所の詳細は、"DeepSee エンド・ユーザ・ガイド" の “ダッシュボードの案内” の章を参照してください。
以下のボタンはコントロールではないので、この章では説明しません。
| ボタン | 説明 |
|---|---|
 |
ミニ・アナライザでピボット・テーブルを開きます。 |
 |
ウィジェットをテーブル形式で表示します。 |
 |
ウィジェットをグラフ形式で表示します。 |
 |
現在表示しているデータを Microsoft Excel にエクスポートします。 |
 |
ディメンジョン・リストを表示します。 |
 |
階層内の下位レベルにドリル・ダウンします。 |
これらのボタンは、ウィジェットの設定として指定します。詳細は、このドキュメントで前述した “ウィジェットの印刷設定のカスタマイズ” を参照してください。
印刷ボタン  はコントロールとして扱うことも、ウィジェット設定として指定することもできます。
はコントロールとして扱うことも、ウィジェット設定として指定することもできます。
コントロールの追加
ウィジェットにコントロールを追加する手順は以下のとおりです。
-
このドキュメントで前述した “ウィジェットの再構成” の説明に従って、ダッシュボード・エディタにアクセスしてウィジェットを選択します。
-
[コントロール] をクリックします。
-
プラス記号 (+) ボタンをクリックします。
コントロールを指定するダイアログ・ボックスが表示されます。
-
この章の残りの部分で説明する、必要なコントロールのタイプに応じてオプションを指定します。
-
[OK] をクリックして、コントロールを追加します。
-
必要に応じて、ダッシュボードを保存します。
ここでは、参考として、コントロール・オプションをリストし、その使用目的について説明します。
-
[場所] — コントロールを表示する場所を指定します。
-
[ウィジェット] (既定値) では、ウィジェット・ツールバーにコントロールが表示されます。
Note:ウィジェットにコントロールを追加する場合は、ツールバーが表示されていることを確認します (ツールバーの表示は [ツールバー] オプションで制御します)。このドキュメントで前述した “ウィジェットの再構成” を参照してください。
-
[ダッシュボード] では、[フィルタ] ワークリストにコントロールが表示されます。
ワークリストのないダッシュボードとして構成した場合、コントロールは表示されないため、[ダッシュボード] を使用しないでください。
-
[onclick イベント] では、コントロールを onclick コントロールとして構成します。コントロールは視覚的にはわかりません。
-
-
[ターゲット] — このコントロールが影響を及ぼすウィジェットを指定します。以下のいずれかを指定します。
-
このオプションが空欄の場合、コントロールを所有するウィジェットのみが、そのコントロールの影響を受けます。
-
このオプションが * の場合、すべてのウィジェットがコントロールの影響を受けます。
-
このオプションがウィジェット名の場合、そのウィジェットがコントロールの影響を受けます。この場合、そのウィジェットの [ウィジェット名] オプションで指定された値を使用します。
-
-
[アクション] — アクションを指定します。カスタム・アクションは、リストの末尾に表示されます。
-
[フィルタ] — ([アクション] が [フィルタ] の場合) このコントロールで使用するフィルタを指定します。
-
[タイプ] — コントロールの視覚的な形式を指定します。
-
[自動] — 他の選択内容に基づいて、適切な形式が選択されます。
-
[ドロップダウン] — コントロールは、ドロップダウン・リストとして表示されます。
-
[searchBox] — コントロールは、検索可能なドロップダウン・リストとして表示されます。ユーザは値を入力してから、その入力に一致する値を検索できます。
-
[ラジオ] — コントロールは一連のラジオ・ボタンとして表示されます。
[ラジオ] オプションは、コントロールを再構成する場合にのみ使用できます。
-
[ボタン] — コントロールはボタンとして表示されます。
-
[隠し] — コントロールは表示されません。
-
[カスタム] — コントロールはカスタム・ポートレットに基づきます。
-
-
[カスタム・コントロール] — ([タイプ] が [カスタム] の場合) — 使用するポートレットを指定します。
-
[コントロールのラベルまたはアイコン] — コントロール上に表示するテキストまたはコントロールの横に表示するアイコンを指定します (ここで使用できるアイコンの追加方法の詳細は、"DeepSee 実装ガイド" の “アイコンの作成” を参照してください)。
-
[アクティブになるタイミング] — このコントロールがアクティブになるタイミングを指定します。以下の値のいずれかを選択します。
-
[常時] — このコントロールは常にアクティブになります。
-
[項目が選択された場合] — このコントロールは、ユーザがピボット・テーブルでセルを 1 つ以上選択するとアクティブになります。それ以外の場合、コントロールはアクティブではありません。
-
[リスト項目が 1 つ選択された場合] — このコントロールは、ユーザがリストで単一の行を選択するとアクティブになります。それ以外の場合、コントロールはアクティブではありません。
-
[リスト項目が選択された場合] — このコントロールは、ユーザがリストで 1 つ以上の行を選択するとアクティブになります。それ以外の場合、コントロールはアクティブではありません。
-
-
[コントロールのツールのヒント] — ユーザがコントロールの上にカーソルを置いたときに表示するツールのヒントを指定します。
-
[コントロールのサイズ] — コントロールの幅を指定します。
-
[読み取り専用] — このオプションが選択されていると、ユーザはこのコントロールの値を変更できません。
この場合、このコントロールの目的は、コントロールの状態を示すことです。既定値を指定するか (該当する場合)、ダッシュボード URL を使用して値を渡します。"DeepSee 実装ガイド" の “アプリケーションからダッシュボードへのアクセス” を参照してください。
-
[デフォルト値] (フィルタ・コントロールのみに適用) — 既定のフィルタ値を指定します。この章で後述する “明示的なフィルタ・コントロールの追加” を参照してください。
-
[必須] (フィルタ・コントロールのみに適用) — このオプションが有効になっている場合は、フィルタの値を指定する必要があります。この章で後述する “明示的なフィルタ・コントロールの追加” を参照してください。
ダッシュボード側でこのフィルタの値が常に得られるように、[デフォルト値] も指定する必要があります。
これらのオプションのすべての組み合わせが適切とは限りません。この章の後半のセクションでは、特定の種類のコントロールで推奨される構成を示します。
コントロールの再構成
ウィジェットのコントロールを再構成する手順は以下のとおりです。
-
このドキュメントで前述した “ウィジェットの再構成” の説明に従って、ダッシュボード・エディタにアクセスしてウィジェットを選択します。
-
[コントロール] をクリックします。
-
コントロール名をクリックします。
-
必要に応じて変更します。詳細は、前のセクションを参照してください。
-
必要に応じて、ダッシュボードを保存します。
明示的なフィルタ・コントロールの追加
1 つまたは複数のウィジェットをフィルタするコントロールを追加するには、この章の前半で示した説明に従ってコントロールを追加し、そのコントロールを以下のように構成します。
-
[場所] — [ウィジェット] (既定値) または [ダッシュボード] を選択します。
-
[ターゲット] — このコントロールで自動的に表示が更新される場合、次のいずれかを実行します。
-
このウィジェットのみを更新する場合、このオプションは空白のままにします。これが既定です。
-
すべてのウィジェットを更新するには、* を指定します。
-
更新するウィジェットの名前を指定します (そのウィジェットの[ウィジェット名] オプションで指定した値を使用します)。
-
-
[アクション] — 以下のいずれかを選択します。
-
[フィルタの適用] フィルタを設定して、自動で表示を更新します。
-
[フィルタの設定] フィルタを設定しますが、表示は更新しません。
-
-
[フィルタ] — このコントロールで使用するフィルタを選択します。
-
アナライザで作成したピボット・テーブルには、同じサブジェクト領域で使用可能なすべてのレベルがリストされます。
サブジェクト領域に名前付きフィルタがある場合、リストには [名前付きフィルタ] という項目が含まれます。このオプションを選択すると、ユーザはこれらの名前付きフィルタの中から任意のものを選択できます。
-
KPI の場合、KPI に定義されているすべてのフィルタがリストされます。
-
Ensemble ビジネス・メトリックの場合、[インスタンス] (表示するインスタンス)、[MaxHistory] (AUTOHISTORY を指定するプロパティに対して表示する履歴点の数)、および [プロパティ] (表示するメトリック・プロパティ) がリストされます。
-
-
[タイプ] — [自動]、[ドロップダウン]、または [searchBox] を選択します。
-
[コントロールのラベルまたはアイコン] — 必要に応じて、コントロール上に表示するテキストを入力します。または、コントロールの横に表示するアイコンを選択します。
-
[読み取り専用] — 必要に応じて、これを選択して、ユーザがフィルタを変更できないようにします。この場合、フィルタの目的は、データがどのようにフィルタ処理されるかを示すことです。既定値を指定するか、ダッシュボードの URL を使用してフィルタ値を渡します。"DeepSee 実装ガイド" の “アプリケーションからダッシュボードへのアクセス” を参照してください。
-
[値が必要] — ユーザがこのフィルタの値を指定する必要がある場合は、[必須] オプションを有効にします。ダッシュボード側でこのフィルタの値が常に得られるように、[デフォルト値] の値も指定してください。
-
[コントロールのツールのヒント] — ユーザがコントロールの上にカーソルを置いたときに表示するツールのヒントを必要に応じて入力します。
既定値の指定
必要に応じて、値を [デフォルト値] に入力できます。
あるいは、虫眼鏡をクリックします。以下のダイアログ・ボックスが表示されます。
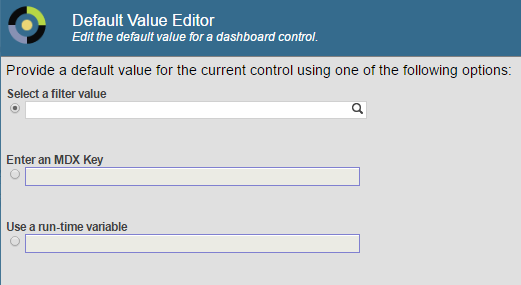
次のいずれかの操作を行います。
-
[フィルタ値の選択] の下の虫眼鏡をクリックし、表示されるダイアログで値を選択します。
-
[MDX キーの入力] フィールドに値を入力します。このリストの後に示すテーブルを参照してください。
-
[実行時変数の使用] ドロップダウン・リストから値を選択します。このドロップダウン・リストには、利用可能な実行時変数がすべてリストされます。(これらの作成に関する詳細は、"DeepSee 実装ガイド" を参照してください。)
そして、[OK] をクリックします。
実行時変数を選択すると、先頭にアット記号 (@) が付いた状態でこの変数が [デフォルト値] フィールドに表示されます。例 : @DefaultZipCode
DeepSee では、フィルタ値はメンバ名ではなくメンバ・キーであることを前提にしています。多くの場合、メンバ・キーとメンバ名は同じです。メンバ・キーの表示に関する詳細は、"DeepSee アナライザの使用法" の “ピボット・テーブルのフィルタ処理” の章の “メンバのキーの検索” を参照してください。
また、ユーザが URL を使用してダッシュボードにアクセスする場合、URL 内のフィルタ値は、このコントロールに指定された既定値より優先されます。
[MDX キーの入力] フィールドに値を入力する場合は、以下の形式のいずれかを使用します。
| シナリオ | 目的の値を返す式 |
|---|---|
| 単一のメンバ | "&[keyval]"。keyval はメンバのキーです。"DeepSee MDX リファレンス" の “キー値” を参照してください。 |
| メンバの範囲 | "&[keyval1]:&[keyval2]" |
| メンバのセット | "{&[keyval1],&[keyval2],&[keyval3]}" |
| 指定された単一のメンバを除く、レベルのすべてのメンバ | "%NOT &[keyval]" |
| 指定されたサブセットを除く、レベルのすべてのメンバ | "%NOT{&[keyval1],&[keyval2],&[keyval3]}" |
OnClick フィルタ・コントロールの追加
onclick フィルタ・コントロールは、データ・ソースとしてピボット・テーブルを使用するウィジェットでのみサポートされています。
onclick フィルタ・コントロールを追加するには、この章の前半で示した説明に従ってコントロールを追加し、そのコントロールを以下のように構成します。
-
[場所] — [onclick イベント] をクリックします。
-
[ターゲット] — 以下のいずれかを実行します。
-
すべてのウィジェットを更新するには、* を指定します。
-
更新するウィジェットの名前を指定します (そのウィジェットの[ウィジェット名] オプションで指定した値を使用します)。
-
-
[アクション] — [フィルタの適用] を選択します。
Note:適用するフィルタを選択する必要はありません。DeepSee は、ユーザが選択する完全なコンテキストに基づいて自動的にフィルタ処理を行います。つまり、DeepSee はウィジェットに適用されている現在アクティブなフィルタに加えて、行および列のコンテキストも考慮します。さらに、ウィジェット構成内でフィルタを指定する場合は、そのフィルタは無視されます。
例 : OnClick フィルタを使用したリスト
例として、SAMPLES にあるダッシュボード「OnClick フィルタを使用したリスト」を参照してください。このダッシュボードは以下のように定義されています。
-
ダッシュボード定義で、上側のウィジェットには、下側のウィジェットをターゲットとする onclick フィルタがあります。
-
上部のウィジェットに表示されるピボット・テーブル (ダッシュボード/製品情報で使用) には、製品カテゴリが行として表示されます。
-
下部のウィジェットに表示されるピボット・テーブル (ダッシュボード/HoleFoods Sales のリストで使用) は、自動実行されない、フィルタ処理されていない詳細リストとして定義されます。この方法でピボット・テーブルを定義するには、アナライザで以下を実行します。
-
必要なキューブを使用し、列または行の定義がなく、フィルタもないピボット・テーブルを作成します。以下に例を示します。

-
[自動実行] ボタンのチェックを外します。
-
リスト・ボタン
 をクリックします。
をクリックします。ステップ 2 と 3 を実行する順序は任意です。
-
このピボット・テーブルを保存します。
-
更新コントロールの追加
ダッシュボードを更新するコントロール (フィルタを設定しても、それらのフィルタを自動的には適用しないコントロールの場合に必要) を追加するには、この章の前半で示した説明に従ってコントロールを追加し、そのコントロールを以下のように構成します。
-
[場所] — [ウィジェット] (既定値) または [ダッシュボード] を選択します。
-
[ターゲット] — 以下のいずれかを実行します。
-
このウィジェットのみを更新する場合、このオプションは空白のままにします。これが既定です。
-
すべてのウィジェットを更新するには、* を指定します。
-
更新するウィジェットの名前を指定します (そのウィジェットの[ウィジェット名] オプションで指定した値を使用します)。
-
-
[アクション] — [更新] を選択します。
-
[タイプ] — [自動] または [タイマー] を選択します。
-
[自動] を選択すると、コントロールは次のように表示されます :

-
[タイマー] を選択した場合、値を [時間 (秒)] に入力します。この場合、更新コントロールは指定の間隔で自動的に実行されます。
-
-
[コントロールのツールのヒント] — ユーザがボタンの上にカーソルを置いたときに表示するツールのヒントを必要に応じて入力します。
標準のアイコンではなくカスタム・ボタンを使用するには、[タイプ] を [ボタン] と指定して、[コントロールのラベルまたはアイコン] の値を指定します。
ダッシュボードを印刷するコントロールの追加
ユーザがダッシュボードの一部または全体を印刷するためのコントロールを追加できます。出力は PDF ファイル (ブラウザ・ウィンドウで開かれます) であり、ウィジェットごとに 1 ページがあります。
そのようなコントロールを追加するには、この章の前半で示した説明に従ってコントロールを追加し、そのコントロールを以下のように構成します。
-
[場所] — [ウィジェット] (既定値) または [ダッシュボード] を選択します。
-
[ターゲット] — 印刷するウィジェットの名前のリストを指定します。このリストの最初のウィジェットによって印刷設定が決まります。
または、すべてのウィジェットを印刷するため、印刷設定を制御する必要がない場合は、* と入力します。
[ターゲット] をそのままにした場合、現在のウィジェットのみが印刷されます。ただし、単一のウィジェットのみを印刷する必要がある場合は、単にそのウィジェットの印刷設定を有効にする方が簡単です。このドキュメントで前述した “ウィジェットの印刷設定のカスタマイズ” を参照してください。
-
[アクション] — [ウィジェットの印刷] を選択します。
-
[タイプ] — 選択したアクションに応じて、[自動]、[ドロップダウン]、または [ボタン] を選択します。
既定のタイプは画像付きの小さいボタンです。
-
[コントロールのラベルまたはアイコン] — 必要に応じて、コントロールに表示するテキストを入力します。または、コントロールの横に表示するアイコンを選択します。
-
[コントロールのツールのヒント] — ユーザがコントロールの上にカーソルを置いたときに表示するツールのヒントを必要に応じて入力します。
次に、ダッシュボードを保存します。
詳細および要件は、“ウィジェットの印刷設定のカスタマイズ” のセクションを参照してください。
ダッシュボードを再ロードするコントロールの追加
ダッシュボードを再ロードするコントロールを追加するには、この章の前半で示した説明に従ってコントロールを追加し、そのコントロールを以下のように構成します。
-
[場所] — [ウィジェット] (既定値) または [ダッシュボード] を選択します。
-
[ターゲット] — このオプションは無視します。すべてのコントロールが更新されます。
-
[アクション] — [ダッシュボードの再ロード] を選択します。
-
[タイプ] — [自動] または [タイマー] を選択します。
-
[自動] を選択すると、コントロールは次のように表示されます :

-
[タイマー] を選択した場合、値を [時間 (秒)] に入力します。この場合、再ロードのコントロールは指定の間隔で自動的に実行されます。
-
-
[コントロールのツールのヒント] — ユーザがボタンの上にカーソルを置いたときに表示するツールのヒントを必要に応じて入力します。
標準のアイコンではなくカスタム・ボタンを使用するには、[タイプ] を [ボタン] と指定して、[コントロールのラベルまたはアイコン] の値を指定します。
表示タイプを変更するコントロールの追加
あるグラフから別のグラフに表示タイプをユーザが変更するためのコントロールを追加できます。以下の 2 種類のコントロールを追加できます。
-
ユーザがタイプを選択できるドロップダウン・リスト。
-
異なるタイプにすばやく切り替えるためのボタン。この場合は、通常は少なくとも 2 つのボタンを追加することで、ユーザが元のタイプに簡単に戻せるようにしてください。
そのようなコントロールを追加するには、この章の前半で示した説明に従ってコントロールを追加し、そのコントロールを以下のように構成します。
-
[場所] — [ウィジェット] (既定値) または [ダッシュボード] を選択します。
-
[ターゲット] — これは空白のままにします。このコントロールがこのダッシュボードにあるすべてのウィジェットに影響を与える場合は、* と入力します。
-
[アクション] — [グラフ・タイプの設定] または [グラフ・タイプの選択] を選択します。1 つ目のオプションでは、表示タイプを特定のタイプに設定するためのボタンが追加されます (このボタンは後で構成します)。2 つ目のオプションでは、表示タイプのドロップダウン・リストが追加されます (このドロップダウン・リストは後で構成します)。
-
[タイプ] — 選択したアクションに応じて、[自動]、[ドロップダウン]、または [ボタン] を選択します。
[グラフ・タイプの設定] の場合、既定のタイプは [ドロップダウン] です。また、[グラフ・タイプの選択] の場合、既定のタイプは画像付きの小さいボタンです。
-
[コントロールのラベルまたはアイコン] — 必要に応じて、コントロールに表示するテキストを入力します。または、コントロールの横に表示するアイコンを選択します。
-
[コントロールのツールのヒント] — ユーザがコントロールの上にカーソルを置いたときに表示するツールのヒントを必要に応じて入力します。
次に、コントロールを再び選択して、[コントロール] メニューを表示します。[チャートタイプ:] を選択します。これにより、グラフ・タイプのリストが表示されます (このリストにはピボット・テーブル・タイプが含まれます)。次に、以下の操作を行います。
-
[アクション] が [グラフ・タイプの設定] の場合は、単一のタイプをクリックします。
-
[アクション] が [グラフ・タイプの選択] の場合は、複数のタイプをクリックしてから [選択内容の適用] をクリックします。
指定したタイプを選択解除するには、そのタイプをもう一度クリックします。すべてのタイプを選択解除するには、[選択内容のクリア] をクリックします。
次に、ダッシュボードを保存します。
行や列の並べ替えを変更するコントロールの追加
ピボット・テーブル・ウィジェットでは、ユーザがピボット・テーブルの列ヘッダをダブルクリックすると、その列にあるデータを基準にしてピボット・テーブルが自動的に並べ替えられます。このための構成は不要です。
行や列の並べ替えに影響を与えるコントロールも追加できます。そのようなコントロールを追加するには、この章の前半で示した説明に従ってコントロールを追加し、そのコントロールを以下のように構成します。
-
[場所] — [ウィジェット] (既定値) または [ダッシュボード] を選択します。
-
[ターゲット] — これは空白のままにします。このコントロールがこのダッシュボードにあるすべてのウィジェットに影響を与える場合は、* と入力します。
-
[アクション] — [行の並べ替え] または [列の並べ替え] を選択します。
-
[タイプ] — [自動] (ドロップダウン・リストになります) または [ドロップダウン] を選択します。
-
[コントロールのラベルまたはアイコン] — 必要に応じて、コントロールに表示するテキストを入力します。または、コントロールの横に表示するアイコンを選択します。
-
[コントロールのツールのヒント] — ユーザがコントロールの上にカーソルを置いたときに表示するツールのヒントを必要に応じて入力します。
行や列の数を変更するコントロールの追加
ピボット・テーブル・ウィジェットで、行または列の数を変更するコントロールを追加するには、この章の前半で示した説明に従ってコントロールを追加し、そのコントロールを以下のように構成します。
-
[場所] — [ウィジェット] (既定値) または [ダッシュボード] を選択します。
-
[ターゲット] — これは空白のままにします。このコントロールがこのダッシュボードにあるすべてのウィジェットに影響を与える場合は、* と入力します。
-
[アクション] — [行数] または [列数] を選択します。
-
[タイプ] — [自動] (入力ボックスになります) または [ドロップダウン] を選択します。
-
[コントロールのラベルまたはアイコン] — 必要に応じて、コントロールに表示するテキストを入力します。または、コントロールの横に表示するアイコンを選択します。
-
[コントロールのツールのヒント] — ユーザがコントロールの上にカーソルを置いたときに表示するツールのヒントを必要に応じて入力します。
行や列の仕様を変更するコントロールの追加
ピボット・テーブル (これ以外のデータ・ソースでは不可) を表示するウィジェットの場合、ユーザがピボット・テーブルの行または列の仕様を変更できるようにするコントロールを追加できます。そのようなコントロールを追加するには、この章の前半で示した説明に従ってコントロールを追加し、そのコントロールを以下のように構成します。
-
[場所] — [ウィジェット] (既定値) または [ダッシュボード] を選択します。
-
[ターゲット] — これは空白のままにします。このコントロールがこのダッシュボードにあるすべてのウィジェットに影響を与える場合は、* と入力します。
-
[アクション] — [行仕様の設定] または [列仕様の設定] を選択します。
-
[タイプ] — [自動] (コントロールはボタンになります) または [ボタン] を選択します。
-
[行仕様] または [列仕様] (それぞれ該当する場合。このオプションはコントロールを再構成する場合にのみ使用可能) — MDX セット式を指定します。以下はその例です。
[gend].[h1].[gender].MEMBERS別の例を示します。
{MEASURES.[avg test score],MEASURES.[avg allergy count]}キーワード NON EMPTY は使用しないでください。また、セット式には ON ROWS や ON COLUMNS を含めない点に注意してください。
詳細は、"DeepSee MDX リファレンス" の "セット式" を参照してください。
この設定が空の文字列である場合、その仕様は無視され、元のデータ・ソースで定義されている仕様が使用されます。
-
[コントロールのラベルまたはアイコン] — 必要に応じて、コントロールに表示するテキストを入力します。または、コントロールの横に表示するアイコンを選択します。
-
[コントロールのツールのヒント] — ユーザがコントロールの上にカーソルを置いたときに表示するツールのヒントを必要に応じて入力します。
この種類のコントロールは、データ・ソースとしてピボット・テーブルを使用するウィジェットでのみサポートされています。また、メータやスコアカードで [列仕様の設定] や [列仕様の選択] (サブセクションを参照) を使用することは実際的ではありません。それは、これらのオプションによってデータ・ソースのプロパティ名が変更されるからです。
バリエーション : 選択肢リストの提供
上記に類似のコントロールとして、行または列の仕様に選択肢リストを提供するコントロールを用意する手順は以下のとおりです。
-
選択肢を保持する条件リストを作成します。
条件リストの項目ごとに、[キー] を仕様の名前として指定し、[値] を MDX セット式として指定します。以下はその例です。
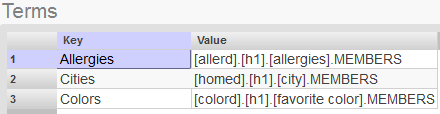
-
前述の手順を以下のように変更して実行します。
ピボット変数を設定するためのコントロールの追加
ピボット変数は、エンド・ユーザがダッシュボードと対話するための別の方法を提供します。基礎となるクエリがクエリの選択部分でピボット変数を使用するようにピボット・テーブルを定義できます (同様に、MDX ベースの KPI も同じようにピボット変数を使用できます)。ダッシュボードにこのピボット・テーブルを含める場合は、そのダッシュボードにピボット変数コントロールを含めることができ、ユーザはこれを使用して対応するピボット変数の値を変更できます。DeepSee は単に指定された値をクエリに代入し、クエリを実行してから、再度ピボット・テーブルを表示します。
ピボット変数を設定するコントロールを追加するには、この章で前述した説明に従ってコントロールを追加し、そのコントロールを以下のように構成します。
-
[アクション] — [ピボット変数の適用] を選択します。
-
[ピボット変数] — ピボット変数を選択します。
-
[コントロールのラベルまたはアイコン] — 必要に応じて、コントロールに表示するテキストを入力します。または、コントロールの横に表示するアイコンを選択します。
-
[コントロールのツールのヒント] — ユーザがコントロールの上にカーソルを置いたときに表示するツールのヒントを必要に応じて入力します。
このコントロールは、ウィジェットのデータ・ソースが指定のピボット変数を使用する場合にのみ有用です。
他のピボット・テーブルを表示するコントロールの追加
ピボット・テーブル・ウィジェットでは、データ・ソースとして他のピボット・テーブルを表示するコントロールを提供できます。元のデータ・ソースがピボット・テーブルである必要はありません。ウィジェットに特定のピボット・テーブルを表示するコントロールを追加するには、この章の前半で示した説明に従ってコントロールを追加し、そのコントロールを以下のように構成します。
-
[場所] — [ウィジェット] (既定値) または [ダッシュボード] を選択します。
-
[ターゲット] — これは空白のままにします。
-
[アクション] — [データ・ソースの設定] を選択します。
-
[データ・ソース] (このオプションは、コントロールを再構成する場合にのみ使用可能) — ピボット・テーブルを選択します。
-
[タイプ] — [自動] または [ボタン] を選択します。
-
[コントロールのツールのヒント] — ユーザがコントロールの上にカーソルを置いたときに表示するツールのヒントを必要に応じて入力します。
この種類のコントロールは、ピボット・テーブル・ウィジェットでのみサポートされています。
バリエーション : 選択肢リストの提供
上記に類似のコントロールとして、選択肢リストを提供するコントロールを用意する手順は以下のとおりです。
-
選択肢を保持する条件リストを作成します。
条件リストの項目ごとに、[キー] に仕様の名前を指定し、[値] にピボット・テーブルの名前 (.pivot で終わる名前) を指定します。
以下はその例です。
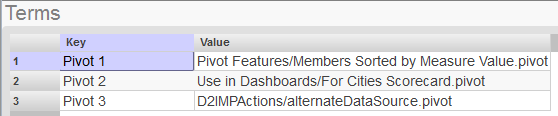
-
前述の手順を以下のように変更して実行します。
-
[アクション] — [データ・ソースの選択] を選択します。
-
[タイプ] — [自動] (コントロールはドロップダウン・リストになります)、[ドロップダウン]、または [ラジオ] (選択肢の数が少ない場合) を選択します。
-
[データ・ソース・リスト] (このオプションは、コントロールを再構成する場合にのみ使用可能) — この目的で作成した条件リストを選択します。
-
リストを表示するコントロールの追加
どのピボット・テーブル・ウィジェットからも、リストを表示できます。リストは、そのデータ・ソースによって定義されます。
マップ・リストでは Google Maps API が使用されます。この API が利用条件 (Terms of Use) に従って使用されていることを確認してください。利用条件には、このリストに表示されているリンクからアクセスできます。
Google Maps API を使用するには、API キーを取得する必要があることに注意してください。詳細は、"DeepSee 実装ガイド" の "基本設定の指定" を参照してください。
リストを表示するコントロールを追加するには、この章の前半で示した説明に従ってコントロールを追加し、そのコントロールを以下のように構成します。
-
[場所] — [ウィジェット] (既定値) または [ダッシュボード] を選択します。
-
[ターゲット] — これは空白のままにします。
-
[アクション] — [リストの表示] または [地理リストの表示] (マップ・リストが表示されます) を選択します。
右側のドロップダウン・リストからリストを選択します。
-
[タイプ] — [自動] を選択します。
標準のリストの場合、このコントロールは次のように表示されます :

マップ・リストの場合、このコントロールは次のように表示されます :

-
[コントロールのツールのヒント] — ユーザがコントロールの上にカーソルを置いたときに表示するツールのヒントを必要に応じて入力します。
標準のアイコンではなくカスタム・ボタンを使用するには、[タイプ] を [ボタン] と指定して、[コントロールのラベルまたはアイコン] の値を指定します。
[ピボット分析] ウィンドウを表示するコントロールの追加
ピボット・テーブルを表示するウィジェットでは、[ピボット分析] ウィンドウを表示するコントロールを追加できます。そのようなコントロールを追加するには、この章の前半で示した説明に従ってコントロールを追加し、そのコントロールを以下のように構成します。
-
[場所] — [ウィジェット] (既定値) または [ダッシュボード] を選択します。
-
[ターゲット] — これは空白のままにします。
-
[アクション] — [ピボット分析] を選択します。
-
[分析] — 表示する分析オプションを以下から選択します。
-
[クラスタ] — クラスタ分析を実行します。
-
[分布] — 分布分析を実行します。
-
[回帰] — 回帰分析を実行します。
-
[コンテンツ分析] — iKnow コンテンツ分析を実行します。構造化されていないデータが含まれるサブジェクト領域にピボット・テーブルが基づいている場合にのみ、このオプションは使用できます。
-
[エンティティ分析] — iKnow エンティティ分析を実行します。構造化されていないデータが含まれるサブジェクト領域にピボット・テーブルが基づいている場合にのみ、このオプションは使用できます。
これらのオプションの詳細は、"DeepSee エンド・ユーザ・ガイド" の “[ピボット分析] ウィンドウの使用” の章を参照してください。
オプションを選択していない場合、ユーザはどのオプションでも選択できます。オプションを選択した場合は、そのオプションのみが表示されます。
-
-
[タイプ] — [自動] (この場合、
 ボタンとして表示されます) を選択します。
ボタンとして表示されます) を選択します。 -
[コントロールのツールのヒント] — ユーザがコントロールの上にカーソルを置いたときに表示するツールのヒントを必要に応じて入力します。
別のダッシュボードを表示するコントロールの追加
別のダッシュボードを表示するコントロールを追加するには、この章の前半で示した説明に従ってコントロールを追加し、そのコントロールを以下のように構成します。
-
[場所] — [ウィジェット] (既定値) または [ダッシュボード] を選択します。
-
[ターゲット] — これは空白のままにします。
-
[アクション] — [ダッシュボードの表示] を選択します。
-
[ダッシュボード] — 検索ボタン
 をクリックし、ダッシュボードをクリックして、[OK] をクリックします。
をクリックし、ダッシュボードをクリックして、[OK] をクリックします。 -
[タイプ] — [ボタン] または [自動] (この場合、ボタンとして表示されます) を選択します。
-
[コントロールのラベルまたはアイコン] — 必要に応じて、コントロールに表示するテキストを入力します。または、コントロールの横に表示するアイコンを選択します。
-
[コントロールのツールのヒント] — ユーザがコントロールの上にカーソルを置いたときに表示するツールのヒントを必要に応じて入力します。
セルをダブルクリックして別のダッシュボードにドリルできるようにピボット・テーブル・ウィジェットを構成することもできます。“ピボット・テーブル・ウィジェットの追加” の章を参照してください。
カスタム・アクションを実行するコントロールの追加
カスタム・アクションを実行するコントロールを追加するには、この章の前半で示した説明に従ってコントロールを追加し、そのコントロールを以下のように構成します。
-
[場所] — [ウィジェット] (既定値)、[ダッシュボード]、または [onclick イベント] を選択します。
-
[ターゲット] — これは空白のままにします。
-
[アクション] — カスタム・アクションを選択します。カスタム・アクションは、このリストの末尾にあります。
カスタム・アクションの作成の詳細は、"DeepSee 実装ガイド" を参照してください。
-
[タイプ] — オプションを以下のように選択します。
-
[場所] が [ウィジェット] または [ダッシュボード] の場合、[ボタン] または [自動] (この場合、ボタンとして表示されます) を選択します。
-
それ以外の場合、[タイプ] は無視します。
-
-
[コントロールのラベルまたはアイコン] — 必要に応じて、ボタンに表示するテキストを入力します。または、コントロールの横に表示するアイコンを選択します。
-
[コントロールのツールのヒント] — ユーザがコントロールの上にカーソルを置いたときに表示するツールのヒントを必要に応じて入力します。
行の値の指定
カスタム・アクションでコンテキストに関する情報 (つまり、アクションを実行する前にユーザが選択した行) が必要な場合があります (他のアクションは、コンテキストに関係なく、同様に機能します)。カスタム・アクションを使用する場合、このコンテキストが必要かどうかを必ず確認してください。
カスタム・アクションでコンテキストが必要な場合、以下を実行して、アクションに渡す値のある列を指定します。
同じウィジェットにある複数のプロパティまたは列で [値列] オプションを選択しないでください。複数選択すると、結果は不確定になります。
コントロールの非表示
場合によっては、コントロールを追加して、既定値を指定し、そのコントロールを非表示にすると便利なことがあります。コントロールを非表示にするには、[タイプ] で [隠し] を選択します。