ピボット・テーブル・ウィジェットの追加
この章では、ダッシュボードにピボット・テーブル・ウィジェットを追加する方法を説明します。これらのウィジェットでは、ピボット・テーブルだけでなく、あらゆる種類のデータ・ソースを表示できます。以下の項目について説明します。
ピボット・テーブルの作成方法の詳細は、"DeepSee アナライザの使用法" を参照してください。
ピボット・テーブル・ウィジェットの追加
ピボット・テーブル・ウィジェットを追加する手順は以下のとおりです。
-
[メニュー]→[新規ウィジェット追加...] をクリックします。
-
[ピボットとグラフ] をクリックします。
-
[テーブル] をクリックします。
-
[データソース] で、以下のいずれかを実行します。
-
検索ボタン
 をクリックし、データ・ソースを選択します。
をクリックし、データ・ソースを選択します。このドキュメントで前述した “データ・ソースの種類” を参照してください。
-
[リンク先] ドロップダウン・リストを使用して、同じダッシュボードの別のウィジェットを選択します。
ピボット・テーブルだけでなく、あらゆるの種類のデータ・ソースを使用できます。
Note:ピボット・テーブルをデータ・ソースとして使用すると、"DeepSee アナライザの使用法" で説明したように、ピボット・テーブルがアナライザで作成されます。アナライザには、ピボット・テーブルの状態 (フィルタ処理、ドリル・ダウン、リストの表示、およびグラフ形式での表示) を変更するためのオプションがあります。ピボット・テーブルを保存すると、その状態がピボット・テーブル定義の一部として保存されます。この後で (アナライザまたはダッシュボードのウィジェットを使用して) ピボット・テーブルにアクセスすると、ピボット・テーブルは、前回保存したときの状態で表示されます。
-
-
必要に応じて、このドキュメントで前述した “ダッシュボードへのウィジェットの追加” の説明に従って基本設定を指定します。
-
[OK] をクリックします。
-
必要に応じて、この章の残りの部分での説明に従ってウィジェットをさらに詳細に構成します。
-
必要に応じて、“ウィジェット・コントロールの追加” の章の説明に従って、コントロールを追加します。
ピボット・テーブル・ウィジェットのウィジェット設定の指定
ウィジェットで使用できるオプションをカスタマイズするには、ダッシュボード・エディタにアクセスし、“ウィジェットの再構成” の説明に従ってウィジェットを選択してから、[ウィジェット設定] をクリックします。このメニューには、主にユーザ向けのオプションが含まれています。
ピボット・テーブル・ウィジェット (すべてのグラフ・ウィジェットを含む) の場合は、[ウィジェット設定] メニューには以下のオプションがあります。
-
[印刷] — このオプションを選択すると、ツールバーに印刷ボタン
 が追加されます。このボタンを使用すると、ウィジェットを PDF ファイルに出力できます。詳細および要件は、“ウィジェットの印刷設定のカスタマイズ” のセクションを参照してください。
が追加されます。このボタンを使用すると、ウィジェットを PDF ファイルに出力できます。詳細および要件は、“ウィジェットの印刷設定のカスタマイズ” のセクションを参照してください。 -
[グラフ切り替え] — このオプションを選択すると、グラフまたは同等のピボット・テーブルのどちらを表示するかを指定できるボタンがツールバーに追加されます。[グラフ] を選択すると、初期状態がグラフとして設定されます。[テーブル] を選択すると、初期状態がピボット・テーブルとして設定されます。[なし] を選択すると、切り替えボタンは無効になります。
-
[ドリルダウン] — このオプションを選択すると、ツールバーにドリルダウン・ボタン
 が追加されます。このボタンを使用すると、ドリル・ダウンが可能になります。
が追加されます。このボタンを使用すると、ドリル・ダウンが可能になります。このオプションは、データ・ソースがピボット・テーブルの場合のみサポートされます。このオプションは、ピボット・テーブルの行に階層の上位レベルのメンバが表示されている場合にのみ役に立ちます。
-
[アナライザ] — このオプションを選択すると、ツールバーにミニ・アナライザ・ボタン
 が追加されます。このボタンを使用すると、データ・ソースをミニ・アナライザで開くことができます。
が追加されます。このボタンを使用すると、データ・ソースをミニ・アナライザで開くことができます。 このオプションは、データ・ソースがピボット・テーブルの場合のみサポートされます。
-
[Excel にエクスポート] — このオプションを選択すると、ツールバーにエクスポート・ボタン
 が追加されます。このボタンを使用すると、このウィジェットのデータを Microsoft Excel にエクスポートできます。
が追加されます。このボタンを使用すると、このウィジェットのデータを Microsoft Excel にエクスポートできます。 -
[行選択] — このオプションを使用して、ウィジェットにチェック・ボックスを表示します。ユーザはそれらのチェック・ボックスを使用して、アクションの適用先にする行を選択できます。[単一] を選択すると、ユーザは単一の行のみを選択できます。[複数] を選択すると、ユーザは複数の行を選択できます。
既定では、それらのチェック・ボックスは表示されず、ユーザはウィジェットで行を選択できません。(ユーザは常にセルとセルの範囲をウィジェットで選択できます)。
このオプションは、データ・ソースが KPI の場合のみサポートされます。
-
[ディメンジョンの表示] — このオプションを選択すると、ツールバーにディメンジョン・リスト・ボタン
 が追加されます。このボタンを使用すると、追加のドリル・オプションが提供されます。ユーザは、ピボット・テーブルでこのリストから行のグレーの部分に項目をドラッグ・アンド・ドロップできます。これを行うと、DeepSee は要求されたとおりにドリル・ダウンします。
が追加されます。このボタンを使用すると、追加のドリル・オプションが提供されます。ユーザは、ピボット・テーブルでこのリストから行のグレーの部分に項目をドラッグ・アンド・ドロップできます。これを行うと、DeepSee は要求されたとおりにドリル・ダウンします。このオプションは、データ・ソースがピボット・テーブルで、ウィジェットがテーブル形式の場合にのみサポートされます。
Note:このオプションを有効または無効にすると、ダッシュボードが自動的に保存されます。
-
[ディメンジョン・ソース] — 高度な使用法として、このオプションにより、ディメンジョン・リストに表示するドリル・オプションの代替セットを指定できます。
-
[最初に実行] — 既定では、このオプションが選択されています。これにより、ユーザがダッシュボードを表示すると同時に、DeepSee によってこのウィジェットの基礎となるクエリが実行されます。クエリを後で実行する場合は、このオプションのチェックを外します。[最初に実行] のチェックを外す場合、このウィジェットに更新コントロールを追加するようにしてください。“ウィジェット・コントロールの追加” の章を参照してください。
これらのオプションのほとんどは、ツールバーにボタンを追加するものです。これらのオプションのいずれかを有効にする場合は、ツールバーが表示されていることを確認します (ツールバーの表示は [設定] の [ツールバー] オプションで制御します)。このドキュメントで前述した “ウィジェットの再構成” を参照してください。
列のカスタマイズ (KPI が表示されている場合)
既定では、ピボット・テーブル・ウィジェットで KPI を表示すると、そのデータ・ソースで定義された列がすべて表示されます。この列は、カスタマイズできます。詳細は、このドキュメントで前述した “ウィジェット・プロパティの追加” を参照してください。
ピボット・テーブル・ウィジェットでのリストの表示
ピボット・テーブル・ウィジェットで直接リストを表示する手順は以下のとおりです。
-
アナライザで以下の手順を実行します。
-
セルが 1 つのピボット・テーブルを作成します。必要に応じてリストでこのピボット・テーブルをフィルタ処理します。
"DeepSee アナライザの使用法" を参照してください。
-
セルを選択し、リスト・ボタン
 をクリックしてリストを表示します。
をクリックしてリストを表示します。 -
このピボット・テーブルを保存します。
-
-
目的のダッシュボードで、このピボット・テーブルをデータ・ソースとして使用するピボット・テーブル・ウィジェットを追加します。
-
必要に応じて、フィルタ・コントロールを追加します。これらを使用して、表示するレコードを絞り込むことができます。
ピボット・テーブルの外観のカスタマイズ
DeepSee には、ピボット・テーブル・ウィジェットの外観のカスタマイズに使用できるオプションが豊富に用意されています。これらのオプションにアクセスするには、ダッシュボード・エディタにアクセスし、“ウィジェットの再構成” の説明に従ってウィジェットを選択して、[テーブルの設定] をクリックします。このメニューには以下の 2 つのサブメニューがあります。
-
[サイズと外観] — データ・セルのサイズとピボット・テーブルの形式を制御するためのオプションを提供します。詳細は、最初のサブセクションを参照してください。
-
[色とスタイル] — ピボット・テーブル内で色、書体、テキストのスタイル、テキストの配置を制御するためのオプションを提供します。詳細は、2 番目のサブセクションを参照してください。
ダッシュボードの外観を体系的に変更する最も簡単な方法は、テーマを定義して使用することです。これについては、“テーマの定義と使用” で説明します。テーマでは、以降のサブセクションで説明するオプションを使用します。
サイズと外観のオプション
データ・セルのサイズとピボット・テーブルの形式を制御するには、ダッシュボード・エディタにアクセスし、“ウィジェットの再構成” の説明に従ってウィジェットを選択して、[テーブルの設定]、[サイズと外観] の順にクリックします。このメニューには、以下のオプションがあります。
-
[セルの幅] — データ・セルの幅をピクセル単位で指定します。以下はその例です。
この例では、[セルの高さ] も使用しています。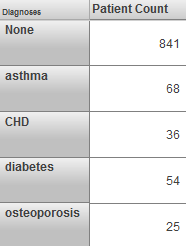
-
[セルの高さ] — データ・セルの高さをピクセル単位で指定します。前の例を参照してください。
-
[空の表示] — これらのオプションを使用して、空白の行や列を表示するかどうかを制御します。例えば、行に対して [空の表示] オプションを有効にすると、以下のように空白の行も表示されます。
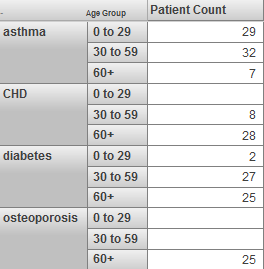
-
[ラベルの結合] — このオプションを使用して、行や列のラベルを結合するかどうかを制御します。
テーブルを入れ子形式で表示すると、ラベルは既定で結合されます。以下はその例です。
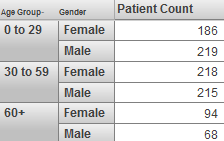
例えば、行に対して [ラベルの結合] オプションを有効にすると、以下のように関連ラベルが繰り返されます。
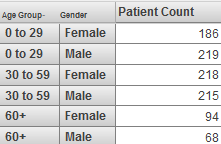
-
[行の合計] — このオプションを使用して、ピボット・テーブルの下部に集計行を追加するかどうかを制御します。以下はその例です。
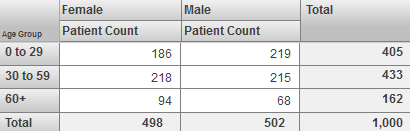
この例では、[列の合計] も使用しています。
-
[行の集計] — 集計行の形式を指定します。例えば、[合計] や [平均] を選択します。
-
[合計の対象][ページ] または [すべての行] を選択します。このオプションで、集計行にピボット・テーブルの現在のページのみを使用するか、すべての行を使用するかを指定します。
-
[列の合計] — このオプションを使用して、ピボット・テーブルの右側に集計列を追加するかどうかを制御します。[行の合計] の例を参照してください。
-
[行キャプション] — このオプションを使用して、行ヘッダの上に表示するキャプションの表示と非表示を切り替えます。以下の例では、行キャプションは非表示になっています。
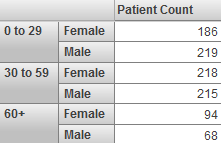
色とスタイルのオプション
色や書体をはじめ、ピボット・テーブルのその他の外観を制御するには、ダッシュボード・エディタにアクセスし、“ウィジェットの再構成” の説明に従ってウィジェットを選択して、[テーブルの設定]、[色とスタイル] の順にクリックします。このメニューには、以下のオプションがあります。
-
[セルのスタイル] — このサブメニューを使用して、ピボット・テーブルのすべてのデータ・セルで使用する色、書体、テキストのスタイル、およびテキストの配置を変更します。以下はその例です。
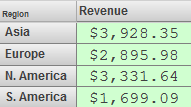
このサブメニューとその他のサブメニューの詳細は、このドキュメントで前述した “テーブルのテキスト・スタイルの指定” を参照してください。
-
[行のスタイル] — このサブメニューを使用して、ピボット・テーブルの行ヘッダで使用する色、書体、テキストのスタイル、およびテキストの配置を変更します。以下はその例です。
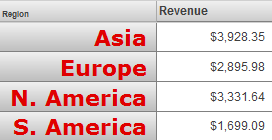
-
[列のスタイル] — このサブメニューを使用して、ピボット・テーブルの列ヘッダで使用する色、書体、テキストのスタイル、およびテキストの配置を変更します。以下はその例です。
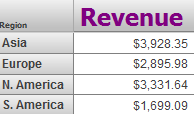
-
[ストライプ] — このオプションを選択すると、ピボット・テーブルが縞模様でフォーマットされます。[ストライプ] を有効にすると、テーブルは以下のように、行が交互に別々の色でフォーマットされます。
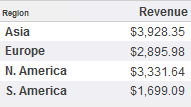
-
[ストライプのスタイル] — 縞模様を有効にしている場合に、このサブメニューを使用して、偶数行で使用する色、書体、テキストのスタイル、およびテキストの配置を変更します。以下はその例です。
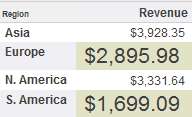
-
[バックグラウンド] — ピボット・テーブルの背景色を選択します。以下はその例です。
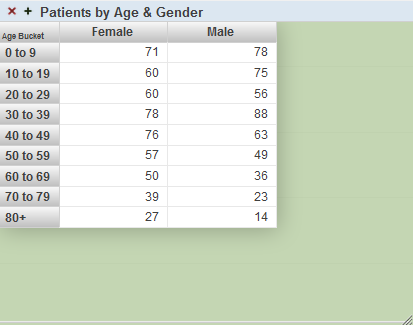
-
[不透明度] — 背景の不透明度を指定します。1 という値は 100% を意味します。
ピボット・テーブルの再定義の削除
ミニ・アナライザを使用して、指定のダッシュボード・ウィジェットで使用するピボット・テーブルを再定義できます。"DeepSee アナライザの使用法" を参照してください。
この方法で指定した再定義を削除するには、以下の手順を実行します。
-
“ウィジェットの再構成” の説明に従って、ダッシュボード・エディタにアクセスしてウィジェットを選択します。
-
[タイプとデータ・ソース] をクリックします。
-
[データ・ソースのリセット] をクリックします。
[データ・ソースのリセット] オプションがグレー表示されている場合は、このウィジェットでは、アナライザで最初に定義されたとおりのピボット・テーブルが使用されています。
-
[OK] をクリックします。
または、ミニ・アナライザ・ボタン  をクリックし、[リセット] をクリックしてから [OK] をクリックします。
をクリックし、[リセット] をクリックしてから [OK] をクリックします。