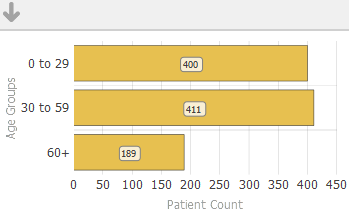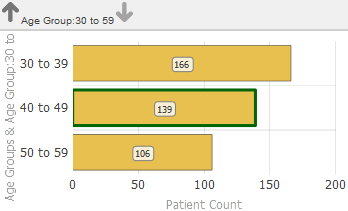ダッシュボードの使用法
この章では、既存のダッシュボードの操作方法を説明します。以下のトピックについて説明します。
ワークリストの表示の切り替え
システム構成およびダッシュボードの構成に応じて、ダッシュボードは、右側に 0 個、1 個、または 2 個のワークリスト領域が含まれています。
現在表示しているダッシュボード内のワークリストの表示を一時的に切り替えられます。そのためには、[メニュー]→[ワークリストの非表示/表示] を選択します。ダッシュボードを保存しても、この変更は保存されません。
ウィジェット・ウィンドウの管理
このセクションでは、ウィジェットのサイズおよび配置を管理する方法について説明します。これらの変更は、以下の操作のいずれかを実行しない場合、すべて破棄されます。
-
[メニュー]→[自分の設定の保存] を選択します。このオプションを選択すると、変更がローカルに保存され、このユーザのみがこの変更を表示できるようになります。
-
"DeepSee ダッシュボードの作成" の説明に従って、ダッシュボード自体を保存します。
ウィジェットのサイズ変更
ウィジェットのサイズを変更するには、右下隅にあるサイズ変更ハンドル (存在する場合) をドラッグします。

ウィジェットのサイズを変更できるかどうかは、[スケーラブル・グリッド] の影響も受けます。次のセクションを参照してください。
ウィジェットの移動
ダッシュボードの構成方法によっては、ウィジェットをその上に移動できる場合があります。以下の 3 つの可能性があります。
-
[スケーラブル・グリッド] オプションが有効な場合。 この場合、ウィジェットの移動が可能な位置を表す非表示のグリッドが存在します。このグリッドに基づいて、ウィジェットを移動したり、サイズ変更したりできます。
ダッシュボードのサイズを変更すると、すべてのウィジェットのサイズが自動で変更されます。[スケーラブル・グリッド] は、この動作をサポートする唯一のオプションです。
-
[ここにはめ込む] オプションが有効な場合。この場合、ダッシュボードに存在するウィジェットが 1 つだけならば、そのウィジェットは自動的に左上に配置され、移動することはできません。ダッシュボードに 2 つ以上のウィジェットがある場合、それらのウィジェットは再配置できます。ウィジェットを別のウィジェットの右、左、上、または下に移動するには、ウィジェットの上部バーを選択してドラッグします。
-
どちらのオプションも有効ではない場合。この場合、ウィジェットの位置およびサイズを自由に変更できます。
[スケーラブル・グリッド] オプションと [ここにはめ込む] オプションにアクセスするには、[メニュー]→[オプションを指定して保存...] を選択します。
データのフィルタ処理
多くのダッシュボードには、1 つ以上のウィジェットに表示されるデータのフィルタ処理に使用できるコントロールがあります。通常、コントロールが [フィルタ] ワークリストにある場合、これはダッシュボード全体に影響します。対照的に、コントロールがウィジェット・ツールバーにある場合、通常これはそのウィジェットにのみ影響します。
ほとんどのフィルタ・コントロールは、検索可能なコントロールとして表示されます。詳細は、コントロールで使用されるデータの型およびデータのソースによって異なります。後続の各セクションでは、そのバリエーションについて説明します。
場合によっては、フィルタ・コントロールが読み取り専用になっていることがあります。この場合、フィルタ・コントロールの目的は、データがどのようにフィルタ処理されるかを通知することだけです。
フィルタ・コントロールの使用法
フィルタ・コントロールは、最初は以下のようになります。
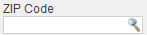
このコントロールを使用するには、検索ボタン  を選択します。ほとんどの場合、以下のように表示されます。
を選択します。ほとんどの場合、以下のように表示されます。
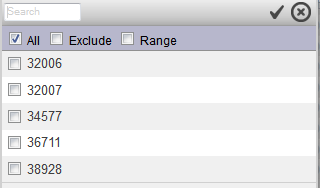
このメニューに [必須] という単語が含まれている場合、少なくとも 1 つの項目を選択する必要があります。この場合、ドロップダウン・メニューには [すべて] の選択肢は表示されません。 以下に例を示します。
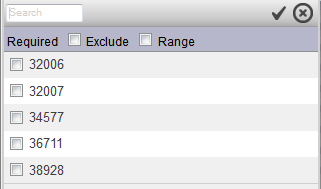
この場合、オプションを選択せずにドロップダウン・メニューを閉じようとすると、値が必要であることを示すポップアップ・メッセージが表示されます。
[範囲] オプションは、ウィジェットのデータ・ソースが KPI である場合は使用できません。以下のサブセクションに、他のバリエーションを示します。 これらのフィルタ・コントロールでは、その厳密な性質に応じて、以下を行うことができます。
-
検索ボックスに入力し、Tab を押します。
これを行った場合、コントロールが更新され、入力した文字列を含むメンバのみが表示されます。以下はその例です。
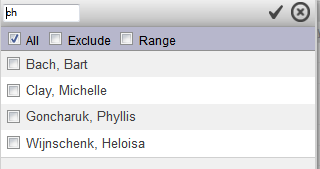
-
1 つの項目を選択するか、Ctrl キーを押しながら複数の項目を選択します。
場合によっては、複数の項目を選択できないこともあります。
-
[除外] を選択し、選択した 1 つまたは複数の項目を除外します。
-
[範囲] を選択して、含めるメンバの範囲を指定します。[範囲] を選択すると、このコントロールが変化して、2 つのドロップダウン・リストが表示されます。各ドロップダウン・リストで、メンバを選択します。
操作を完了したら、チェック・マーク・ボタンを選択して、選択内容を受け入れます。または、[X] ボタンを選択して、選択内容を破棄します。
ウィジェットまたはダッシュボードがすぐに更新されるかどうかは、ダッシュボードの構成によって決まります。標準の更新ボタン  または Refresh や Rerun などのラベルの付いたボタンを探します。このようなボタンがダッシュボードにある場合は、通常、そのボタンを選択してフィルタによる変更を表示する必要があります。
または Refresh や Rerun などのラベルの付いたボタンを探します。このようなボタンがダッシュボードにある場合は、通常、そのボタンを選択してフィルタによる変更を表示する必要があります。
時間レベルのフィルタ・コントロール
データ・ソースに応じて、フィルタが時間レベルを参照する場合、このリストには、ピボット・テーブルが実行された日付を常に参照する [今日] メンバが含まれます。(具体的には、[今日] は、ピボット・テーブルが実行された日付の時間レベルで適用可能なメンバを参照します。年フィルタでは、[今日] は該当する年を参照し、年と月のフィルタでは、[今日] は年と月を参照し、以下同様になります。)
例えば、以下の場合を考えてみます。
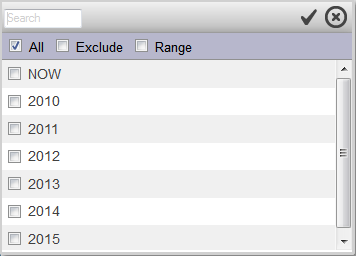
この場合、[今日] メンバは、このピボット・テーブルが実行されている現在の年を参照します。別の例を示します。
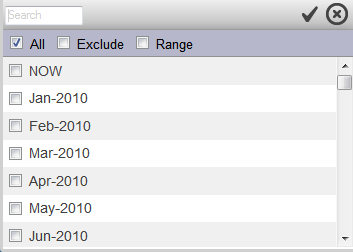
この場合、[今日] メンバは、このピボット・テーブルが実行されている現在の年と現在の月を参照します。
日付レベルの処理は異なります。次のサブセクションを参照してください。
一部の種類の時間レベルでは、[今日] メンバをクリックし、[範囲] をクリックすると、以下が表示されます。
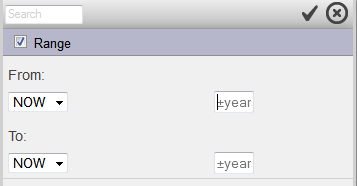
ここで、現在の日付を基準とした日付の範囲を指定できます。そのためには、右側に表示されるボックスに入力します。各ボックスに過去の日付を指定するには、マイナス記号 (-) の後に整数値 n を入力します。このようにすると、過去の日付 n 時間単位が指定されます。ここで時間単位は時間レベルによって決まります (ここでは年)。同様に、未来の日付を指定するには、プラス記号 (+) の後に整数値 n を指定します。
例えば、以下のフィルタでは、5 年前から現在までの日付の範囲が選択されます。
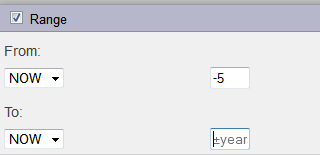
日付レベルのフィルタ・コントロール
データ・ソースによっては、フィルタが日付レベルを指す場合、リストではなく以下のコントロールが表示されます。
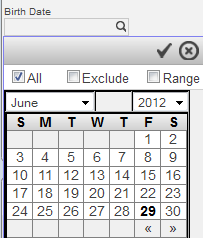
[範囲] を選択すると、システムは 2 つのカレンダーを並べて表示します。それぞれのカレンダーの下には、フィルタによって [今日] オプションが表示されます。[今日] は現在の日付 (つまりダッシュボード・クエリが実行された日付) を表します。以下の図は、[今日] オプションを示しています。
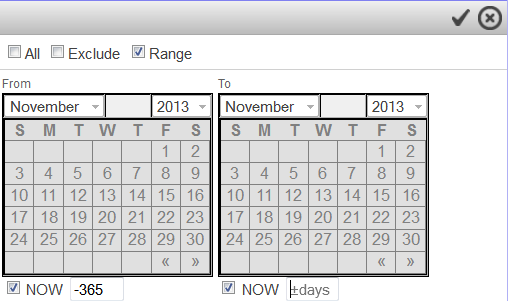
[今日] を選択すると、オプションのオフセットを指定して、[今日] より前または後の整数の日数を指定できます。例えば、「[今日] – 365」はダッシュボード・クエリが実行された日付より365日前の日付を表します。
メジャーのフィルタ・コントロール
フィルタがメジャーを指す場合、リストではなく以下のコントロールが表示されます。
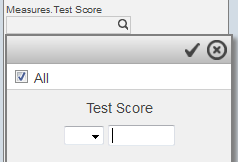
この場合は、ドロップダウン・リストから演算子を選択して、右側のボックスに値を入力します。
計算ディメンジョンのフィルタ・コントロール
フィルタが計算ディメンジョンを指す場合は、通常のドロップダウン・リストではなく以下のコントロールが表示されます。
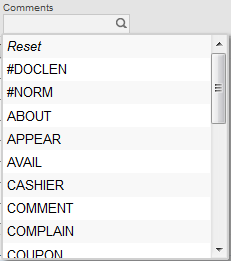
この場合は、リスト内の項目を選択するか、[リセット] を選択して、選択項目をクリアできます。
計算ディメンジョンのメンバは、実行時に、通常は SQL SELECT 文によって定義されます。
OnClick を使用したフィルタ処理
ウィジェットの行を選択すると、そのウィジェットが別のウィジェットのフィルタ処理を行う場合があります。これは、onclick コントロールの一種です。
例えば、以下のダッシュボードを考えてみます。
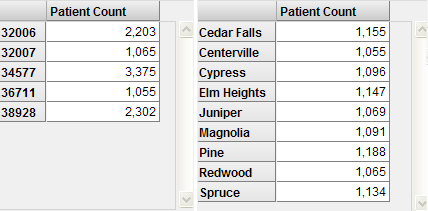
このダッシュボードの場合、左側のウィジェットで郵便番号の行を選択すると、右側のウィジェットが自動的に更新されます。以下はその例です。
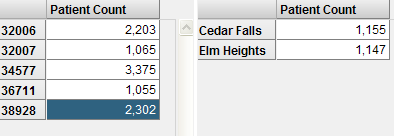
選択項目をクリアするには、左の列ヘッダ (例えば、[32006] セルの上) を選択します。
データ・ソースによる違い
フィルタ・コントロールが含まれるウィジェットの場合に、データ・ソースが KPI のときは、フィルタ・コントロールには以下の一部または全部の制限があります。
-
[範囲] オプションは含まれません。
-
カレンダー形式では表示できません。
-
システムの [NOW] オプションは含まれません。(ただし、同様の動作を行う [NOW] というフィルタ・オプションを KPI に含めることができます。)
-
複数の項目が選択できないこともあります。
フィルタの効果の理解
ほとんどの場合、フィルタはレベルのメンバを包含または除外します。 各メンバは、一連のベース・レコードです。したがって、レベル・フィルタは、選択したメンバに対応するレコードを包含または除外します。この動作は、ピボット・テーブルの内容および編成に関係なく同じです。
例えば、以下のダッシュボードを考えてみます。
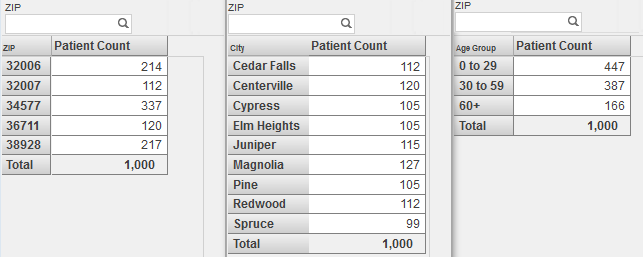
このダッシュボードには、3 つのピボット・テーブル・ウィジェットが含まれていて、それぞれが異なるピボット・テーブルを表示します。各ピボット・テーブルには、合計行が含まれています。各ウィジェットには、ZIP レベルを使用するレベル・フィルタが含まれています (これはデモ用です。一般的には、[フィルタ] ボックスには、すべてのウィジェットに適用される単一のフィルタが含まれます)。
これらのウィジェットそれぞれで同じ郵便番号を選択するとどうなるか考えてみます。
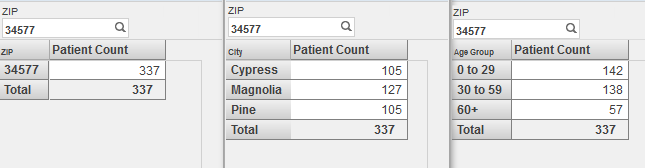
最初のウィジェットは、患者を郵便番号別に分類して表示します。このウィジェットには、選択した郵便番号に対応する 1 つの行が表示されます。このピボット・テーブルは NULL 行を表示するように構成されていないため、他の郵便番号は表示されなくなります。
2 番目のウィジェットは、患者を出身地別に分類して表示します。このウィジェットには、選択した郵便番号に対応する 3 つの市町村が表示されます。このピボット・テーブルは NULL 行を表示するように構成されていないため、他の市町村は表示されなくなります。
3 番目のウィジェットは、患者を年齢グループ別に分類して表示します。選択した郵便番号にはすべての年齢の患者が含まれているため、このウィジェットには、すべての年齢グループが表示されます。
合計数が各ピボット・テーブルで同じであることがわかります。
いずれの場合も、郵便番号を選択すると、DeepSee では、住所がその郵便番号内である患者のみが選択されます。
メジャー・フィルタは、レベルのメンバを指すのではなく、メジャーの値を指します。以下はその例です。
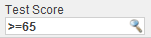
メジャー・フィルタは、各ベース・レコードを調べ、指定したメジャーの値に応じて、これを包含または除外します。例えば、以下のダッシュボードを考えてみます。
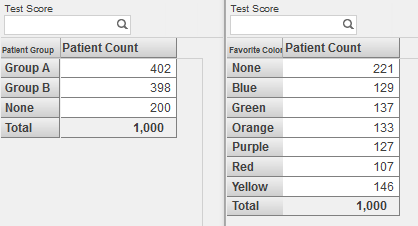
両方のウィジェットで同じように Test Score でフィルタ処理するとどうなるか考えてみます。
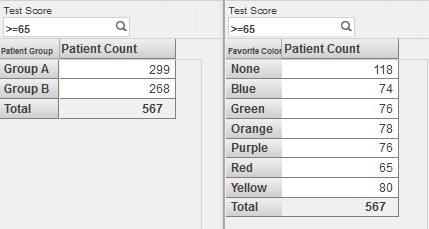
最初のウィジェットは、患者を患者グループ別に分類して表示します。このウィジェットは、グループ None (テスト・スコアのない患者を含むグループ) の患者を表示しなくなります。このピボット・テーブルは NULL 行を表示するように構成されていないため、この行は失われます。
2 番目のウィジェットは、患者を好きな色別に分類して表示します。 これらすべてのグループに、選択したスコア以上の患者がいるため、このウィジェットには、これまで表示されていた同じ行がすべて表示されます。
合計数が各ピボット・テーブルで同じであることがわかります。
データの並べ替え
ピボット・テーブル・ウィジェットでは、任意のデータ列に表示されている値で行を並べ替えできます。そのためには、列ヘッダをダブルクリックします。 以下はその例です。
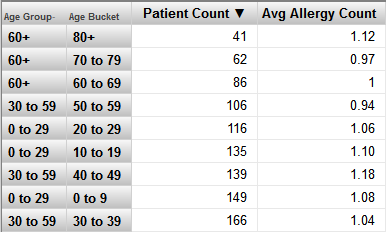
最初に列ヘッダをダブルクリックすると、上記の例のように、その列の値でテーブルが昇順に並べ替えられます。
列ヘッダをもう一度ダブルクリックすると、テーブルが降順に並べ替えられます。3 回目のダブルクリックを行うと、並べ替えが解除され、既定の順序に戻ります。
行または列の並べ替えの制御に使用するドロップダウン・リストが表示される場合もあります。[減少]、[増加]、または [ソート] (並べ替えの削除) を選択します。この場合、このコントロールは、最初のデータ列または最初のデータ行の値を適切に考慮します。
行数または列数の指定
行または列の表示数を指定できるウィジェットもあります。以下はその例です。

別の例を示します。
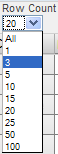
必要に応じて、値を入力または選択します。
表示タイプの変更
テーブルとグラフの間で表示形式を切り替えることができるウィジェットもあります。この操作には、以下のボタンを使用します。
| ボタン | 動作 |
|---|---|
 |
ウィジェットをテーブル形式で表示します。 |
 |
ウィジェットをグラフ形式で表示します。 |
グラフの場合、表示されるグラフ項目は最初の 100 個のみです。
またはウィジェットにグラフ・タイプを選択できるコントロールが含まれる場合があります。以下はその例です。

この場合、ドロップダウン・リストからオプションを選択します。選択した形式でウィジェットが再表示されます。
またはウィジェットに、特定のタイプに切り替えることができるボタンが含まれる場合があります。以下はその例です。

この場合、ボタンをクリックすると、選択した形式でウィジェットが再表示されます。ここに示したボタンは、左から右の順に、ピボット・テーブル、横棒グラフ、縦棒グラフの形式でデータを表示します。 他のグラフ・タイプ用に同様のボタンがあります。
グラフ・ズーム機能の使用法
ある種のグラフでは、ズーム・インまたはズーム・アウトすることによって、同時に表示するデータ量を増減できます。この操作を実行するには、左下隅にあるズーム・イン・ボタン (+) を選択します。

グラフに表示されるデータが少なくなり、グラフを左右にスクロールするための矢印ボタンが表示されます。以下はその例です。
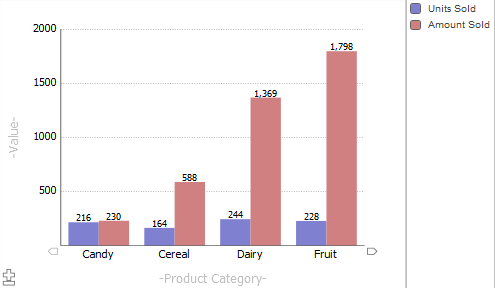
コンボ・グラフの使用法
コンボ・グラフには、他のグラフでは使用できない 2 つの機能があります。
-
複数の y 軸を含めることができます。
-
異なるメジャーに対して、個別の表示タイプを使用できます。
以下のグラフは、これら両方の機能の用例です。
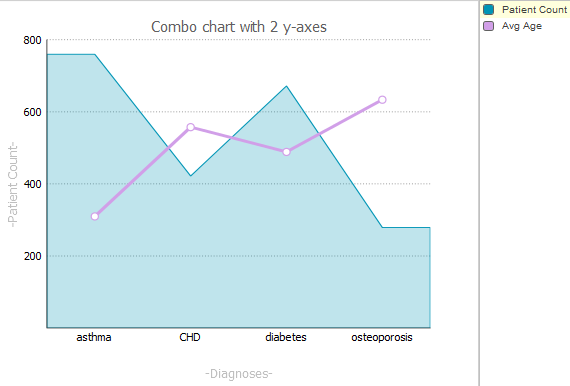
y 軸には、Patient Count というラベルが付いています。Patient Count メジャーを示す棒線は、この軸の値に合わせて拡大縮小されます。これに対して、Avg Enc Count を示す棒線は、y 軸との相関関係がありません。これらの棒線は、相互に正しい比率を維持していますが、全体がグラフ内に収まるように拡大縮小されています。
コンボ・グラフを使用するには、キーに含まれる一連の名前の横にあるボックスを選択します。例えば、Avg Enc Count の横にあるボックスを選択すると、y 軸のラベルが以下のように変化します。
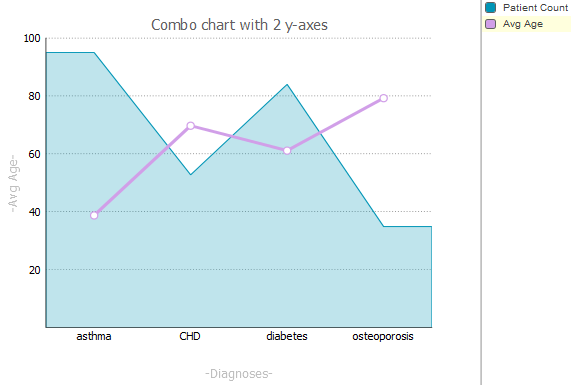
リストの表示
ウィジェットにリスト・ボタン  がある場合は、選択したコンテキストに応じた最下位レベルのデータを示すリストを表示できます。リスト・ボタンは、テキスト (Toggle Details など) 付きのボタンとして表示される場合もあります。
がある場合は、選択したコンテキストに応じた最下位レベルのデータを示すリストを表示できます。リスト・ボタンは、テキスト (Toggle Details など) 付きのボタンとして表示される場合もあります。
リストを表示するには、以下のように操作します。
-
1 つ以上の項目を選択します。
-
テーブルの場合は、1 つ以上のセルを選択します。
複数のセルを選択するには、Shift キーを押しながらセルを選択します。
行全体を選択するには、左側の行ラベルを選択します。列全体を選択するには、列ヘッダを選択します。
リスト・オプションは、合計行または合計列のセルには使用できません。
-
グラフの場合は、1 つのグラフ項目を選択します。例えば、棒グラフの棒を 1 つ選択します。
選択された 1 つまたは複数の項目が強調表示されます。
-
-
リスト・ボタン
 を選択します。
を選択します。 ウィジェットは、選択されたセルの最下位レベルのレコードをリストする表示に切り替わります。 以下はその例です。
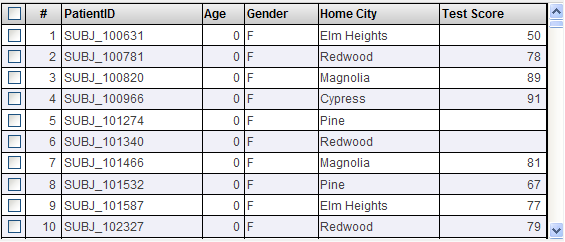
100 を超える行がある場合は、すべての行をページ単位でスクロールするために使用できるボタンが下部領域に表示されます。
チェック・ボックスを使用して行を選択すると、それらの行を入力として使用するアクション (特にカスタム・アクション) を実行できます。 アクションは、通常は、ウィジェットの上部のボタンとして表示されます。
ピボット・テーブルで iKnow メジャーを含むサブジェクト領域を使用している場合、iKnow メジャー値
 ボタンを使用できる可能性があります。詳細は、この章で後述する “iKnow メジャー値の表示” を参照してください。
ボタンを使用できる可能性があります。詳細は、この章で後述する “iKnow メジャー値の表示” を参照してください。 -
元の表示に切り替えるには、テーブル・ボタン
 を選択します。
を選択します。
マップ・リストのバリエーション
ウィジェットにマップ・リスト・ボタン  が表示される場合があります。これを選択すると、場所を示すマップが表示されます。例えば、HoleFoods のサンプルでは以下のように表示されます。
が表示される場合があります。これを選択すると、場所を示すマップが表示されます。例えば、HoleFoods のサンプルでは以下のように表示されます。
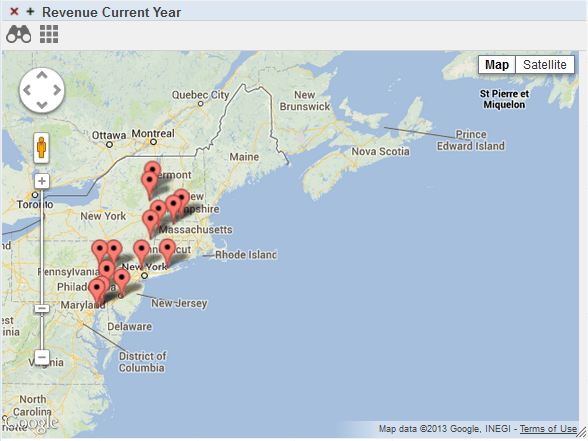
この場合、表示された場所は、選択したレコードの営業施設の場所です。
マップ・リストは、地理リストとも呼ばれます。
iKnow メジャー値の表示
iKnow メジャーを含むサブジェクト領域を使用するピボット・テーブルのリストを表示する場合、iKnow メジャー値  ボタンが表示される列がリストに含まれる可能性があります。以下はその例です。
ボタンが表示される列がリストに含まれる可能性があります。以下はその例です。

このボタンを選択すると、以下のようなページが表示されます。
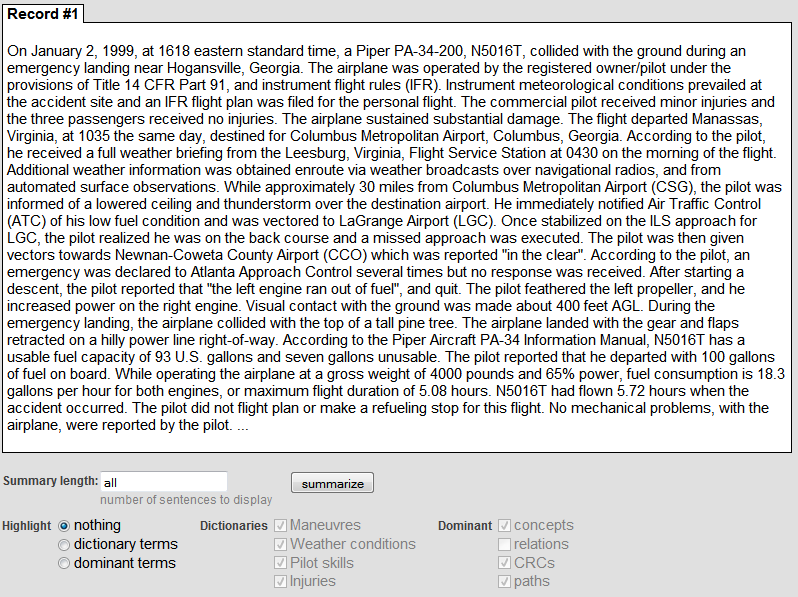
このページには、そのレコードの iKnow メジャーの全テキストが (既定で) 表示されます。
このページでは、次の操作を実行できます。
-
タブを選択して、別のレコードのテキストを表示します。
-
このテキストの最も関連性のある文を選択します。そのためには、[サマリー長] に整数を入力し、[サマリー] を選択します。
iKnow エンジンの判断に基づいて、関連性の高い順に、指定した数の文が表示されます。
-
iKnow エンジンの判断に基づいて、特定の種類の要素をハイライト表示します。既定では、何もハイライト表示されません。
以下の点に注意してください。
-
ディクショナリ用語は、システムにロードされている特定のディクショナリに存在する単語または語句です。一般にディクショナリは、複数の同義語を相互に関連付けるマッピングを定義します。システムに存在する利用可能なディクショナリの中から、考慮するディクショナリを 1 つまたは複数選択します。これらは実装に固有です。
-
優位性の高い用語とは、iKnow エンジンの判断に基づいて、このテキストの中で優位性の高いテキストの単位です。その選択方法を理解するには、iKnow のいくつかの概念を確認する必要があります。
iKnow の主要な概念は、エンティティです。iKnow エンジンは、指定されたテキストを処理し、その中のエンティティを識別します。エンティティとは、テキストの最小限の論理ユニット (論理単位) です。これは、単語または単語のグループです。clear skies と clear sky は、エンティティの例です。iKnow 言語モデルでは、関係と概念の 2 種類のエンティティが識別されます。 関係とは、2 つの概念の関係を指定することでそれらの概念を結合する単語や単語のグループです。関係は、通常は動詞ですが、必ずしもそうとは限りません。概念とは、関係によって関連付けられる単語や単語のグループです。概念は、通常は名詞または名詞句ですが、必ずしもそうとは限りません。
また、ページでは、優位性の高い CRC とパスをハイライト表示できます。CRC は、概念 - 関係 - 概念のシーケンスです。パスは、長めのシーケンスです。
ドリル・ダウン
下位レベルにドリル・ダウンできるウィジェットもあります。 DeepSee モデルでは、レベルは階層内に含まれ、階層はディメンジョン内に含まれます。1 つの階層に複数のレベルがある場合もあります。このような場合、上位レベルのメンバには下位レベルのメンバが 1 つ以上含まれているため、ドリル・ダウンできます。つまり、上位レベルのメンバから下位レベルのメンバに移動することができます。これは、ダブルクリックまたはドリルダウン・ボタン (使用可能な場合) を使用して行うことができます。
合計行からドリル・ダウンすることはできません。手動で入力した MDX クエリをピボット・テーブルで使用している場合も、ドリルダウン操作を実行できないことに注意してください (これは一般的なケースではありません)。
ダブルクリックによるドリル・ダウン
ピボット・テーブルの行が上位レベルのメンバを表している場合、メンバ名をダブルクリックして下位レベルのメンバを表示することができます。例えば、以下のようなピボット・テーブル・ウィジェットがあるとします。
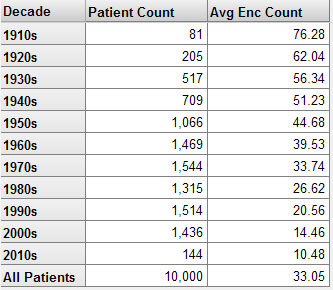
1930s のセルをダブルクリックすると、ウィジェットには以下のように表示されます。
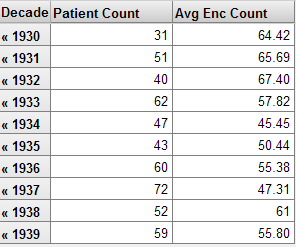
任意の行で << 文字を選択すると、ウィジェットは前の状態に戻ります。
この種類のドリルダウン操作はグラフでは使用できません。
ディメンジョン・リストの使用法
ウィジェットにディメンジョン・リスト・ボタン  があり、追加のドリル・オプションが提供される場合があります。
があり、追加のドリル・オプションが提供される場合があります。
このボタンを選択すると、ピボット・テーブルの左側にディメンジョンのリストが表示されます。以下はその例です。
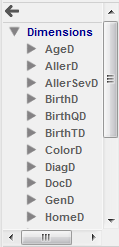
このリストがキューブで定義したディメンジョンと同じかどうかは、これを作成した方法によって異なります。
このリストを使用するには、以下の操作を実行します。
-
必要に応じてフォルダを展開します。
-
リストから任意の行のグレーの部分にドラッグ・アンド・ドロップします。
以下はその例です。

別の例を示します。
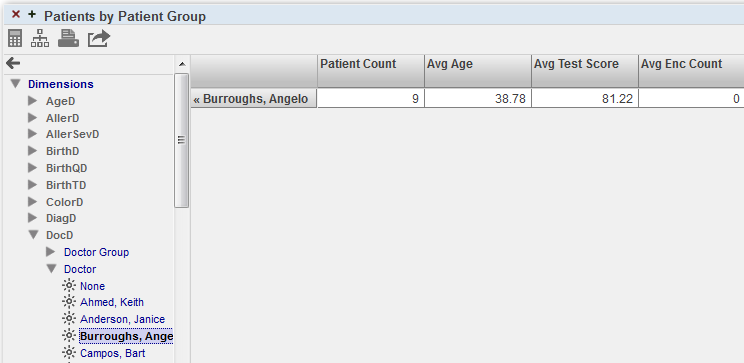
元に戻すには、ディメンジョン・リストの上にあるリセット・ボタン
 を選択するか、ピボット・テーブルの [<<] ボタンを選択します。
を選択するか、ピボット・テーブルの [<<] ボタンを選択します。
別のダッシュボードへのドリル操作
ピボット・テーブル・ウィジェットには、セルをダブルクリックして別のダッシュボートを表示できるものがあります。新しく開いたダッシュボードは、ダブルクリックしたコンテキストに応じてフィルタ処理されます。 例えば、最初のダッシュボードに以下のウィジェットが含まれているとします。
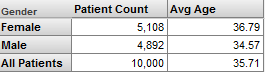
このピボット・テーブル・ウィジェットの構成方法によっては、データ・セルをダブルクリックしたときに、DeepSee は以下のように別のダッシュボードを表示することがあります。
-
[Female] 行をダブルクリックすると、新しく開いたダッシュボードは女性患者でフィルタ処理されます。
-
[Male] 行をダブルクリックすると、新しく開いたダッシュボードは男性患者でフィルタ処理されます。
-
[All Patients] 行をダブルクリックすると、新しく開いたダッシュボードは性別でフィルタ処理されません。
ウィジェットの更新
ウィジェットの表示を更新するには、更新ボタン  を選択します。
を選択します。
このボタンは、テキスト付きのボタンとして表示されることもあります。 ボタン上のテキストとしては、Refresh や Redisplay などの適切な文字列が考えられます。
指定の間隔で自動的に更新するウィジェットもあります。この場合、更新ボタンがないこともあります。
ダッシュボードの再ロード
ダッシュボード自体を再ロードするには、ダッシュボードの再ロード・ボタン  を選択します。
を選択します。
このボタンは、テキスト付きのボタンとして表示されることもあります。 ボタン上のテキストとしては、Reload などの適切な文字列が考えられます。
Microsoft Excel へのデータのエクスポート
データはピボット・テーブル・ウィジェットから Microsoft Excel にエクスポートできますが、その他のタイプのウィジェットからはエクスポートできません。エクスポートするには、ウィジェットの Excel へのエクスポート・ボタン  を選択します。
を選択します。
ウィジェットに現在表示されているすべてのデータを含む Excel ファイルが生成されます。ファイル名は、%DeepSee.UI.MDXExcel.zen.xls、%DeepSee.UI.MDXExcel.zen-1.xls、またはこれらに類似の名前になります。ブラウザは、オペレーティング・システム、マシン上に構成されているファイル・タイプ、ブラウザ、およびブラウザの設定に応じて、以下のいずれかを実行します。
-
Excel (または選択した他のプログラム) でファイルを開きます。
ブラウザのオプションを設定して、使用するプログラムを指定します。 例えば、Firefox では、[ツール]→[オプション]→[アプリケーション] を選択します。このオプションでは、ブラウザがこのプログラムでファイルを開くかどうか、またファイルをハード・ドライブに保存することをユーザに求めるかどうかを指定することもできます。
-
Excel (または、前の箇条書きで説明したような、選択した他のプログラム) でファイルを開くように求めます。
-
現在のブラウザ・ウィンドウ内でこのファイルを開きます。
これは、Windows Vista より前の Windows オペレーティング・システムの既定の動作です。この動作は、[ファイルの種類の編集] ダイアログ・ボックスで変更できます (このダイアログ・ボックスには、オペレーティング・システムのバージョンに応じて [マイ コンピュータ]→[ツール]→[フォルダ オプション] または [マイ コンピュータ]→[表示]→[オプション] からアクセスします)。
このオプションは、Windows Vista 以降の Windows オペレーティング・システムでは使用できません。
-
ファイルをハード・ドライブに保存するように求めます。
-
ファイルをハード・ドライブに自動的に保存します。
Excel にエクスポートする場合、250000 行を超える行はエクスポートできないことに注意してください。また、サブジェクト領域で外部テーブルを使用する場合、リストの制限は 1000 行になります。
数値のフォーマット設定が指定されていない場合、数値は既定で整数としてフォーマットされます(実際の値は Excel で提供されるので、適切に表示されるように、必要に応じてフォーマット設定を変更できます)。 モデルの定義またはピボット・テーブルの定義で数値のフォーマット設定が指定されている場合は、そのフォーマット設定が Excel で使用されます。
ピボット・テーブル名は、ピボット・テーブル定義で別の出力名が指定されていなければ、エクスポートされたデータに示されます。"DeepSee アナライザの使用法" の “ピボット・テーブルのカスタマイズ” を参照してください。
データの印刷
ダッシュボードには、1 つまたは複数の印刷ボタン  が含まれている場合があります。ダッシュボードの構成方法に応じて、印刷ボタンは 1 つのウィジェットのみまたは複数のウィジェットを印刷します。いずれの場合も、このボタンを使用すると、DeepSee によって .pdf ファイルが生成され、既定のブラウザで開かれます
(出力が複数のウィジェットを表す場合、そのファイルには各ウィジェットに 1 ページが含まれます)。このファイルはブラウザのオプションを使用して印刷することも、ダウンロードして後から印刷することもできます。
が含まれている場合があります。ダッシュボードの構成方法に応じて、印刷ボタンは 1 つのウィジェットのみまたは複数のウィジェットを印刷します。いずれの場合も、このボタンを使用すると、DeepSee によって .pdf ファイルが生成され、既定のブラウザで開かれます
(出力が複数のウィジェットを表す場合、そのファイルには各ウィジェットに 1 ページが含まれます)。このファイルはブラウザのオプションを使用して印刷することも、ダウンロードして後から印刷することもできます。
ダウンロードする場合、ファイルはブラウザの既定のダウンロード・ディレクトリに保存されます。DeepSee には別の場所を指定する機能はありません。
ピボット・テーブルが極端に広い場合は、そのピボット・テーブルの .pdf ファイルを生成することはできません。
印刷の要件
[印刷] オプションを実行すると、Caché は Java を使用してサードパーティの PDF レンダリング・ツールを呼び出します。これはローカル・マシンに Java (具体的には JRE : Java Runtime Executable) が必要であることを意味します。要件の詳細は、"Zen レポートの使用法" の “PDF 出力向け Zen レポートの設定” を参照してください。この要件は Zen レポートにも適用されます。
マップ・ウィジェットの使用
マップ・ウィジェットには、他のウィジェットには存在しないオプション・セットが含まれています。
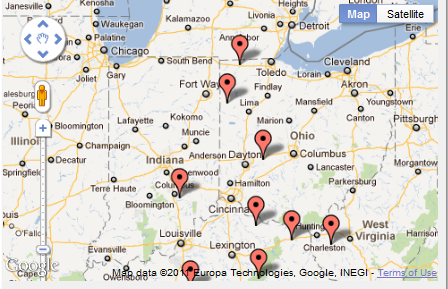
マップ・ウィジェットでは、以下の操作を実行できます。
-
表示をマップ・ビューと衛星写真ビューの間で切り替えます。そのためには、[マップ/衛星写真] ボタンを選択します。
-
別の領域を表示します。そのためには、左選択ボタンを押したまま、カーソルをドラッグします。
-
ズーム・インまたはズーム・アウトします。そのためには、ズーム・バーのスライダをドラッグします。
-
データ・ポイントの詳細を表示します。そのためには、データ・ポイントを選択します。詳細データが存在する場合は、ウィジェットによって、ポップアップ・ウィンドウが表示されます。以下はその例です。
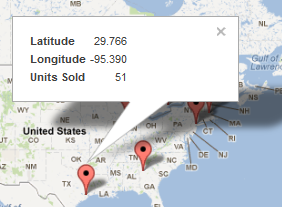
このウィンドウを閉じるには、右上の [X] を選択します。
その他のタスク
ダッシュボードでは、以下の操作を実行できる場合もあります。
-
任意のウィジェットを再構成します。そのためには、ダッシュボードの左側の [<] ボタン (使用可能な場合) を選択してダッシュボード・エディタを開きます。次に、"DeepSee ダッシュボードの作成" の説明に従って、変更を加えます。
-
別の方法でウィジェットを再定義する項目を選択します。これには多数のオプションがあります。例えば、表示対象にする別のピボット変数を選択できるようにするドロップダウン・リストをウィジェットに含めることができます。

また、行や列に表示される内容を制御するドロップダウン・リストを含めることもできます。
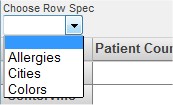
-
ミニ・アナライザを表示して、ウィジェットに表示されるピボット・テーブルをローカルに変更します。ミニ・アナライザ・ボタン
 (このボタンがある場合) を選択して、"DeepSee アナライザの使用法" の説明に従って変更を加えます。
(このボタンがある場合) を選択して、"DeepSee アナライザの使用法" の説明に従って変更を加えます。変更は他のウィジェット、ダッシュボード、およびユーザには影響しません。
変更内容を保存し、ミニ・アナライザを終了するには、ミニ・アナライザで [OK] を選択します。また、変更内容を破棄して、元のピボット・テーブルをリストアするには、[リセット] を選択します。
-
カスタム・アクションを実行します。[フィルタ] ボックスおよびウィジェットには、カスタム・アクションを実行するための追加のボタンが含まれている場合があります。
場合によっては、ウィジェットで最初に 1 つまたは複数の行を選択することが必要になることがあります。そのためには、以下の操作を実行します。
-
標準的なピボット・テーブル・ウィジェットでは、1 つの行を選択するには、目的の行を選択します。複数の行を選択するには、SHIFT キーを押しながら該当する行を選択します。
-
リストを表示しているピボット・テーブル・ウィジェットでは、行の左側にあるチェック・ボックスを選択します。
カスタム・アクションでは、以下のいずれかを実行できます。
-
同じウィンドウで異なるダッシュボードを開きます。
-
同じウィンドウまたは新しいウィンドウで URL を開きます。
-
サーバ側コードを実行します。
-
ダッシュボードの更新などのクライアント側コマンドを実行します。
-
変更の保存
表示しているダッシュボードの現在の状態を保存するには、[メニュー]→[自分の設定の保存] を選択します。このオプションを使用すると、現在のダッシュボードのローカル保存が実行されます。各ウィジェットのサイズと配置、すべてのフィルタの現在の状態、およびダッシュボード内のその他のコントロールが保存されます。これらの変更は、変更を行ったユーザ用にのみ保存され、他のユーザには表示されません。
[メニュー]→[自分の設定のクリア] を選択すると、このダッシュボードの設定が削除されます。このオプションを使用した後、ブラウザの更新ボタンを使用すると、ベースの状態のダッシュボードが表示されます。
すべてのユーザに変更を表示するように、ベースとなるダッシュボードの設計自体を保存するオプションもあります ("DeepSee ダッシュボードの作成" を参照)。これらのオプションは、適切な権限がある場合にのみ使用できます。
参考のために、以下のテーブルに、ダッシュボードの各種変更を保存する方法を記述します。
| ダッシュボードの変更 | 自分の設定として保存可能か | ダッシュボードの設計として保存可能か |
|---|---|---|
| ウィジェットの最大化または最小化 | 可 | 可 |
| ウィジェットの移動またはサイズ変更 | 可 | 可 |
| ダッシュボード・デザイナーによる変更 | 不可 | 可 |
| ミニ・アナライザを使用して、ウィジェットで使用されるピボット・テーブルをローカルに変更 | 可 | 不可 |
| フィルタの値またはその他のウィジェット・コントロールの値の指定 | 可 | 不可 |
| その他の変更 (並べ替えやドリル・ダウンなど) | 不可 | 不可 |
ダッシュボードの設計を保存すると、そのダッシュボードの自分の設定はクリアされます。ただし、ミニ・アナライザを使用して行った変更は例外です。


 がある場合は、このボタンを使用して階層をドリル・ダウンすることもできます。この場合、ドリル・ダウンの手順は以下のとおりです。
がある場合は、このボタンを使用して階層をドリル・ダウンすることもできます。この場合、ドリル・ダウンの手順は以下のとおりです。