ビジネス・プロセス・デザイナの使用
ビジネス・プロセス・デザイナは、BPL ビジネス・プロセスをビジュアル・ダイアグラムとして作成できるツールです。ビジネス・プロセス・デザイナでダイアグラムを保存すると、正しい BPL 構文で記述されたクラスの説明 (テキスト・ドキュメント) が生成されます。BPL ダイアグラムおよび BPL ドキュメントは、同じ BPL ビジネス・プロセス・クラスの等しく有効な説明です。
管理ポータルまたはスタジオで BPL ビジネス・プロセスを開くと、またはウィザードを使用して新しい BPL ビジネス・プロセスを作成すると、その BPL ダイアグラムがビジネス・プロセス・デザイナに表示されます。このダイアグラムの右側には、一連のプロパティ・タブを含むペインがあります。二重矢印のアイコンをクリックすることで、この右側のペインを必要に応じて展開および縮小できます。以下の節では、BPL デザイナ・ツールの使用について詳しく説明します。
BPL デザイナ・ツールバー
[Ensemble ビジネス・プロセス・デザイナ] ページのリボン・バーには、BPL デザイナ・ツールバーを構成する各種のオプションとコマンドが含まれています。


対象のダイアグラムに対して有効ではないコマンドは淡色表示されます。以下のテーブルでは、各コマンドで実行するアクションを説明しており、一部のコマンドについては、そのプロセスの詳細な説明へのリンクを示しています。
| コマンド | 説明 |
|---|---|
| [新規作成] | ビジネス・プロセス・ウィザードを起動して、新しい BPL ビジネス・プロセスを作成します。 |
| [開く] | [ファインダダイアログ] を起動してロードする既存の BPL ビジネス・プロセス・クラスを選択し、ビジネス・プロセス・デザイナを使用して編集を開始します。 |
| [保存] | ビジネス・プロセス・ダイアグラムに加えた変更内容を保存します。 |
| [名前を付けて保存] | 変更内容を新しい BPL ビジネス・プロセス・クラスとして保存します。 |
| [コンパイル] | BPL ビジネス・プロセス・クラスをコンパイルします。 |
| 100% | BPL ダイアグラムのサイズを縮小または拡大するためのパーセンテージ値のリストから選択します。詳細を表示するには大きな拡大率を、全体を表示するには小さな拡大率を選択します。 |
| [アクティビティ追加] | "BPL ダイアグラムへのアクティビティの追加" の節の説明に従って、BPL ダイアグラムに追加するアクティビティのリストから BPL 要素を選択します。 |
| 項目のグループ化 | 選択した項目をグループ化して、グループ・ダイアグラムを構成します。このグループ・ダイアグラム内で、詳細をドリル・ダウンできます。このグループは、上位レベル・ダイアグラム上の 1 つのシェイプとして表現されます。選択した要素を <sequence> としてグループ化するか、特定タイプのループ (<foreach>、<while>、または <until>) としてグループ化するか、または <scope> 要素や <flow> 要素としてグループ化するかを選択できます。 |
 |
直前のアクション (アクティビティの追加、移動、編集など) を取り消します。 |
 |
選択した項目をダイアグラムから削除します。一度に選択できるアクティビティは 1 つで、アクティビティをクリックして選択します。選択されたアクティビティは色が黄色になります。 |
 |
選択した項目を切り取って、BPL クリップボードに格納します。 |
 |
選択した項目を BPL クリップボードにコピーします。 |
 |
BPL クリップボード内の項目を選択した箇所に貼り付けます。 |
 |
グループ化したアクティビティ詳細の BPL ダイアグラムを表示します。これはネストされたダイアグラムに対してドリル・ダウンします。グループを表すシェイプに対してのみ使用できます (そのシェイプの下部にあるプラス記号をクリックすることもできます)。 |
 |
現在のグループを単一のシェイプとして上位レベルのダイアグラムに表示します。これはネストされたダイアグラムに対してドリル・アップします。以前にグループにドリル・ダウンしたことがある場合にのみ使用できます。 |
 |
ダイアグラム内の項目のレイアウトを整理します。これにより、基盤の BPL ドキュメントが変更されることなく、ダイアグラム内のシェイプが整列されます。 |
 |
印刷用のダイアグラムを新しいブラウザ・ページに表示します。 |
BPL ダイアグラム
リボン・バーの下の左側ペインに表示される BPL ダイアグラムは、BPL ファイル内のアクティビティに対応するシェイプと、BPL ファイル内のロジックに対応するその他のシェイプおよび接続で構成されています。BPL ダイアグラムのサンプルを以下に示します。
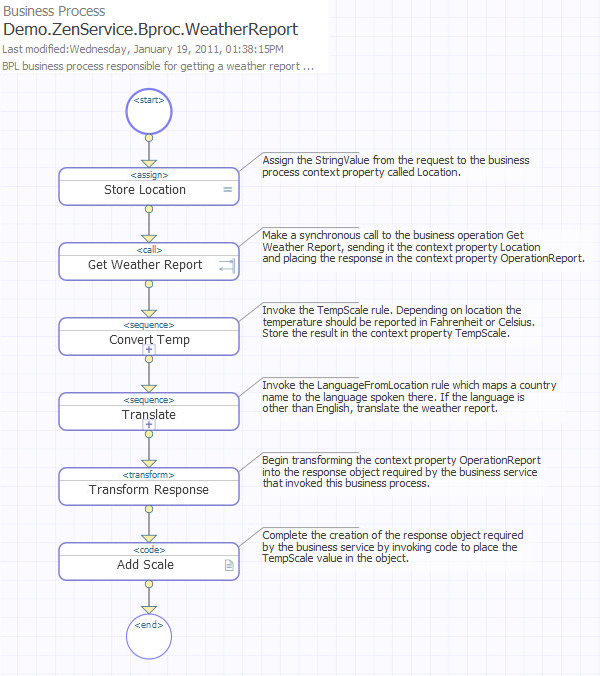
類似するダイアグラムを表示するには、[ビジネス・プロセス・デザイナ] ページで [開く] をクリックし、[ファインダダイアログ] を使用して ENSDEMO ネームスペース内の Demo.ZenService.Bproc.WeatherReportOpens in a new tab BPL ビジネス・プロセス・クラスにアクセスします。そのクラスが BPL ダイアグラム・ビューに開かれます。
ビジネス・プロセス・デザイナを使用して BPL ダイアグラムを操作する際は、以下のことを実行できます。
-
シェイプを選択できます。そのためには、そのシェイプをクリックします。
-
複数のシェイプを選択できます。そのためには、Ctrl キーを押しながらそれらのシェイプを選択します。
-
任意の要素を別の要素に接続できます。そのためには、その要素の入力または出力の接続ポイントをクリックして対象の要素までドラッグします。ビジネス・プロセス・デザイナでは、許可されていない接続を行うことはできません。
-
要素のプロパティを表示または編集できます。そのためには、その要素を選択して、そのプロパティを右側の [アクティビティ] タブに表示します。コネクタを選択してそのプロパティを表示することもできます。プロセス自体のプロパティを表示するには、他のプロパティ・タブをクリックします。
-
1 回の操作で新しいシェイプを挿入して接続できます。新しいシェイプの挿入場所となる 2 つの要素の間のコネクタを選択してから、アクティビティを追加します。既存の要素間に新しいシェイプが表示され、接続が自動的に行われます。
-
アクティビティをダイアグラムに追加する際に、それらのアクティビティを自動的に検証できます。論理エラーのある要素が検知された場合は、その要素の [アクティビティ] タブに赤色の警告とエラーの理由が表示されます。
以下のトピックでは、ダイアグラムについて、およびダイアグラムで各種の BPL 要素がどのように表示されるのかについて詳述しています。
BPL ダイアグラムのシェイプ
BPL ダイアグラムでは所定のシェイプを使用して、BPL 要素がコードの中にあることを示します。
| BPL シェイプ | 意味 | 例 |
|---|---|---|
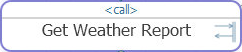 |
アクティビティ * | <assign>、<call>、<sync>、およびその他ほとんど。 |
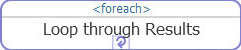 |
ループ | <foreach>、<while>、または <until>。ループの詳細を表示するには、シェイプの下部にある矢印をクリックするか、 をクリックします。 をクリックします。 |
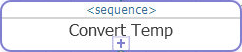 |
シーケンス | <catch>、<catchall>、または <sequence>。シーケンスを表示するには、シェイプの下部にあるプラス記号をクリックするか、シェイプを選択するか、または  をクリックします。 をクリックします。 |
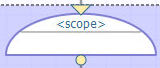 |
スコープ | エラー処理用の BPL <scope> の開始。濃色表示された長方形の背景の中にあるのが、この <scope> 内に入るすべての BPL 要素です。<scope> に <faulthandlers> 要素が含まれている場合は、長方形の中央を横切る水平点線が追加されます。この線の下側の領域に、<faulthandlers> の内容が表示されます。例については、“BPL のエラー処理” を参照してください。 |
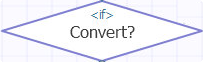 |
判断 | <if>、<switch>、または <branch> の開始。 |
 |
特殊 | <alert>、<reply>、または <label>。 |
 |
分割 | 1 つのポイントからさまざまな論理パスが分岐する、BPL の <flow> 要素の開始点 |
 |
結合 | すべての有効なパスが集結する、任意の分岐要素 (<if>、<flow>、<branch>、<scope>、または <switch>) の最後。 |
 |
開始/終了 | BPL ダイアグラムの始まりまたは終わり。 |
* 上記の <call> アクティビティ・ボックスの右側部分に表示されているように、多くのアクティビティのシェイプではアイコンが表示されます。以下のテーブルは、これらのアイコンの意味を示しています。
| アイコン | BPL 要素 | アイコン | BPL 要素 | アイコン | BPL 要素 | ||
|---|---|---|---|---|---|---|---|
| <assign> | <code> | <sql> | |||||
| 非同期の <call> | <delay> | <sync> | |||||
| 同期の <call> | <milestone> | <trace> | |||||
| <catch> | <rule> |
通常、BPL ダイアグラム・シェイプの内部の色は白で、青いアウトラインで囲まれています。シェイプがエラーの場合は、アウトラインは赤色で表示されます。シェイプが無効の場合は、内部の色はグレーで、グレーのアウトラインで囲まれます。
BPL ダイアグラムでシェイプをクリックすると、そのシェイプが選択されます。そのシェイプの属性は [アクティビティ] タブに表示されて、このタブでこれらの値を編集できます。内部の色は黄色に変わります。シェイプにエラーがある場合、そのシェイプのアウトラインは赤色のままになり、エラーがない場合は、アウトラインはより太い幅の青色に変わります。無効なシェイプを選択すると、点線のアウトラインが表示されます。
複数のシェイプを選択するには、Ctrl キーを押しながらシェイプをクリックします。シェイプの選択を解除するには、選択されているシェイプをクリックします。
シェイプが <if> や <switch> などの複雑なアクティビティを表し、そのアクティビティに BPL ダイアグラムの他の場所に関連付けられた分岐や結合などのシェイプが複数含まれている場合は、それらのシェイプの 1 つをクリックすると、関連するシェイプが紫色のアウトラインで囲まれた緑色でハイライト表示されます。<sync> 要素をクリックすると、同期化する <call> 要素がハイライト表示されます。<if> シェイプをクリックすると、<true> と <false> の分岐が交わる結合がハイライト表示されます。その他についても同様です。以下に例を示します。

BPL ダイアグラムでの接続
BPL ダイアグラムでは、シェイプ間のラインによって要素間のロジック関係とシーケンスが指定されています。このようなラインは、接続と呼ばれます。各ライン開始点は円形の ナブ に、終了点は三角形の点となっています。BPL ダイアグラムに追加された各シェイプには、三角形の 入力 ナブと円形の 出力 ナブが 1 つずつ組み込まれています。
シェイプの入力または出力ナブをクリックして、希望するシェイプまでカーソルをドラッグすると、あるシェイプを別のシェイプに接続できます。マウスを放すと、接続が表示されます。シェイプを接続する別の方法として、1 つの手順で新しいシェイプの挿入と自動接続を行う方法もあります。新しいシェイプの挿入先の両側にある 2 つの要素を選択します。複数のシェイプを選択するには、Ctrl キーを押したままシェイプをクリックします。間に既存の接続がない 2 つの要素を選択した場合、新しいシェイプを追加すると、このシェイプが既存の要素間に表示され、接続は自動的に行われます。接続されている 2 つの要素間に新しいシェイプを追加するには、接続をクリックしてハイライト表示してから、新しい要素を追加します。既存の要素間に新しいシェイプが表示され、自動的に接続が行われます。
2 つのシェイプが接続された後は、それぞれのシェイプをどこにドラッグしても接続状態は保たれます。シェイプは、同じダイアログ内のどのレイアウト位置にでもドラッグできます。接続は自動的にリルートされますが、基盤となる BPL ドキュメントは変更されません。その一方で、接続のロジックを変更した場合は (呼び出し順序の変更、ループの作成、カット・アンド・ペーストなど)、ビジネス・プロセス・デザイナで実行されたアクションを反映するために、基盤となる BPL ドキュメントが変更されます。
<switch> アクティビティ内では、実行可能な各パスに、対応する <switch> 値のラベルが自動的に付けられます。<switch> アクティビティから分岐した実行可能なパスはすべて、1 つの矢印が結合シェイプから BPL ダイアログ内の次のアクティビティに接続される手前で、結合シェイプに収束されます。
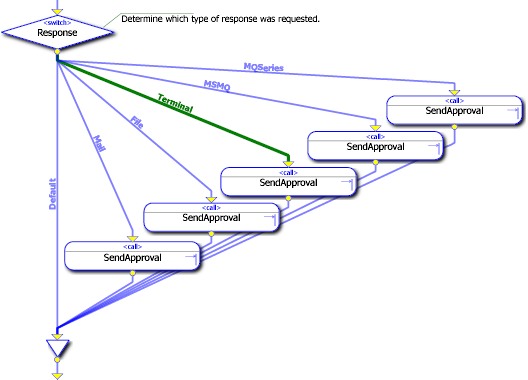
ビジネス・プロセス・デザイナには、操作中のダイアグラムを対象にしたさまざまなタイプの検証機能があります。例えば、<if>、<flow> または <switch> 要素の出力分岐がダイアグラム内の間違った結合シェイプに接続されている場合、エディタがそのエラーを検出する機能があります。その場合は、ダイアグラムを修正するまで、エラーのあるコネクタが赤で表示されます。
BPL ダイアグラムのレイアウト
シェイプの追加後や新しい接続の作成後に、ダイアグラムの内容を整えるには、ツール・バーの整列アイコン  をクリックします。
をクリックします。
例えば、プリファレンスで自動整列機能を有効にしていない場合は、シェイプを BPL ダイアグラムに追加すると、次の図のようになります。
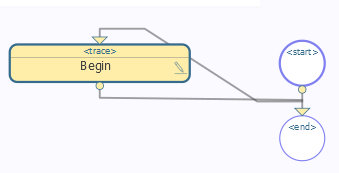
自動整列ツール  をクリックすると、これらのシェイプは次の図のように整列されます。
をクリックすると、これらのシェイプは次の図のように整列されます。
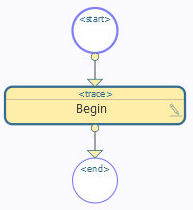
ダイアグラムで常にこのような整列されたレイアウトを使用するには、[プリファレンス] タブの [自動整列] チェックボックスにチェックを付けます。
デフォルトでは、ビジネス・プロセス・デザイナで BPL ダイアグラムを初めて開いたときは、自動整列機能は有効になっています。ただし自動整列機能は、すべてのダイアグラムに対して適しているとは限りません。自動整列機能を無効にして、ダイアグラムを常に希望どおりのレイアウトで表示させるには、[プリファレンス] タブの [自動整列] チェックボックスのチェックを外します。そうすることで、ビジネス・プロセス・デザイナで表示されるダイアグラムは、指定したとおりのレイアウトで表示されるようになります。
BPL ダイアグラムのドリル・ダウン
ループ・アクティビティは、ドリルダウンの詳細を提供することを示す環状矢印を表示します。<foreach> ループ・アクティビティの例を以下に示します。その他には、<while> および <until> が含まれます。以下に例を示します。
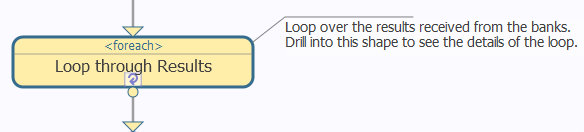
ループ・アクティビティを選択してから、 ツールをクリックするか、ループ・シェイプ内の
ツールをクリックするか、ループ・シェイプ内の  をクリックすると、ループの BPL ダイアグラムが表示されます。これは、ループの開始から終了までのすべてのロジックを表示する完全な BPL ダイアグラムです。以下に例を示します。
をクリックすると、ループの BPL ダイアグラムが表示されます。これは、ループの開始から終了までのすべてのロジックを表示する完全な BPL ダイアグラムです。以下に例を示します。
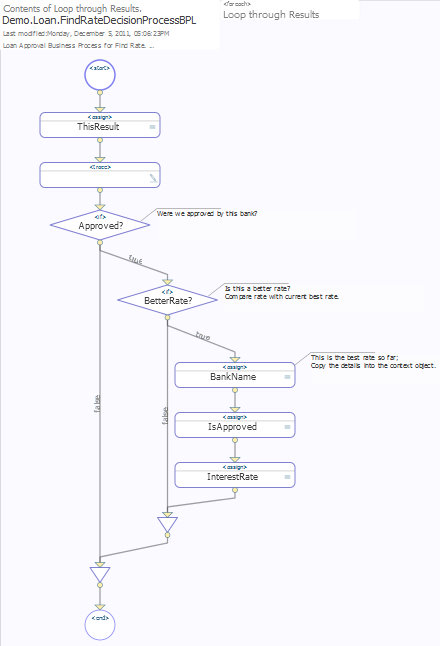
1 つのシェイプがループ全体を表す上位の論理レベルに戻るには、 ツールをクリックします。
ツールをクリックします。
シーケンスも、ドリル・ダウンの詳細を提供できることを示すためにプラス・サインを表示します。以下に例を示します。
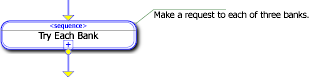
シーケンスにドリル・ダウンすると、結果として得られる BPL ダイアグラムでは、そのシーケンスの開始から終了までのすべてのロジックが表示されます。1 つのシェイプがシーケンス全体を表す上位の論理レベルに戻るには、 ツールをクリックします。以下に例を示します。
ツールをクリックします。以下に例を示します。
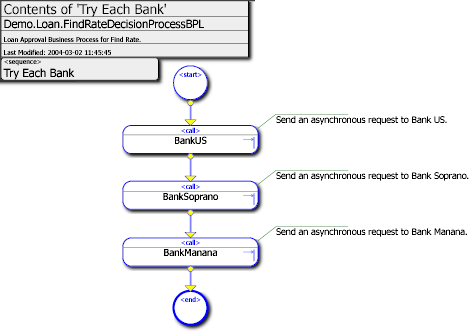
下位レベルのダイアグラムのどこかにエラーがあると、ビジネス・プロセス・デザイナでは、グループ・シェイプ (<foreach>、<sequence>、<while>、または <until>) が赤色でハイライト表示されます。このエラーを修正するには、グループ・シェイプにドリル・ダウンして、下位レベルのダイアグラムで赤色でハイライト表示されているエラーがあるアクティビティを確認する必要があります。
BPL ダイアグラムへのアクティビティの追加
管理ポータルまたはスタジオで BPL ダイアグラムを開いているときは常に、ビジネス・プロセス・デザイナのツールバーに [アクティビティ追加] リストが表示されます。このリストで項目をクリックすると、その項目のシェイプが BPL ダイアグラムに追加されます。このリストは、以下のカテゴリに分割されています。
-
アクティビティ
追加するアクティビティ この要素に関する参照先ドキュメント アラート <alert> 割り当て <assign> ブレーク <break> コール <call> コード <code> 継続 <continue> 遅延 <delay> 空 <empty> 応答 <reply> ルール <rule> SQL <sql> 同期 <sync> トレース <trace> 変換 <transform> XPATH <xpath> XSLT <xslt> -
決定とプレースホルダ
追加する決定 この要素に関する参照先ドキュメント If <if> スイッチ <switch> 分岐 <branch> ラベル <label> マイルストーン <milestone> -
ロジック
追加するロジック この要素に関する参照先ドキュメント フロー <flow> 結合 (ダイアグラムに必要。対応する BPL 要素はなし) スコープ <scope> シーケンス <sequence> -
ループ
追加するループ この要素に関する参照先ドキュメント ForEach <foreach> While <while> Until <until> -
エラー処理
追加するループ この要素に関する参照先ドキュメント Throw <throw> Catch <catch> すべて Catch <catchall> Compensate <compensate> Compensation ハンドラ <compensationhandlers>
ダイアグラムに要素を追加すると、[アクティビティ] タブにその要素に適用できるプロパティが表示されます。このタブの上部には、対応する BPL 要素と説明に加えて、その要素の BPL リファレンス・エントリへのアクティブなリンクが表示されます。これは、その後の設定に関する情報を取得するための最も正確な場所です。
以下の設定は、<start> シェイプと <end> シェイプを除くすべての要素に共通しています。
シェイプ内のキャプションの名前を入力します。
ダイアグラムで選択されたシェイプの位置の X 軸座標。
ダイアグラムで選択されたシェイプの位置の Y 軸座標。
そのアクティビティを無効にするには、このチェックボックスにチェックを付けて、有効にするにはチェックを外します。デフォルトでは有効になっています。
ダイアグラムでシェイプの横にコメントとして表示されるテキストを入力します。
<start> シェイプと <end> シェイプには x と y の座標しかないため、これらのシェイプは必要に応じて手動で移動できます。
コール・アクティビティの追加
BPL ビジネス・プロセス内の一般的なタスクは、コール・アクティビティを追加することです。プロダクション内で使用可能なビジネス・プロセスまたはビジネス・オペレーションのいずれかに対する新しい <call> を適切に作成するには、以下の情報が必要です。
-
入力
-
出力
-
名前
-
ターゲット
-
要求
BPL デザイナのプロパティ・タブ
BPL ダイアグラムの右側には、一連のプロパティ・タブを含むペインがあります。二重矢印のアイコンをクリックすることで、この右側のペインを必要に応じて展開および縮小できます。これらのタブうち、3 つはその BPL ビジネス・プロセス自体に関するものであり、1 つは選択したシェイプに関するものです。
-
[一般] — その BPL ビジネス・プロセスの全体的な定義に関する設定が含まれています。"BPL ビジネス・プロセスの一般プロパティーの設定" を参照してください。
-
[コンテキスト] — その BPL ビジネス・プロセスの context オブジェクトを定義するためのインタフェースが用意されています。
-
[アクティビティ] — BPL ダイアグラムで選択された項目の設定が含まれています。このタブの内容に関する詳細は、"BPL ダイアグラムへのアクティビティの追加" の節を参照してください。
-
[プリファレンス] — BPL ダイアグラムの外観に関する設定が含まれています。詳細は、"BPL ダイアグラムのプリファレンスの設定" を参照してください。
BPL ビジネス・プロセスの一般プロパティーの設定
[一般] タブには、その BPL ビジネス・プロセスに適用される以下の設定が含まれています。
-
[言語] — その BPL に含まれているすべてのコードの言語として、[ObjectScript] または [Basic] を選択します。
-
[レイアウト] — ダイアグラムのサイズについて、[自動] または [手動] を選択します。[手動] を選択した場合は、[幅] と [高さ] を入力できます。
-
[アノテーション] — クラスの説明に含めるテキストを入力します。
-
[インクルード] — インクルード・ファイル名のカンマ区切りリストを入力します (省略可能)。このリストを入力すると、<code> セグメントでマクロを使用できるようになります。
-
[バージョン] — その BPL ダイアグラムのバージョン番号を入力します (省略可能)。
-
[コンポーネント] — 真の場合、このプロセスがコンポーネント・ライブラリに組み込まれます。コンポーネント・ライブラリ内では、そのプロセスを他のプロセスによって呼び出すことができます。
これらのプロパティの詳細は、"Ensemble ビジネス・プロセス言語 (BPL) リファレンス" で <process> のエントリを参照してください。
context オブジェクトの定義
BPL ビジネス・プロセスの context オブジェクトは、ビジネス・プロセス・デザイナの [コンテキスト] タブで定義できます。虫めがねアイコンをクリックすると、以下の各フィールドの [ファインダダイアログ] を起動できます。
-
[要求クラス] — このプロセスの受信要求のクラスを選択します。
-
[応答クラス] — このプロセスによって返される応答のクラスを選択します。
-
[コンテキスト・スーパークラス] — 次に説明するように、このオプションを使用すると [コンテキスト・プロパティ] リストへの追加とは異なる方法で、カスタム・コンテキスト・プロパティが提供されます。[コンテキスト・スーパークラス] を使用するには、Ens.BP.ContextOpens in a new tab のカスタム・サブクラスを作成します。このサブクラスで、コンテキスト・プロパティとして使用するクラス・プロパティを定義します。このクラスの名前を、ビジネス・プロセスの [コンテキスト・スーパークラス] の値として使用します。こうすることで <assign> アクションを作成する際に、たとえば、context オブジェクトの標準プロパティだけでなく、これらのカスタム・プロパティも選択できるようになります。
[コンテキスト・プロパティ] のリストを追加するには、プラス記号をクリックしてビジネス・プロセス・コンテキスト・ウィザードを起動します。次に、以下のフィールドに値を入力します。
-
[プロパティ名] — 有効な識別子である必要があります。
-
プロパティ・データが [単一値]、[リスト・コレクション]、または [配列コレクション] のいずれ科である場合に選択します。
-
[プロパティタイプ] — パラメータを含むこのプロパティのタイプ。
[タイプ] フィールドにデータ型クラス名を入力するか、虫めがねアイコンをクリックしてデータ型として使用するクラスを探して選択します。
-
[デフォルト値] (コレクションの場合は無視されます) — 単一値データ型の最初の式を入力します。
-
[インスタンス化] — オブジェクト値型のプロパティの場合に、そのオブジェクトが作成されたときにインスタンス化されるようにするには、このチェックボックスにチェックを付けます。
-
[説明] — コンテキスト・プロパティの説明を入力します (省略可能)。
作業内容を保存する場合は [OK] を、作業内容を破棄する場合は [キャンセル] をクリックします。ビジネス・プロセス・デザイナによって、必要な <context> および <property> 要素が BPL コード内に生成されます。
ビジネス・プロセス・デザイナで MINVAL、MAXVAL、MINLEN、MAXLEN などのプロパティ・パラメータを設定するには、そのプロパティを最初に追加するときに、またはそれ以降の任意の時点で、データ型パラメータを context プロパティに追加します。そのためには、データ型クラス名の後ろにパラメータのカンマ区切りリストをかっこで囲んで挿入します。つまり、単に %StringOpens in a new tab や %IntegerOpens in a new tab を入力する代わりに、以下のようにデータ型を入力できます。
%String(MAXLEN=256) %Integer(MINVAL=0,MAXVAL=100) %String(VALUELIST=",Buy,Sell,Hold")
ビジネス・プロセス・デザイナによって、必要な <parameters> 要素が BPL コード内に生成されます。
context オブジェクト上のプロパティを定義したら、通常のドット構文と対象のプロパティ名を使用して、BPL 内のどこからでもそれらのプロパティを参照できます (例 : context.MyData)。
参照の詳細は、以下のトピックを参照してください。
-
通常は、"Caché オブジェクトの使用法" の “データ型” に記載されたデータ型のシステム・ライブラリからプロパティ・タイプを選択します。%StringOpens in a new tab、%IntegerOpens in a new tab、%BooleanOpens in a new tab などがあります。
-
システム・データ型には、オプションのパラメータがあります。詳細は、"Caché オブジェクトの使用法" の “データ型” の章で "パラメータ" の節を参照してください。これらの中に、%StringOpens in a new tab プロパティの有効な最大長と最小長を設定する MINLEN パラメータと MAXLEN パラメータが含まれています。%StringOpens in a new tab のデフォルトの最大長は 50 文字です。これを再設定するには、その %StringOpens in a new tab プロパティの MAXLEN を別の値に設定します。
デフォルトでは、ルールに渡される ruleContext は、ビジネス・プロセスの実行コンテキストです。別のオブジェクトをコンテキストとして指定する場合、そのオブジェクトに対していくつかの制約が発生します。まず、タイプ Ens.BusinessProcessOpens in a new tab のプロパティ %Process が必要です。これは、ルール・エンジンにビジネス・プロセスの呼び出しコンテキストを渡すために使用します。このプロパティに値を設定する必要はありませんが、存在することは必要です。次に、目的のオブジェクトが、ルールそのもので想定されているオブジェクトと一致している必要があります。これらの制約が守られていることを確認するためのチェックは行われません。開発者側で、オブジェクトを正しく設定することが必要です。
BPL ダイアグラムのプリファレンスの設定
[プリファレンス] タブには、BPL ダイアグラムの外観に適用される以下の設定が含まれています。
-
[グリッド線] — ダイアグラム上のグリッド線の外観として、[なし]、[明色]、[中間色]、または [暗色] を選択します。
-
[アノテーションを表示] — 各シェイプについて説明したテキストの表示または非表示を選択します。注釈の表示を選択すると、BPL ドキュメント内の <annotation> 要素を持つ各シェイプの右上にコメントが表示されます。
-
[自動整列] — ダイアグラムに新しいシェイプを追加した後に
 を選択しなくても、それぞれの新しいシェイプが自動的に整列されるようにします。
を選択しなくても、それぞれの新しいシェイプが自動的に整列されるようにします。シェイプの位置を変更しても、基盤となる BPL コードは変わりません。接続ラインを変更した場合のみ、コードが変更されます。
スタジオでの BPL 作成に関する注意事項
ビジネス・プロセス・デザイナでダイアグラムを保存すると、正しい BPL 構文で記述されたクラスの説明 (テキスト・ドキュメント) が生成されます。BPL ダイアグラムおよび BPL ドキュメントは、同じ BPL ビジネス・プロセス・クラスの等しく有効な説明です。スタジオでは、どちらの形式も同じように認識されます。一方の形式を変更すると、変更内容が自動的に他方に反映されます。したがって、スタジオでクラスを表示している最中に、 [他のコードを表示] をクリックするか、Ctrl-Shift-V を押すことで、BPL ドキュメントのダイアグラム・ビューとテキスト・ビューを切り替えることができます。
[他のコードを表示] をクリックするか、Ctrl-Shift-V を押すことで、BPL ドキュメントのダイアグラム・ビューとテキスト・ビューを切り替えることができます。
テキスト・ビューからグラフィック・ビューに切り替える場合は、再度グラフィック・ビューを表示するために、クラスを閉じてからもう一度開ける必要がある場合があります。
管理ポータルの一部のツールは、他のツールと共に表示されません。スタジオの既存のコマンドはそれらと同じ機能を提供します。
| コマンド | スタジオの同等コマンド |
|---|---|
| [新規作成] | [ファイル] メニューで [新規作成] をクリックしてから [プロダクション] タブの [ビジネス・プロセス] をクリックします。 |
| [開く] | [ファイル] メニューで [開く] をクリックしてファインダ・ダイアログを起動し、ロードする既存の BPL ビジネス・プロセス・クラスを選択し、ビジネス・プロセス・デザイナを使用して編集を開始します。 |
| [保存] | [ファイル] メニューで [保存] をクリックして、ビジネス・プロセス・ダイアグラムに加えた変更内容を保存します。 |
| [名前を付けて保存] | [ファイル] メニューで [名前を付けて保存] をクリックして、変更内容を新しい BPL ビジネス・プロセス・クラスとして保存します。 |
| [コンパイル] | [ビルド] メニューで [コンパイル] をクリックして、BPL ビジネス・プロセス・クラスをコンパイルします。 |
 |
[ファイル] メニューで [印刷] をクリックして、[印刷] ダイアログを開きます。 |
BPL ダイアグラムを XML ファイルにエクスポートして、その XML ファイルを後で別の Ensemble インストール環境にインポートすることができます。この操作を実行するためのルールは、他の Ensemble クラスをファイルにインポートまたはエクスポートする場合と同じです。スタジオでは、[ツール] → [エクスポート] コマンドおよび [ツール] → [インポート] コマンドを使用します。
context オブジェクトを定義する際に BPL コード内で実行できるいくつかのタスクがあります。
BPL コードでは、"Ensemble ビジネス・プロセス言語 (BPL) リファレンス" に説明があるように、プロパティごとに 1 つの <property> 要素を <context> 要素の中に挿入します。
BPL コード内で MINVAL、MAXVAL、MINLEN、MAXLEN などのプロパティ・パラメータを設定するには、<property> 要素の type 属性でデータ型を指定することを許可して (クラス名のみ)、<property> 要素内に <parameters> 要素を組み込んで、組み込もうとしているすべてのデータ型パラメータを記述する必要があります。詳細は "Ensemble ビジネス・プロセス言語 (BPL) リファレンス" を参照してください。以下に例を示します。
<context>
<property name='Test' type='%Integer' initialexpression='342' >
<parameters>
<parameter name='MAXVAL' value='1000' />
</parameters>
</property>
<property name='Another' type='%String' initialexpression='Yo' >
<parameters>
<parameter name='MAXLEN' value='2' />
<parameter name='MINLEN' value='1' />
</parameters>
</property>
</context>