プロダクションの開始と停止
デフォルトで、Ensemble は自動的にプロダクションを開始しません。この章では、プロダクションの開始方法と停止方法について説明します。以下のトピックについて説明します。
プロダクションの開始
管理ポータルから Ensemble プロダクションを開始するには:
-
[Ensemble]、[リスト]、[プロダクション] の順にクリックしてから、[進む] をクリックします。
そうすると、Ensemble, プロダクション・リスト ページが表示されます。
-
開始するプロダクションをクリックします。
-
[開く] をクリックします。
Ensemble にプロダクションが表示されます。
-
[開始] をクリックします。
-
[OK] をクリックします。Ensemble に進捗を示すダイアログ・ボックスが表示されます。
Note:プロダクションを開始した結果、ターミナル・ウィンドウが表示された場合、それらは閉じないでください。
-
ダイアログ・ボックスに [完了] と表示されたら、[OK] をクリックします。
プロダクションの終了
管理ポータルから Ensemble プロダクションを停止するには:
-
[Ensemble]、[リスト]、[プロダクション] の順にクリックしてから、[進む] をクリックします。
そうすると、Ensemble, プロダクション・リスト ページが表示されます。
-
停止するプロダクションをクリックします。これは実行中のプロダクションにする必要があります。
-
[開く] をクリックします。
Ensemble にプロダクションが表示されます。
-
[停止] をクリックします。
-
[OK] をクリックします。Ensemble に進捗を示すダイアログ・ボックスが表示されます。
Note:プロダクションを開始した結果、ターミナル・ウィンドウが表示された場合、それらは閉じないでください。
-
ダイアログ・ボックスに [完了] と表示されたら、[OK] をクリックします。
-
プロダクション停止要求が最初に失敗すると、ポータルに次のメッセージが表示されます。
“プロダクションを停止できません。強制的にシャットダウンしますか?”
さらに次のコマンドが表示されます。
[はい - 強制的にシャットダウン]
このコマンドをクリックすると、プロダクションが強制終了します。
プロダクションが一時停止またはトラブルの場合は、"Ensemble の監視" の “プロダクション問題状態の修正” を参照してください。
プロダクション自動開始の管理
プロダクションは、システムの起動時にネームスペースで自動的に開始し、システムのシャットダウン時に自動的に停止するように指定できます。このオプションは、プロダクションを開始または停止する方法として推奨されています。
管理ポータルからこのページにアクセスするには、[Ensemble]、[管理]、[プロダクション自動開始] の順に選択します。
現在のネームスペースで単一のプロダクションの自動開始を有効にするには、以下の手順に従います。
-
ドロップダウン・リストからプロダクションを選択します。
-
[適用] をクリックします。
このプロダクションを自動開始してもよいかを確認するダイアログが表示されます。
現在のネームスペースで自動開始を無効にするには、以下の手順に従います。
-
ドロップダウン・リストでどのプロダクションも選択しません。
-
[適用] をクリックします。
このネームスペースではどのプロダクションも自動開始しなくてよいかを確認するダイアログ・ボックスが表示されます。
別のページで、すべてのプロダクションの自動開始を上書きすることができます。
ミラー構成で自動開始するようにプロダクションを構成した場合は、そのプロダクションはフェイルオーバー状況では現在の 1 次ノード上で自動的に開始します。追加のアクションは不要です。ミラー・フェイルオーバー・プロセスの詳細は、Caché 高可用性ガイド の “ミラーリング” を参照してください。
すべてのネームスペースにおけるプロダクション自動開始オプションの上書き
開発環境でデバッグする場合は、すべてのプロダクションの自動開始オプションを上書きできます。そのためには、以下のように操作します。
-
管理ポータルで、[システム管理]、[構成]、[追加設定]、[開始設定]、[進む] の順にクリックします。
これにより、システム, 構成, 開始設定 ページが表示されます。
-
[EnsembleAutoStart] 設定の横にある [編集] をクリックします。
-
チェック・ボックスからチェックを外します。
-
[保存] をクリックします。
次に Ensemble を再起動したときに、どのネームスペースでもプロダクションが自動的に開始されません (この章で説明されている自動開始設定以外の方法で自動的に開始するプロダクションは除きます)。
ライブ・プロダクションの再配置
管理ポータルによって、開発システムからライブ・システムへのプロダクションの配置プロセスが自動化されます。"プロダクションの配置の概要" では、開発者の観点でこのプロセスが説明されています。この節では、ライブ・システムで新しいバージョンのプロダクションをロードするときの Ensemble の動作について説明します。
開発者が、プロダクションの更新バージョンを含んだ XML 配置パッケージ・ファイルを提供します。この配置パッケージは、ライブ・システムに配置する前に、テスト・システムに配置する必要があります。配置パッケージをライブ・システムにロードするには、正しいネームスペースを選択して、[Ensemble]、[管理]、[変更のデプロイ]、[デプロイ] の順に選択し、[配置を開く] ボタンをクリックして、XML 配置パッケージが含まれたファイルを選択します。フォームに、配置パッケージ内の新規および変更された項目が一覧で示され、そのパッケージの作成時に指定された配置の注意事項が表示されます。
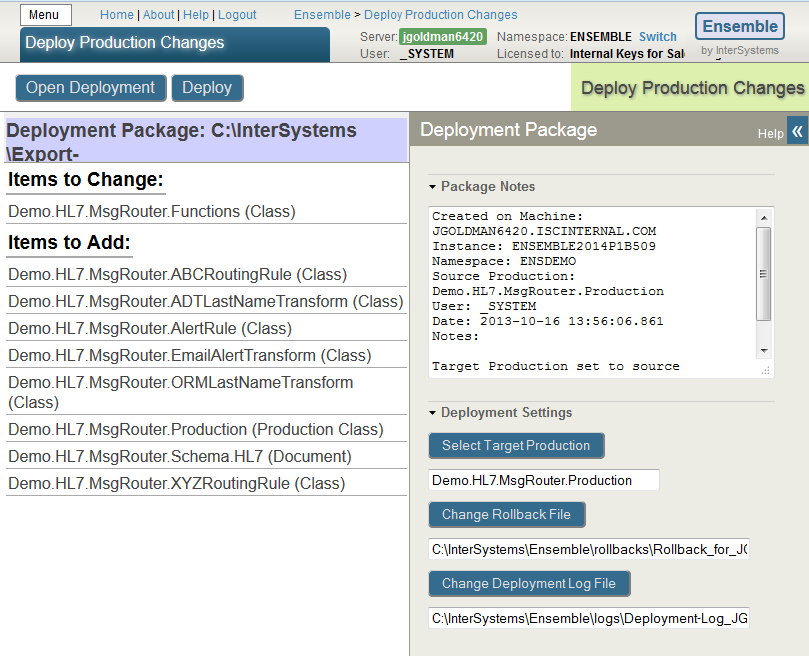
以下の配置設定を指定できます。
-
ターゲット・プロダクション — コンポーネントを追加するプロダクションを指定します。配置パッケージにソース・プロダクションのプロダクション・クラスが含まれている場合、ターゲット・プロダクションがソース・プロダクションに設定され、変更できません。そうでない場合、Ensemble によってデフォルト・プロダクションが現在開いているプロダクションに設定されますが、これは変更可能です。
-
ロールバック・ファイル — ロールバック情報を含めるファイルを指定します。
-
配置ログ・ファイル — 配置によって実行される変更のログを含んでいます。
配置の注意事項に目を通し、配置設定に変更を加えたら、[配置] をクリックし配置を完了します。Ensemble は、以下の手順でプロダクションを停止し、新しいコードをロードして、プロダクションを再起動します。
-
ロールバック・パッケージを作成および保存します。
-
配置パッケージにプロダクション設定 (ptd) ファイルがあるプロダクションでコンポーネントを無効にします。
-
XML ファイルをインポートし、コードをコンパイルします。コンポーネントのコンパイルでエラーが発生した場合は、配置全体がロールバックされます。
-
プロダクション設定を更新します。
-
配置の詳細を説明するログを記録します。
-
無効にされているプロダクション・コンポーネントの現在の設定が有効になるように指定されている場合は、プロダクション・コンポーネントを有効にします。
この配置の変更の結果を元に戻すには、[配置を開く] でロールバック・ファイルを選択し、[配置] ボタンをクリックします。
スタジオを使用している場合は、[ツール] の [ロケールのインポート] または [リモートからインポート] を使用して、XML ファイルをインポートします。ただし、手動でコンポーネントをコンパイルし、プロダクションでそれらを無効化して再度有効化する必要があります。管理ポータルの [システム・エクスプローラ] で [インポート] クラス・ボタンを使用すれば、自動的にクラスがコンパイルされますが、ロールバック・パッケージは作成されず、コンポーネントも無効になりません。
配置履歴の表示
ネームスペース内のプロダクションの配置履歴を表示できます。配置履歴を表示するには、[Ensemble]、[管理]、[変更のデプロイ]、[履歴] の順に選択します。
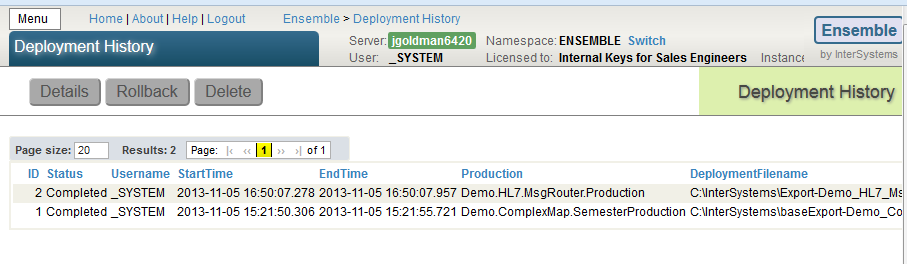
一覧表示された配置のいずれかを選択した後に、[詳細] をクリックしてその配置に関する情報を表示したり、[ロールバック] をクリックして配置に関する変更を取り消したり、[削除] をクリックして配置履歴を削除したりできます。配置履歴を削除しても、ロールバック・ファイルやログ・ファイルは削除されません。