ワークフロー・ロール、ワークフロー・ユーザ、およびワークフロー・タスクの管理
この章では、ワークフロー・ユーザとワークフロー・ロールの構成方法について説明します。ワークフロー・アクティビティの管理方法についても説明します (スーパーバイザ向け)。この章は以下の節で構成されています。
[ワークフロー] メニューの概要
管理ポータルでは、ワークフロー・ユーザとワークフロー・ロールを構成するためのページと、ワークフロー・アクティビティを監視するためのページが用意されています。これらのページにアクセスするには、[Ensemble]、[管理]、[ワークフロー] の順にクリックします。
これらのページは主にスーパーバイザ向けです。スーパーバイザはタスクを割り当てたり取り消したりできますが、他のアクション (タスクを完了済みとしてマークするなど) はここでは実行できません。代わりに、ユーザは DeepSee ユーザ・ポータル内で自身のワークフロー・タスクを管理し、このポータルには Ensemble ダッシュボードも表示されます。詳細は、"DeepSee エンド・ユーザ・ガイド" の “ポータルの機能の使用法” を参照してください。
ワークフロー・ロールの管理
Ensemble, ワークフロー・ロール・プロファイル ページには、Ensemble ネームスペースで現在定義されているワークフロー・ロールのリストが表示されます。このページを表示するには、以下の操作を行います。
-
[Ensemble] をクリックして、[管理] をクリックし、[ワークフロー] をクリックします。
-
[ワークフロー・ロール] をクリックし、[進む] をクリックします。
このページでは、以下の操作を行えます。
-
ロールの詳細情報を編集できます。そのためには、テーブル内でロールをクリックします。右側で以下の詳細情報を編集します。
-
[名前] — ロール名。これは、プロダクション内の対応するワークフロー・オペレーションの構成された [名前] と同じです。"ワークフローの定義" を参照してください。
-
[説明] — 説明的なワークフロー・ロールの名前。
-
[最大数] — 1 つのワークフロー・ロールに指定するアクティブなタスクの最大数。この数値は、パフォーマンス・メトリックの計算に使用します。デフォルトは 100 です。
次に [保存] をクリックします。
-
-
ユーザをロールに追加できます。そのためには、テーブル内でロールをクリックします。次に [追加] をクリックします。
以下の詳細情報を指定します。
-
[ユーザ名] — ワークフロー・ユーザを選択します。ワークフロー・ユーザとして構成されているすべての Ensemble ユーザ ID が一覧表示されます (次のトピックを参照してください)。
-
[ランク] — 必要に応じて、このロール内でのユーザの順序付けランクを示す整数を選択します。この値は、タスクの分配に影響を与える可能性があります。例えば、ロールのより上位メンバには 1 を使用し、その他のメンバには 2 を使用することができます。
-
[タイトル] — 必要に応じて、ユーザの役職を明示する文字列を指定します。この値は、タスクの分配に影響を与える可能性があります。例えば、ユーザをワークフロー・ロールの “マネージャ” として指定することもできます。
次に [OK] をクリックします。
-
-
ユーザをロールから削除できます。そのためには、テーブル内でロールをクリックしてから、下側の [削除] ボタン ([追加] の横) をクリックします。
次にユーザを選択して、[OK] をクリックします。
-
このロールに現在含まれているユーザを表示できます。そのためには、テーブル内でロールをクリックしてから、[ユーザ] をクリックします。ダイアログ・ボックスが開いて、ユーザのテーブルが表示されます。
-
このロール内のユーザに現在関連付けられているか割り当てられているタスクを表示できます。そのためには、テーブル内でロールをクリックしてから、[タスク] をクリックします。ダイアログ・ボックスが開いて、タスクのテーブルが表示されます。
-
ロールを削除できます。そのためには、テーブル内でロールをクリックしてから、上側の [削除] ボタン ([保存] の横) をクリックします。[OK] をクリックして確認します。
ワークフロー・ユーザの管理
Ensemble, ワークフロー・ユーザ ページには、Ensemble ネームスペースで現在定義されているワークフロー・ユーザのリストが表示されます。このページを表示するには、以下の操作を行います。
-
[Ensemble] をクリックして、[管理] をクリックし、[ワークフロー] をクリックします。
-
[ワークフロー・ユーザ] をクリックし、[進む] をクリックします。
このページでは、以下の操作を行えます。
-
既存の Ensemble ユーザをワークフロー・ユーザとして構成できます。そのためには、[名前] ドロップダウン・リストからユーザ名を選択します。必要に応じて、以下の追加の詳細情報を指定します。
-
[説明] — ユーザを説明する名前。
-
[アクティブ状態] — このユーザがワークフロー・ユーザとして現在アクティブかどうかを制御します。
次に [保存] をクリックします。
-
-
ユーザ名の詳細情報を編集できます。そのためには、テーブル内でユーザ名をクリックします。詳細情報を編集してから、[保存] をクリックします。
-
ユーザが属しているロールを表示できます。そのためには、テーブル内でユーザ名をクリックしてから、[ロール] をクリックします。ダイアログ・ボックスが開いて、ロールのテーブルが表示されます。
-
このユーザに現在関連付けられているか割り当てられているタスクを表示できます。そのためには、テーブル内でユーザ名をクリックしてから、[タスク] をクリックします。ダイアログ・ボックスが開いて、タスクのテーブルが表示されます。
-
ユーザ定義をこのテーブルから削除できます。そのためには、ユーザをクリックしてから、[削除] をクリックします。
この操作を実行しても、Ensemble ユーザ定義は削除されません。
ワークフロー・タスクの管理
Ensemble, ワークフロー・タスク・リスト ページには、このプロダクションのメッセージが最後にパージされて以降にプロダクションを通過したすべてのタスクが一覧表示されます。このページを表示するには、以下の操作を行います。
-
[Ensemble] をクリックして、[管理] をクリックし、[ワークフロー] をクリックします。
-
[ワークフロー・タスク] をクリックし、[進む] をクリックします。
以下では、このページの例を示しています。
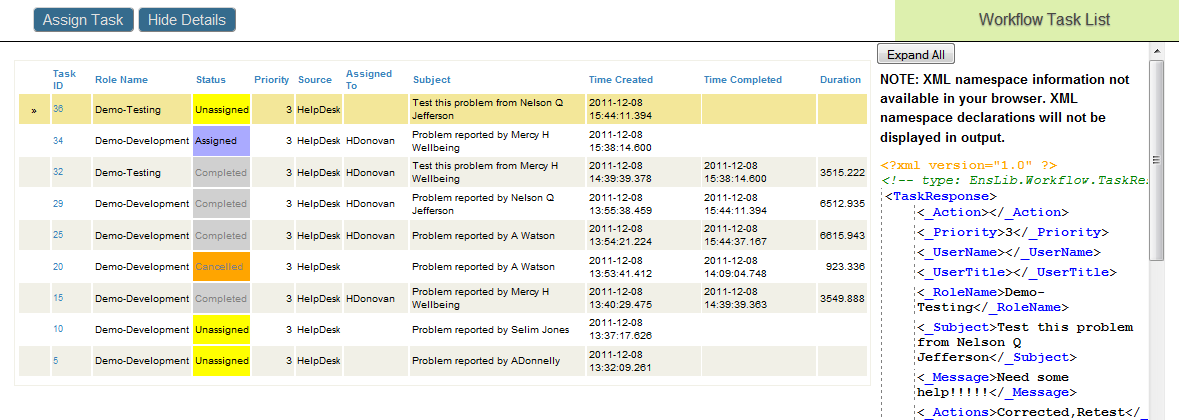
[ステータス] 列では、以下の背景色を使用してタスクのステータスが示されます。
-
黄 — 未割り当て。このタスクはアクティブであり、各ワークフロー・ユーザのワークリスト受信トレイに表示されます。
-
濃い青 — 割り当て済み。このタスクはアクティブであり、割り当て済みワークフロー・ユーザのワークリスト受信トレイに表示されます。このステータスは、そのユーザがそのタスクを受け入れたかどうかは示していません。
-
グレー — 完了しています。このタスクは非アクティブです。非アクティブなタスクは、どのユーザのワークリスト受信トレイにも表示されません。
-
オレンジ — Cancelled (このタスクは完了する前にスーパーバイザによって取り消されました)。このタスクは非アクティブです。
-
ピンク — Discarded (このタスクが完了する前に要求タイムアウト期間が経過しました)。このタスクは非アクティブです。
このページでは、以下の操作を行えます。
-
ユーザにタスクを割り当てることができます。そのためには、テーブル内でタスクをクリックしてから、[タスクの割り当て] をクリックします。以下の詳細情報を指定します。
-
必要に応じて、異なるタスク ID を 1 つ目のドロップダウン・リストから選択します。
-
ドロップダウン・リストからユーザ名を選択します。
-
必要に応じて、異なる優先順位を [優先順位] ドロップダウン・リストから選択します。
[優先順位] の値は、そのタスクの相対的な優先順位を示します。1 が最も高い優先順位を表します。タスクにはデフォルトの優先順位が設定されていますが、この優先順位はタスクの割り当て時に変更できます。
-
必要に応じて、[件名] フィールドで説明を編集します。
次に [OK] をクリックします。
-
-
タスクを特定のユーザに割り当てることなく、そのタスクの優先順位を変更できます。そのためには、テーブル内でタスクをクリックしてから、[タスクの割り当て] をクリックします。次に、[優先順位] の値を変更して、[OK] をクリックします。
-
タスクを取り消すことができます。そのためには、テーブル内でタスクをクリックしてから、[タスクの割り当て] をクリックします。次に [取り消し] をクリックして [OK] をクリックします。そのタスクが直ちに取り消されます。
WARNING:上記のどの操作も実行後に取り消すことはできません。
-
タスクの詳細情報を表示できます。そのためには、テーブル内でタスクをクリックしてから、その行の [>>] をクリックします。
-
タスクの詳細情報を非表示にできます。そのためには、[詳細の非表示] をクリックします。
他の詳細事項
タスクはメッセージであるため、このページには、このプロダクションについてメッセージが最後にパージされて以降のすべてのタスクが一覧表示されます。メッセージのパージに関する詳細は、“管理データのパージ” を参照してください。
ユーザがワークリスト受信トレイにアクセスする方法については、"DeepSee エンド・ユーザ・ガイド" の “ポータルの機能の使用法” を参照してください。
参考情報として、このテーブルの各列には以下の意味があります。
-
[TaskId] — ビジネス・プロセスがワークフロー・オペレーションに送信するタスク要求メッセージの [MessageId]。
-
[RoleName] — タスク要求のアドレス指定先となっているワークフロー・オペレーションの名前。
-
[ステータス] — 1 つ前の節で説明しています。
-
[優先順位] — 1 つ前の節で説明しています。
-
[ソース] — タスク要求をワークフロー・オペレーションに送信したビジネス・プロセスの構成名。
-
[割り当て先] — このタスクが割り当てられているワークフロー・ユーザ (割り当て先ユーザが存在する場合)。
-
[件名] — タスクの目的を識別するオプションのテキスト文字列。応答では、この文字列は、タスクの最初の要求で提供される件名値のコピーです。
-
[TimeCreated] — ワークフロー・エンジンが最初にタスク要求を受信して、対応するタスク応答オブジェクトを作成したときの日付と時刻のスタンプ。
-
[TimeCreated] — 非アクティブなタスク ([完了]、[破棄]、または [取り消し]) の場合、ワークフロー・オペレーションが完了したタスク応答オブジェクトをビジネス・プロセスに返したときの日付と時刻のスタンプ。
-
[期間] — 非アクティブなタスク ([完了]、[破棄]、または [取り消し]) の場合、この数値は [TimeCreated] と [TimeCompleted] の差異 (秒単位) となります。[期間] の値は、タスクが人間のワークフロー内で費やした時間の長さを表します (つまり、そのタスクがワークフローの受信トレイ内に表示された時間の長さ)。
割り当てられたタスクの表示
Ensemble, 現在のワークフロー・ワークリスト ページには、プロダクション内のすべての割り当て済みタスク (ステータスが [割り当て済み] のタスク) が表示されます。このページを表示するには、以下の操作を行います。
-
[Ensemble] をクリックして、[管理] をクリックし、[ワークフロー] をクリックします。
-
[ワークフロー・ワークリスト] をクリックし、[進む] をクリックします。
以下では、このページの例を示しています。
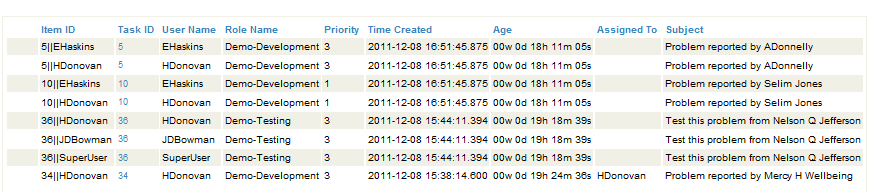
[アイテムID] 列は、タスクの内部識別子です。この列の値は、数値である [タスクID] と、文字列である || と、そのタスクの割り当て先ユーザの名前で構成されます。
[経過時間] 列は、タスク応答オブジェクトが作成されてから経過した時間を示します。タイムアウトまでのタスクの進捗状況を示します。[経過時間] の値がタスクのタイムアウトを超えると、そのタスクは破棄されます。タイムアウトがない場合は、そのタスクはユーザによって完了されるまでアクティブなままになり、この値は単に増分されます。
[割り当て先] 列の値は、次のいずれかです。
-
ヌル (割り当て先のユーザがそのタスクをまだ受け入れていない場合)
-
タスクが割り当てられたユーザ名 (ユーザがそのタスクを受け入れた場合)
他の列については、1 つ前の節で Ensemble, ワークフロー・タスク・リスト ページの説明を参照してください。