任意の分析の実行
この章では、ピボット・テーブルをアナライザで表示する際に、表示されるデータを分析する方法について説明します。
詳細リストの表示
詳細リストには、1 つまたは複数の選択したセルに関連付けられたレコードの最下位レベルのフィールドが表示されます。既定のリストを表示したり、表示する別のリストを選択したり、表示するフィールドを選択したりすることもできます。また、詳細リストを並べ替えることもできます。以下のサブセクションで詳細を説明します。また、リストの終了方法についても説明します。
リストを表示してピボット・テーブルを保存すると、アナライザによりリスト状態が保存されます。つまり、ピボット・テーブルを次回開くと、アナライザではピボット・テーブルがリストとして再表示されます。同様に、ダッシュボードに含まれていると、リストとして表示されます。
既定の詳細リストの表示
既定の詳細リストを表示するには、以下の手順を実行します。
-
通常どおりにピボット・テーブルを表示します。
-
1 つまたは複数の行のデータ・セルをクリックします。
複数のセルを選択するには、Shift キーを押しながらセルをクリックします。
行全体を選択するには、左側の行ラベルをクリックします。列全体を選択するには、列ヘッダをクリックします。
リスト・オプションは、合計行または合計列のセルには使用できません。
-
リスト・ボタン
 をクリックします。
をクリックします。
ピボット・プレビュー領域に以下のように表示されます。
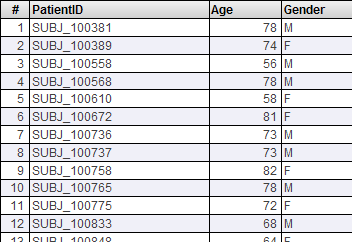
100を超える行がある場合は、すべての行をページ単位でスクロールするために使用できるボタンが下部領域に表示されます。
ピボット・ビルダ領域に、[カスタム・リスト・フィールド] ボックスが表示されます。このボックスは、可能な場合に、表示するフィールドを選択するために使用します。
別の詳細リストの表示
別のリストを表示するには、以下の手順を実行します。
-
前述の説明に従って、既定のリストを表示します。
-
[モデル・コンテンツ] 領域で、[詳細リスト] を選択します。
-
表示するリストの名前をクリックします。
一般に、それぞれのリストでは異なるフィールド・セットを使用し、それぞれの用途は異なります。
リストの名前がイタリック体になっている場合、このリストがリスト・グループで定義されていて、このリストを変更するために必要な許可があることを示しています。"DeepSee モデルの定義" の “リスト・グループの定義” を参照してください。
または、リストを表示する前に、以下の操作を実行します。
-
ピボット・オプション・ボタン
 をクリックします。
をクリックします。 -
[リスト] ドロップダウン・メニューからリストを選択します。
-
[OK] をクリックします。
カスタム・リストの作成
サブジェクト領域によっては、選択したフィールドを使用するカスタム・リストを作成できることがあります。そのためには、以下の操作を実行します。
-
前述の説明に従って、既定のリストを表示します。
-
[モデル・コンテンツ] 領域で、[詳細リスト] を選択します。
-
[カスタム・リスト] を選択します。
DeepSee には、初期状態でレコードの ID のみが示されたリストが表示されます。
-
必要に応じて、[自動実行] チェック・ボックスのチェックを外します。
このように設定すると、リストで多数のレコードが使用されている場合に便利です。既定では、リスト定義を変更するたびに対応するクエリが自動的に再実行されるためです。[自動実行] がオフになっている場合は、クエリが自動的に再実行されることはありません。
-
[カスタム・リスト] フォルダを展開します。以下はその例です。
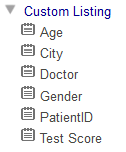
このフォルダには、サブジェクト領域で使用可能なリスト・フィールドが表示されます。
SAMPLES 内の Patients キューブでは、[カスタム・リスト] という名前のリストが定義されています。このリストは、カスタム構文で定義された通常のリストであるため、ここで説明した方法で使用することはできません。
-
この領域のリスト・フィールドを [カスタム・リスト・フィールド] ボックスにドラッグします。
-
[自動実行] チェック・ボックスのチェックを外している場合は、ピボット・ビルダ領域の更新ボタン
 を使用します。
を使用します。 これによって、クエリが実行され、結果が表示されます。以下はその例です。
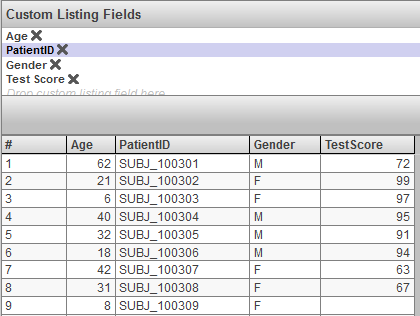
リストの並べ替え
既定では、リストの定義により、行の順番が制御されます。
代わりに、データ列に表示される値でリストを並べ替えることができます。そのためには、列ヘッダをダブルクリックします。
列ヘッダを最初にダブルクリックすると、リストはその列の値で昇順に並べ替えられます。そして、列ヘッダには >> という文字が含まれ、このように並べ替えられていることが示されます。
この列ヘッダを再びダブルクリックすると、リストは降順に並べ替えられます (そして、列ヘッダには << という文字が含まれます)。3 回目のダブルクリックを行うと、並べ替えが解除され、既定の順序に戻ります。
リストの終了
リストを終了してピボット・テーブルを再表示するには、以下のいずれかの操作を行います。
-
左矢印ボタンをクリックします。
-
テーブル表示ボタンをクリックします。

ダブルクリックによるドリルダウン
場合によっては、(合計行以外の) 1 つの行をダブルクリックすることでドリルダウンできます。
このような場合の一部のケースでは、階層がある場合はこれを使用してドリルダウンの方法が決まります。他のケースでは、ピボット・テーブルで定義されたカスタムの方法でドリルダウンが行われます。
階層のドリルダウン
このセクションでは、階層のドリルダウンについて説明します。例えば、Patients サンプルでは、ZIP Code レベルは City レベルの親になります。次のようなピボット・テーブルがあるとします。
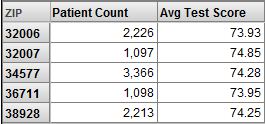
38928 のセルをダブルクリックすると、ピボット・ビルダ領域の右上に以下のように表示されます。
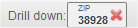
ピボット・テーブルは次のようになります。
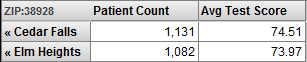
カスタムのダブルクリック・ドリルダウン
ドリルダウン方法をカスタマイズするには、このドキュメントで前述した “ダブルクリック・ドリルダウンのカスタマイズ” を参照してください。このセクションでは例を示します。
例えば、次のようなピボット・テーブルがあるとします。
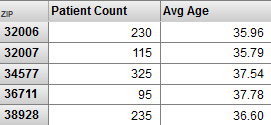
このピボット・テーブルに、以下のようなドリルダウン式を指定する場合を考えてみます。
colord.h1.[favorite color].members
gend.h1.gender.members
セル 32006 をダブルクリックすると、ピボット・テーブルは以下のようになります。
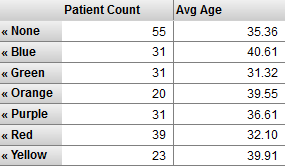
セル None をダブルクリックすると、ピボット・テーブルは以下のようになります。
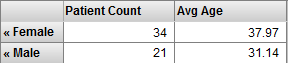
もう一度ダブルクリックしても、それ以上のことは何も起こりません。
ドリルダウンの保存
ピボット・テーブルをドリルダウンして保存すると、ドリルダウン状態が保存されます。つまり、ピボット・テーブルを次回開くと、アナライザによってドリルダウン状態のピボット・テーブルが再表示されます。同様に、ピボット・テーブルがダッシュボードに含まれていると、ドリルダウン状態で表示されます。
ドリルダウンのクリア
ピボット・テーブルのドリルダウンをクリアするには、以下のいずれかを実行します。
-
ツールバーの左矢印ボタンをクリックします。
-
適切な場合は、ツールバーの [ドリルダウン] 領域で [X] ボタンをクリックします。
-
ピボット・テーブルにあるいずれかの行の << 矢印をクリックします。
任意のドリルダウンの実行
ドリルダウンの実行により、ピボット・テーブルの行に焦点を絞り、その行の異なる内訳を表示します。ドリルダウンを任意の方法で行うには、[モデル・コンテンツ] ペインからピボット・テーブルの行のスクロールしない部分に、レベルをドラッグ・アンド・ドロップします。
例えば、以下のピボット・テーブルで作業を開始したとします。
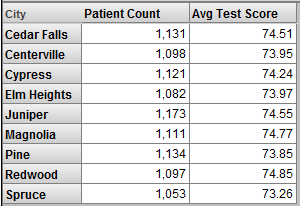
[モデル・コンテンツ] ペイン (非表示) でレベル・リストを展開して、誕生年の 1989 を表示しているとします。次に、1989 を Elm Heights にドラッグ・アンド・ドロップします。ピボット・ビルダ領域の右上に以下のように表示されます。
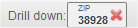
ピボット・テーブルは次のようになります。

このオプションは、合計行には使用できません。
また、この章で前述の “ドリルダウン状態の保存” と “ドリルダウン状態のクリア” を参照してください。
[ピボット分析] ウィンドウの概要
アナライザには、各種の専門的な分析に使用できる [ピボット分析] ウィンドウが用意されています。どの場合でも、まず 1 つ以上のセルを選択すると、分析ではそれらのセルに関連付けられた最下位レベルのデータが考慮されます。このウィンドウにアクセスする手順は以下のとおりです。
-
1 つまたは複数の行のデータ・セルをクリックします。
複数のセルを選択するには、Shift キーを押しながらセルをクリックします。
行全体を選択するには、左側の行ラベルをクリックします。列全体を選択するには、列ヘッダをクリックします。
分析オプションは、合計行または合計列のセルには使用できません。
-
分析ボタン
 をクリックします。
をクリックします。
詳細は、"DeepSee エンド・ユーザ・ガイド" の “分析ウィンドウの使用” の章を参照してください (同じ分析オプションがダッシュボードにもあります)。