ピボット・テーブルでの操作
この章では、ピボット・テーブルの操作方法を説明します。以下のトピックについて説明します。
保存されているピボット・テーブルを開く
保存されているピボット・テーブルを開く手順は以下のとおりです。
-
[開く] をクリックします。または、[メニュー]→[開く] をクリックします。
ダイアログ・ボックスが表示され、フォルダの名前と、いずれのフォルダにも入っていないピボット・テーブルの名前が示されます。
-
オプションで、フォルダ名をクリックします。
ダイアログ・ボックスに、そのフォルダの内容が表示されます。
フォルダが入れ子になっている場合は、必要に応じて繰り返します。
-
開くピボット・テーブルの名前をクリックします。
-
[進む] をクリックします。
ダイアログ・ボックスが閉じ、選択されたピボット・テーブルがアナライザで表示されます。
ほとんどの場合、基礎となるクエリは自動的に実行されます。実行されない場合、更新ボタン  をクリックします。次のトピックを参照してください。
をクリックします。次のトピックを参照してください。
自動実行の無効化および有効化
既定では、ピボット・テーブルを変更すると、アナライザによりクエリが再実行され、結果が再表示されます。この自動実行は無効化できます。そのためには、ツールバーの [自動実行] オプションのチェックを外します。
後で自動実行を有効化するには、[自動実行] オプションを選択します。
自動実行を無効にした場合に、ピボット・テーブルを保存すると、変更内容はピボット・テーブル定義の一部として保存され、ピボット・テーブルを使用するダッシュボードの動作に影響します。そのため、変更する場合は注意し、ピボット・テーブルが自動的にダッシュボードで実行されない場合のみ保存するようにします。このピボット・テーブルを表示するウィジェットには必ず更新コントロールを含めてください。
実行中のクエリのキャンセル
アナライザでクエリを実行中に、そのクエリをキャンセルできます。そのためには、クエリのキャンセル・ボタン  をクリックします。
をクリックします。
Microsoft Excel へのデータのエクスポート
データはピボット・テーブル・ウィジェットから Microsoft Excel にエクスポートできますが、その他のタイプのウィジェットからはエクスポートできません。エクスポートするには、ウィジェットの Excel へのエクスポート・ボタン  をクリックします。
をクリックします。
ウィジェットに現在表示されているすべてのデータを含む Excel ファイルが生成されます。ファイル名は、%DeepSee.UI.MDXExcel.zen.xls、%DeepSee.UI.MDXExcel.zen-1.xls、またはこれらに類似の名前になります。ブラウザは、オペレーティング・システム、マシン上に構成されているファイル・タイプ、ブラウザ、およびブラウザの設定に応じて、以下のいずれかを実行します。
-
Excel (または選択した他のプログラム) でファイルを開きます。
ブラウザのオプションを設定して、使用するプログラムを指定します。例えば、Firefox では、[ツール]→[オプション]→[アプリケーション] を選択します。このオプションでは、ブラウザがこのプログラムでファイルを開くかどうか、またファイルをハード・ドライブに保存することをユーザに求めるかどうかを指定することもできます。
-
Excel (または、前の箇条書きで説明したような、選択した他のプログラム) でファイルを開くように求めます。
-
現在のブラウザ・ウィンドウ内でこのファイルを開きます。
これは、Windows Vista より前の Windows オペレーティング・システムの既定の動作です。この動作は、[ファイルの種類の編集] ダイアログ・ボックスで変更できます (このダイアログ・ボックスには、オペレーティング・システムのバージョンに応じて [マイ コンピュータ]→[ツール]→[フォルダ オプション] または [マイ コンピュータ]→[表示]→[オプション] からアクセスします)。
このオプションは、Windows Vista 以降の Windows オペレーティング・システムでは使用できません。
-
ファイルをハード・ドライブに保存するように求めます。
-
ファイルをハード・ドライブに自動的に保存します。
Excel にエクスポートする場合、250000 行を超える行はエクスポートできないことに注意してください。また、外部テーブルを使用するデータ・コネクタにキューブが基づいている場合、リストの制限は 1000 行になります。
数値のフォーマット設定が指定されていない場合、数値は既定で整数としてフォーマットされます (実際の値は Excel で提供されるので、適切に表示されるように、必要に応じてフォーマット設定を変更できます)。モデルの定義またはピボット・テーブルの定義で数値のフォーマット設定が指定されている場合は、そのフォーマット設定が Excel で使用されます。
ピボット・テーブルの印刷
アナライザからピボット・テーブルを印刷するには、印刷ボタン  をクリックします。DeepSee によって .pdf ファイルが生成され、既定のブラウザで開きます。このファイルはブラウザのオプションを使用して印刷することも、ダウンロードして後から印刷することもできます。
をクリックします。DeepSee によって .pdf ファイルが生成され、既定のブラウザで開きます。このファイルはブラウザのオプションを使用して印刷することも、ダウンロードして後から印刷することもできます。
ダウンロードする場合、ファイルはブラウザの既定のダウンロード・ディレクトリに保存されます。DeepSee には別の場所を指定する機能はありません。
このドキュメントで前述の “印刷設定の指定” も参照してください。
印刷の要件
[印刷] オプションを実行すると、Caché は Java を使用してサードパーティの PDF レンダリング・ツールを呼び出します。これはユーザのマシンに Java (具体的には JRE : Java Runtime Executable) が必要であることを意味します。要件の詳細は、"Zen レポートの使用法" の “PDF 出力向け Zen レポートの設定” を参照してください。この要件は Zen レポートにも適用されます。
電子メールの送信
ピボット・テーブルへのリンクを含む電子メールを送信できます (システムがそのように構成されている場合)。そのためには、以下の操作を実行します。
-
メッセージを送信するデータを含むピボット・テーブルを開きます。
-
[メニュー]→[電子メールの送信] をクリックします。
このオプションがない場合、システムは電子メールをサポートするように構成されていません。
-
以下のいずれかが実行されます。
-
マシンの既定の電子メール・システム、およびダッシュボードへのリンクを含むメッセージを表示します。
メッセージを編集し、1 人以上の受信者を指定して、そのメッセージを通常どおりに送信します。
-
ダイアログ・ボックスを表示します。
受信者を選択し、生成されたリンクと共に含める短いメッセージを入力し、[OK] をクリックします。
-
グラフとしてのピボット・テーブルの表示
既定の場合、アナライザでは結果がテーブル形式で表示されます。左上にあるボタンを使用して、他の形式に切り替えることができます。
結果をグラフとして表示するには、グラフとして表示するボタン  をクリックします。以下はその例です。
をクリックします。以下はその例です。
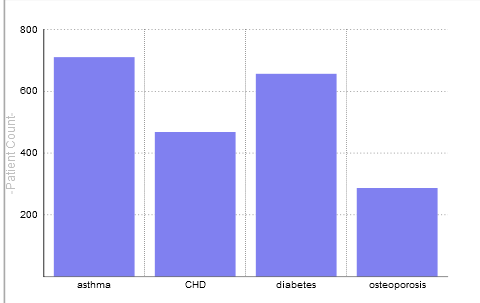
結果をテーブルとグラフとして表示するには、テーブルとグラフとして表示するボタン  をクリックします。以下はその例です。
をクリックします。以下はその例です。
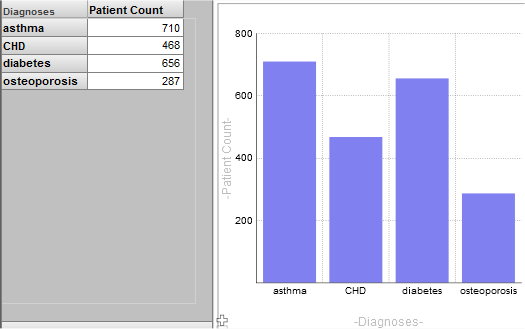
結果をテーブルとして表示するには、テーブルとして表示するボタン  をクリックします。
をクリックします。
グラフのオプション・ボタン  をクリックすると、以下のページが表示されます。
をクリックすると、以下のページが表示されます。
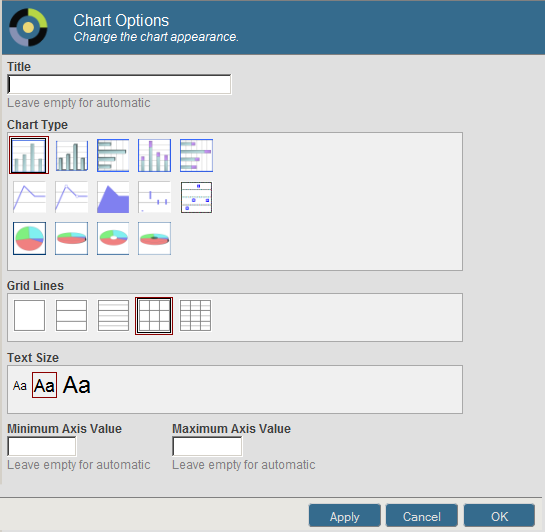
ここでは次の操作を実行できます。
-
新しいタイトルを指定します。これには、[タイトル] に値を入力します。
-
グラフ・タイプを指定します。そのためには、[チャートタイプ] セクションのボタンをクリックします。
-
グリッド線の表示を制御します。そのためには、[グリッド線] セクションのボタンをクリックします。
-
テキストのサイズを制御します。そのためには、[テキスト・サイズ] セクションのボタンをクリックします。
-
縦軸を表示するための最小値を指定します。これには、[軸の最小値] に値を入力します。
-
縦軸を表示するための最大値を指定します。これには、[軸の最大値] に値を入力します。
メモ :
-
これらの変更は、ピボット・テーブルの定義に影響しません。ピボット・テーブルをダッシュボードに追加する場合、グラフ・タイプを選択できます。
-
グラフに表示される項目は最初の 100 個のみです。
グラフ・タイプの詳細は、"DeepSee ダッシュボードの作成" の “グラフ・ウィジェットの追加” の章の “使用可能なグラフ・タイプ” を参照してください。
ピボット・テーブルの削除
アナライザからピボット・テーブルを削除するには、[削除] をクリックします。
ピボット・テーブルを削除すると、これは $TRASH という名前のフォルダに移動されます。あるいは、ピボット・テーブルがすでにフォルダに存在する場合は、フォルダ名の先頭に $TRASH/ が付加されます。どちらの場合も、ピボット・テーブルは Web ベースのインタフェースには表示されなくなります。スタジオにアクセスできる場合は、これをリストアできます。詳細は、"DeepSee 実装ガイド" の “クラスへの DeepSee 要素のパッケージ化” の章の “削除されたフォルダ項目のリストア” を参照してください。