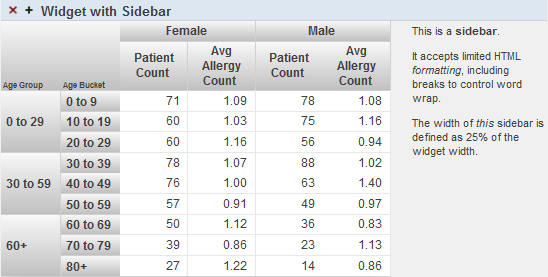ダッシュボードの作成と変更
この章では、ダッシュボードの作成および編集方法を説明します。以下のトピックについて説明します。
ダッシュボードのカバーのカスタマイズの詳細は、"DeepSee エンド・ユーザ・ガイド" を参照してください。
自動保存機能の概要
DeepSee に用意されているオプションの自動保存機能を使用すると、ダッシュボードごとに各ユーザのユーザ・ポータルの状態を自動的に保存できます。この自動保存機能をユーザ・ポータルについて有効にすると、以下のようになります。
-
ユーザ・ポータルにアクセスすると、DeepSee ではそのユーザ・インタフェースが最後に表示されたときと同じ状態で表示されます。
-
ダッシュボードを表示すると、DeepSee ではそのダッシュボードが最後に表示されたときと同じ状態で表示されます。
このオプションの詳細は、"DeepSee 実装ガイド" の “基本設定の指定” を参照してください。アナライザ用の別個の自動保存機能が用意されています。
ダッシュボードの作成
ダッシュボードを作成するには、以下の一般的なプロセスを使用します。
-
前述したように、目的のネームスペースでユーザ・ポータルにログインします。
-
[メニュー]→[新しいダッシュボード] をクリックします。
または、以下のようにダッシュボードのリストの上にある [追加] ボタン
 をクリックします。
をクリックします。
次に、[ダッシュボードの追加] をクリックします。
または、ユーザ・ポータルの左側にある [<] ボタンをクリックし、[追加] をクリックしてから、[ダッシュボードの追加] をクリックします。
いずれの場合も、新しいダッシュボードに関する基本情報の入力を求めるダイアログ・ボックスが表示されます。
-
[フォルダ] で、必要に応じて、フォルダ名を入力するか、または既存のフォルダを選択します。
"DeepSee 実装ガイド" の “フォルダ項目のローカライズの準備” も参照してください。
-
[ダッシュボード名] に、ダッシュボードの名前を入力します。
"DeepSee 実装ガイド" の “フォルダ項目のローカライズの準備” も参照してください。
この名前はダッシュボードの論理名として ([フォルダ] と共に) 使用されることに注意してください。例えば、DeepSee では、[名前を付けて保存] オプションの使用時にこの論理名が表示されます。
-
必要に応じて、次のセクションで説明するように、その他のオプションの値を入力します。
-
[OK] をクリックします。
ダッシュボードの作成、保存、および表示が行われます。ダッシュボードは最初は空です。
-
ダッシュボードを構成するには、以下のツールの組み合わせを使用します。
-
ダッシュボード・エディタ。概要は、この章で後述する “ダッシュボードの設定の変更” を参照してください。
-
メニュー。概要は、この章で後述する “ダッシュボードへのウィジェットの追加” を参照してください。
-
ダッシュボードの設定の変更
ダッシュボードまたはダッシュボードにあるウィジェットの設定を変更するには、以下の手順を実行します。
-
この場合は、このドキュメントで前述した “DeepSee ダッシュボードへのアクセス” の説明に従って、ダッシュボードを表示します。
-
ダッシュボードの左にある [>] ボタンをクリックします。(このボタンが表示されていない場合は、そのダッシュボードが編集不可であるか、ユーザにそのダッシュボードを編集する権限がありません。)以下に例を示します。
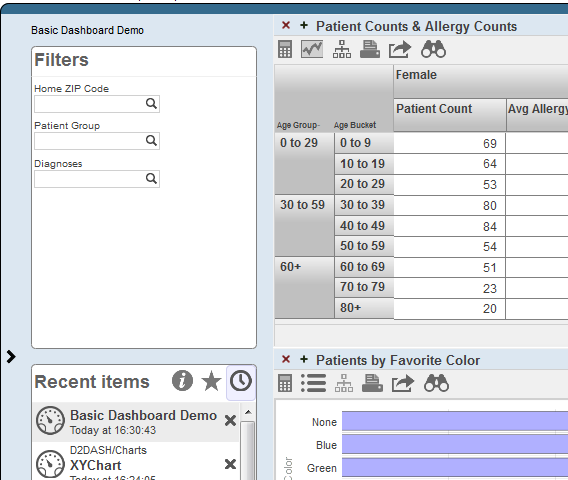
以下のようにダッシュボード・エディタが展開されます。
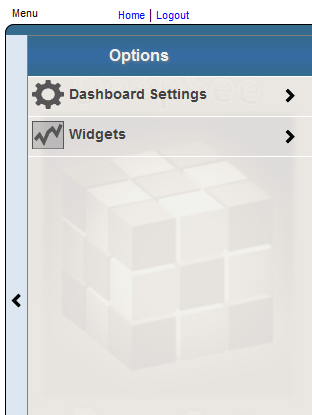
ダッシュボード・エディタを非表示にするには、[<] ボタンをクリックします。
-
[ダッシュボードの設定] をクリックします。
-
必要に応じて以下のいずれかのオプションを指定します。
-
[ロックされています] — このオプションを選択すると、このダッシュボードが一時的に変更できなくなります。このオプションを選択した場合、最初に [ロックされています] オプションのチェックを外さないと、ダッシュボードを再び編集することはできません。
-
[パブリック] — このオプションを選択して、このダッシュボードをユーザ・ポータルの主要領域に表示するかどうかを制御します。
Important:このオプションでは、ダッシュボードへのアクセスは制御されません。このリストで後述するように、アクセスの制御には [所有者] オプションと [リソース] オプションを使用します。
ダッシュボードがパブリックとして指定されていなくても、[メイン]→[開く] でダッシュボードにアクセスできます。また、[検索] オプションを使用することで、ユーザ・ポータルでこれを検索できます。"DeepSee エンド・ユーザ・ガイド" を参照してください。
-
[ページ設定]→[会社名] — 右上隅に表示する名前を指定します。例えば、以下のように表示されます。
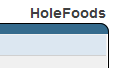
-
[ページ設定]→[会社のロゴ] — 右上隅に表示するイメージを選択します。例えば、以下のように表示されます。

このオプションを指定した場合、[ページ設定]→[会社名] は無視されます。
-
[タイトル] — ダッシュボードのタイトルを指定します。
タイトルを指定すると、ユーザ・ポータルの主要領域には、ダッシュボードのタイトルが表示されます。タイトルを指定しないと、ダッシュボード名が表示されます。
"DeepSee 実装ガイド" の “フォルダ項目のローカライズの準備” も参照してください。
-
[所有者] — このダッシュボードを所有する Caché ユーザを指定します。ダッシュボードに所有者が存在する場合、所有者のみがダッシュボードの [リソース] オプションを指定できます。次の項目を参照してください。
-
[リソース] — このダッシュボードへのアクセスの制御に使用する Caché リソースを指定します。"DeepSee エンド・ユーザ・ガイド" の “ポータルの機能の使用法” の章の “フォルダおよびフォルダ項目の可視性” を参照してください。
-
[カテゴリ] — このダッシュボードが属するカテゴリを指定します。ユーザ・ポータルでは、カテゴリを使用してカバー・ビューの項目をグループ化します。"DeepSee エンド・ユーザ・ガイド" を参照してください。
-
[説明] — ダッシュボードを簡単に説明します。
-
[キーワード] — このダッシュボードを後で検索できるようにするためのキーワードまたは語句をリストします。キーワードまたは語句のコンマ区切りリストを指定します。
これらのキーワードは、ユーザ・ポータルで表示されます。
-
[サイズ変更] — このオプションを選択して、ダッシュボード上のウィジェットの移動やサイズ変更を可能にするかどうかを制御します。
-
[変更] — このオプションを選択して、ダッシュボード上のウィジェットを変更できるかどうかを制御します。
-
[タイトル・バー] — このサブメニューを使用して、このダッシュボード上のウィジェットのタイトル・バーの表示を制御します。これらの外観をカスタマイズすることもできます。このサブメニューには、以下のオプションがあります。
-
[タイトル・バー] — [オン] または [オフ] を選択します。
-
[タイトル・バーの色] — タイトル・バーで使用する既定の色を選択します。
-
[タイトル・バーの不透明度] — 既定で使用するタイトル・バーの不透明度を指定します。1 という値は 100% を意味します。
-
[テキスト色] — 既定で使用するタイトル・バーのテキスト色を選択します。
-
[選択時の色] — ウィジェットが選択されているときに使用するタイトル・バーの色を選択します。
-
[選択時の不透明度] — ウィジェットが選択されているときに使用するタイトル・バーの不透明度を指定します。1 という値は 100% を意味します。
-
[選択時のテキスト色] — ウィジェットが選択されているときに使用するタイトル・バーのテキスト色を選択します。
-
[フォント] — タイトル・バーのテキストの書体を選択します。
-
-
[ウィジェットの境界線] — このオプションを使用して、すべてのウィジェットの境界線を表示または非表示にします。
-
[ワーク・リスト] — ダッシュボード内のワークリスト数を指定します。既定値は次のとおりです。
-
ワークリストが 2 個のダッシュボードでは、既定で、上部のワークリストは [フィルタ] ボックスになり、下部のワークリストは [お気に入り/最近使用] 項目ボックスになります。
-
ワークリストが 1 個のダッシュボードでは、既定で、ワークリストは [フィルタ] ボックスになります。
-
-
[バックグラウンド] — このサブメニューを使用して、ダッシュボードの背景を指定します。このサブメニューには、以下のオプションがあります。
-
[背景色] — 背景色を選択します。この色が使用されるのは、以下の場合のみです。
-
[背景イメージ] — オプションの背景イメージを選択します。イメージを選択した場合は、[背景色] オプションは無視されます。
-
[背景の不透明度] — 背景色または背景イメージ (これらのうち使用されている方) の不透明度を指定します。1 という値は 100% を意味します。
-
-
[スケーラブル・グリッド]、[グリッド行]、[グリッド列] — これらのオプションを使用して、サイズ変更可能なグリッドを基準として、すべてのウィジェットの相対位置と相対サイズを指定できます。
[スケーラブル・グリッド] オプションを有効にした場合、ウィジェットを移動すると、その左上角が最も近いグリッド点に合うようにウィジェットが配置されます。同様に、ウィジェットのサイズを変更すると、右下角が最も近いグリッド点に合うようにサイズが決まります。[グリッド行] オプションと [グリッド列] オプションを使用して、グリッドを指定します。グリッド自体は表示されません。
ダッシュボードのサイズを変更すると、すべてのウィジェットのサイズが自動で変更されます。[スケーラブル・グリッド] は、このサイズ変更動作をサポートする唯一のオプションです。
-
[ここにはめ込む] — このオプションを使用して、ウィジェットをダッシュボードに配置する方法を制御します。このオプションのチェックを外すと、互いに重なり合っても自由にダッシュボードのどこにでもウィジェットを配置できます。このオプションを選択すると、システムにより互いの隣か下にウィジェットが自動で揃えられます。
このオプションは、[スケーラブル・グリッド] オプションのチェックをはずしている場合にのみ使用できます。
ダッシュボード・エディタのその他の部分の詳細は、以下の章を参照してください。
変更内容が自動的に保存されることがあります。
一方で、変更内容が自動的には保存されない状況もあります。その場合は、以下のようなインジケータがリマインダとして表示されます。
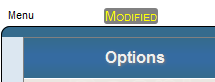
その場合は、“ダッシュボードの保存” の説明に従って、ダッシュボードを保存します。
-
ダッシュボードへのウィジェットの追加
ウィジェットをダッシュボードに追加するには、以下の一般的な手順を使用します。
-
このドキュメントで前述した “DeepSee ダッシュボードの表示” の説明に従って、ダッシュボードを表示します。
-
ダッシュボードに無関係の変更を加えた場合に、それらの変更内容を維持するには、それらの変更内容を保存します。
ウィジェットを追加すると、ダッシュボード・デザイナーにより新規追加されたウィジェットと共にダッシュボードが保存されますが、他の未保存の変更内容は破棄されます。
-
以下のいずれかを行います。
-
[メニュー]→[新規ウィジェット追加...] をクリックします — 構成の詳細が含まれていない新しいウィジェットを追加する場合は、このオプションを使用します。
-
[メニュー]→[カタログからウィジェットを追加...] をクリックします — 以前にウィジェット・カタログに保存した構成済みのウィジェットを再利用する場合は、このオプションを使用します。
必要に応じて、このウィジェットを再構成できます。ウィジェットのタイプ以外のすべての詳細を変更できます。ただし、ニーズに対して一般的な方法ですでに構成されているウィジェットを保存してある場合は、通常、このオプションを使用します。
-
ダッシュボード・エディタを表示して、[ウィジェット] をクリックし、プラス記号ボタンをクリックします。
これにより、ウィジェットを選択して基本情報を指定するウィザードが表示されます。
-
-
ウィジェットのタイプとサブタイプ (該当する場合) に移動します。
-
(ほとんどのタイプのウィジェットの場合) 必要に応じて、以下の項目を指定します。
-
[データソース] — このウィジェットのデータ・ソースを選択します。この章で後述する “データ・ソースの名前” と “データ・ソースの種類” を参照してください。
-
[リンク先] — ソースとして使用するこのダッシュボードにある別のウィジェットを選択します。この章で後述する “リンク・ウィジェット” を参照してください。
または、“ウィジェットのデータ・ソースの指定” の説明に従って、後でデータ・ソースを指定します。
-
-
[ウィジェット名] で名前を指定します。それぞれのダッシュボードには名前が必要であることに注意してください。
-
[OK] をクリックして、ウィジェットをダッシュボードに追加します。
-
必要に応じて、ウィジェットを構成します。個々のタイプのウィジェットの詳細は、以下の章を参照してください。
-
必要に応じて、ウィジェットにコントロールを追加します。“ウィジェット・コントロールの追加” の章を参照してください。
ウィジェットのタイプの概要
このセクションでは、ウィジェットのタイプについて概説します。
ウィジェットのタイプとサブタイプ
追加したウィジェットは、タイプの変更以外の方法で再構成できます。サブタイプがある場合、サブタイプの変更は可能です。DeepSee には、以下のウィジェットのタイプとサブタイプが用意されています。
-
ピボット・テーブル・ウィジェット。このタイプのウィジェットには、テーブル・サブタイプと多数のグラフ・サブタイプがあります。
-
メータ・ウィジェット。このタイプのウィジェットには多数のメータ・サブタイプがあります。
-
スコアカード・ウィジェット。このタイプのウィジェットには、2 つのサブタイプ (標準と大型) があります。
-
カレンダー・ウィジェット。このタイプのウィジェットには 1 つのサブタイプがあります。
-
マップ・ウィジェット。このタイプのウィジェットには 1 つのサブタイプがあります。
-
ポートレット・ウィジェット。サブタイプには、ユーザが定義するポートレットがあります。
-
コントロール・ウィジェット。このタイプのウィジェットには、2 つのサブタイプ (水平と垂直) があります。
ウィジェット・タイプの比較
参考のために、さまざまなウィジェット・タイプの主な機能を比較して、以下の表にまとめます。
| ウィジェットのタイプ | 可能なデータ・ソース | 印刷オプション | Excel へのエクスポート・オプション | ミニ・アナライザ・オプション | ドリルダウン・オプション |
|---|---|---|---|---|---|
| ピボット・テーブル・ウィジェット | ピボット・テーブル、KPI、または Ensemble ビジネス・メトリック | はい | はい | あり* | あり* |
| メータ | ピボット・テーブル、KPI、または Ensemble ビジネス・メトリック | あり | いいえ | あり* | なし |
| スコアカード | ピボット・テーブル、KPI、または Ensemble ビジネス・メトリック | はい | いいえ | あり* | なし |
| カレンダー | なし | いいえ | いいえ | いいえ | いいえ |
| マップ | ピボット・テーブル、KPI、Ensemble ビジネス・メトリック、またはデータ・ソースなし | なし | いいえ | あり* | なし |
| コントロール・ウィジェット | ピボット・テーブル、KPI、Ensemble ビジネス・メトリック、またはデータ・ソースなし | なし | いいえ | いいえ | いいえ |
*このオプションは、データ・ソースがピボット・テーブルの場合にのみ使用できます。
ポートレットの場合は、これらの全詳細は実装によって異なります。
ウィジェットの再構成
このウィジェットを再構成する場合は、ウィジェットのタイプ以外のすべての詳細を変更できます。特定のダッシュボード上のウィジェットを再構成するには、次の手順に従います。
-
このドキュメントで前述した “DeepSee ダッシュボードの表示” の説明に従って、ダッシュボードを表示します。
-
ダッシュボード・エディタを表示します。
-
[ウィジェット] をクリックします。
ダッシュボード内のウィジェットのリストが表示されます。
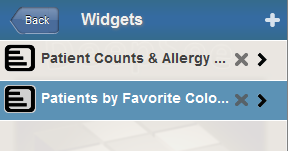
-
このリストで、ウィジェットの名前をクリックします。この操作によって、ウィジェットを選択します。
変更できる設定のリストが表示されます。ほとんどの場合、このリストにはサブメニューが示されています。以下は、部分的な例です。
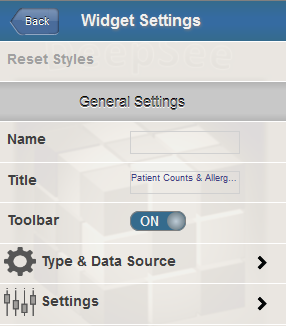
-
必要に応じて、以下の設定を指定します。これらの設定はすべてのウィジェットに用意されています。
-
[名前] — このダッシュボードの内部で使用する名前を指定します。ウィジェットが他のウィジェットを参照できます (例えば、別のウィジェットをフィルタ処理するなど)。これらの名前では便宜上、一連の名前付け規約を確立する場合があります。
-
[タイトル] — ウィジェットのタイトル・バーに表示するテキストを指定します。
すべてのタイトル・バーを非表示にするようにダッシュボードを構成できます。“ダッシュボードの設定の変更” を参照してください。
-
[ツールバー] — このウィジェットのツールバーを構成します。このサブメニューの詳細は、最初のサブセクションを参照してください。
-
[サイドバー] — このウィジェットのオプションのサイドバー・テキストを構成します。このサブメニューの詳細は、2 番目のサブセクションを参照してください。
他のサブメニューには、選択したウィジェットの種類に応じて、追加の項目がリストされます。詳細は、以下の章を参照してください。
-
ツールバーの設定
このサブメニューを使用して、ウィジェットのツールバーを構成します。以下のオプションを指定します。
-
[ツールバー] — このオプションを使用して、ツールバーを有効または無効にします。[オン] または [オフ] を選択します。
ツールバーを有効にすると、ツールバーを必要とするボタンまたはコントロールがウィジェットに構成されている場合にツールバーが表示されます ([最大化時に表示] オプションを参照してください)。ウィジェットにそのようなボタンやコントロールがない場合、ツールバーは表示されません。
ツールバーを無効にすると、ツールバーは表示されません。
[ツールバー] で [オン] を選択することをお勧めします。
-
[下部の境界線] — このオプションを使用して、ツールバーの下部の境界線を表示または非表示にします。[オン] または [オフ] を選択します。
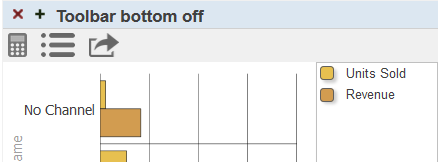
-
[最大化時に表示] — このオプションで [オン] を選択すると、ウィジェットが最大化されているときにのみツールバーが表示されます。
-
[ツールバーの色] — ツールバーの背景に使用する色を選択します。または、[X] をクリックして既定の色に戻します。
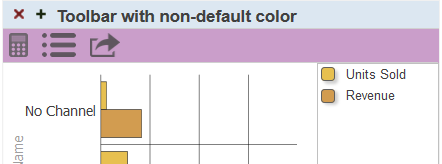
-
[ツールバーの不透明度] — このオプションを使用して、ツールバーの不透明度を指定します。既定値は 1 (100%) です。
ウィジェットのデータ・ソースの指定
ウィジェットのデータ・ソースを指定するには、以下の手順を実行します。
-
“ウィジェットの再構成” の説明に従って、ダッシュボード・エディタにアクセスしてウィジェットを選択します。
-
[タイプとデータ・ソース] をクリックします。
[タイプとデータ] サブメニューが表示されます。
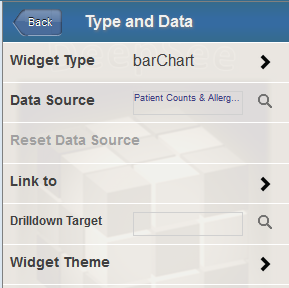
-
以下のいずれかのオプションを指定します。
-
[データソース] — このウィジェットのデータ・ソースを選択します。“データ・ソースの名前” と “データ・ソースの種類” を参照してください。
-
[リンク先] — ソースとして使用するこのダッシュボードにある別のウィジェットを選択します。“リンク・ウィジェット” を参照してください。
-
[ドリルダウン・ターゲット] — このオプションを使用すると、ユーザはセルをダブルクリックして別のダッシュボードにアクセスできます。新しく開いたダッシュボードは、ユーザがダブルクリックしたコンテキストに応じてフィルタ処理されます。例えば、特定の都市のデータを表示するセルをユーザがダブルクリックすると、新しく開いたダッシュボードはその都市に応じてフィルタ処理されます。
このオプションを使用するには、検索ボタン
 をクリックし、ダッシュボードをクリックしてから [OK] をクリックします。
をクリックし、ダッシュボードをクリックしてから [OK] をクリックします。
[ウィジェット・タイプ] オプションでは、ウィジェットに対して別のサブタイプを選択できますが、タイプは選択できません。この章で前述した “ウィジェットのタイプとサブタイプ” を参照してください。
-
以下のサブセクションで詳細を説明します。
データ・ソースの名前
ウィジェットのデータ・ソースを指定すると、そのデータ・ソースは名前によって参照されます。このロジックにより、ダッシュボードやピボット・テーブルをエンド・ユーザに配置するプロセスが単純になります。しかし、このことは、項目の名前を変更すると、それらの要素を使用するダッシュボードをすべて更新する必要があることも意味します。
ダッシュボードを開いたときに、ダッシュボードが使用するデータ・ソースをシステムが検出できない場合は、できるだけ多くのダッシュボードが表示されます。以下はその例です。
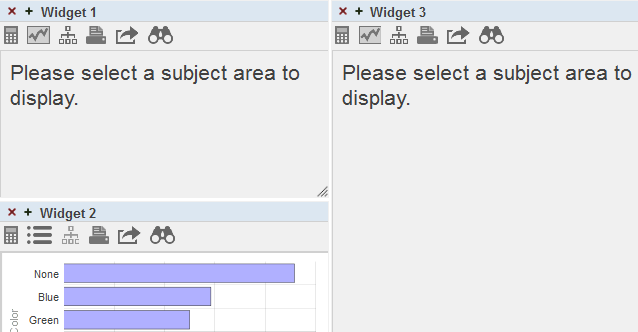
データ・ソースの種類
後述する例外を除き、ダッシュボード・ウィジェットには、以下のデータ・ソースのデータを表示できます。
| データ・ソース | 作成された場所 | 参照先 |
|---|---|---|
| ピボット・テーブル | アナライザ | DeepSee アナライザの使用法 |
| 詳細リスト | ||
| KPI (重要業績評価指標) | スタジオ | DeepSee 実装ガイド |
| Ensemble ビジネス・メトリック (Ensemble でのみ使用可能) | スタジオ | Ensemble プロダクションの開発 |
例外 :
-
詳細リストは、ピボット・テーブル・ウィジェット (テーブル・モード) でのみ表示できます。
データ・ソースの種類は、ウィジェットの外観に影響しません。例えば、指定されたグラフがピボット・テーブル、KPI、またはビジネス・メトリックのデータを表示しているのかどうかユーザにはわかりません。
一部の種類のウィジェットはデータ・ソースを使用しないので注意してください。
リンク・ウィジェット
ウィジェットで [リンク先] オプションを指定すると、別のウィジェット (独立ウィジェット) にリンクされる依存ウィジェットとして、そのウィジェットを構成します。リンク・ウィジェットには、以下の規則が適用されます。
-
1 個の独立ウィジェットは、同じダッシュボードで任意の数の依存ウィジェットにリンクできます。
-
ウィジェットは連鎖できません。つまり、[リンク先] は別の依存ウィジェットではなく独立ウィジェットにする必要があります。
-
独立ウィジェットの行をドリル・ダウンすると、システムにより依存ウィジェットもドリル・ダウンされます。
-
独立ウィジェットをフィルタ処理すると、システムにより依存ウィジェットもフィルタ処理されます。依存ウィジェットのフィルタは、無視されます。
-
ミニ・アナライザを使用して、独立ウィジェットを再定義すると、システムにより依存ウィジェットも再定義されます。
ウィジェット・カタログへのウィジェットの保存
ウィジェット (そのすべての構成詳細も含む) をウィジェット・カタログにコピーできます。そのためには、以下の操作を実行します。
-
ウィジェットが含まれているダッシュボードを表示します。このドキュメントで前述の “DeepSee ダッシュボードの表示” を参照してください。
-
ダッシュボード・エディタを表示します。
-
“ウィジェットの再構成” の説明に従って、ダッシュボード・エディタにアクセスしてウィジェットを選択します。
-
[メニュー]→[ウィジェットをカタログに保存...] をクリックします。.
カタログでウィジェットの詳細を指定するためのダイアログ・ボックスが表示されます。
-
[フォルダ]、[ウィジェット名]、およびその他のオプションを指定します。詳細は、この章で前述した “ダッシュボードへのウィジェットの追加” を参照してください。
-
[OK] をクリックします。
ウィジェットをこの名前ですでに指定フォルダに保存してある場合、以前に保存されたウィジェットの上書きを確認するプロンプトが表示されます。
-
[OK] をクリックします。
ダッシュボード自体は変更されません。
保存されたコピーには、ローカルのオーバーライドは含まれません。つまり、ミニ・アナライザを使用してピボット・テーブルをカスタマイズしても、その内容はウィジェット・カタログには記録されません。
ダッシュボードからのウィジェットの削除
ダッシュボードからウィジェットを削除する手順は以下のとおりです。
-
ダッシュボード・エディタを表示します。
-
ダッシュボードに無関係の変更を加えた場合に、それらの変更内容を維持するには、それらの変更内容を保存します。
ウィジェットを削除すると、その削除されたウィジェットがない状態でダッシュボードが自動的に保存されます。このステップでは、他の未保存の変更内容が破棄されます。
-
[ウィジェット] をクリックします。
-
ウィジェット名の横にある [X] ボタンをクリックします。変更内容は自動的に保存されます。
ダッシュボードの自動保存状態のクリア
ユーザ・ポータルの自動保存機能が有効になっている場合は、ダッシュボードを表示すると、ユーザ・ポータルには、そのダッシュボードが未保存の変更内容 (ある場合) と共に表示されます。これらの未保存の変更内容を削除するには、[メニュー]→[自動保存状態のクリア] をクリックします。これにより、ユーザ・ポータルには保存されたダッシュボード定義どおりにダッシュボードが表示されます。
または、ダッシュボードを保存することで、変更内容を保存して定義を変更することもできます。次のトピックを参照してください。
ダッシュボードの保存
作業中のダッシュボードを保存するには、次のいずれかの操作を行います。
-
[保存] をクリックします。
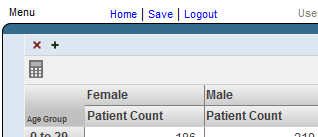
ダッシュボードが即座に保存されます。
-
[メニュー]→[保存] をクリックします。
ダッシュボードが即座に保存されます。
-
[メニュー]→[オプションを指定して保存...] をクリックします。
以下のオプションの一部またはすべてを指定して、[OK] をクリックします。
-
[フォルダ] — ダッシュボードが属するフォルダを指定します (存在する場合)。フォルダ名を入力するか、既存のフォルダを選択します。必要に応じて、スラッシュ文字 (/) を使用してサブフォルダを指定します。例えば、以下を [フォルダ] に入力できます。
My Folder/My Subfolder最初のフォルダ名の先頭にドル記号 ($) を使用しないでください。使用すると、ダッシュボード定義はスタジオでしかアクセスできなくなります。
-
[ダッシュボード名] — ダッシュボードの名前を指定します。
他のオプションについては、この章で前述した “ダッシュボードの設定の変更” を参照してください。
-
または、[メニュー]→[名前を付けて保存...] を使用します。次のセクションを参照してください。
ダッシュボードのコピー
ダッシュボードをコピーするには、以下の手順を実行します。
-
このドキュメントで前述した “DeepSee ダッシュボードの表示” の説明に従って、ダッシュボードを表示します。
-
[メニュー]→[名前を付けて保存...] をクリックします。
-
前のセクションの説明に従ってオプションを指定します (“ダッシュボードの設定の変更” も参照してください)
-
[OK] をクリックします。
ダッシュボードの削除
以下は、ダッシュボードを削除する方法の 1 つです。
-
このドキュメントで前述した “DeepSee ダッシュボードの表示” の説明に従って、ダッシュボードを表示します。
-
[メニュー]→[ダッシュボードの削除] をクリックします。
確定するように求められます。
-
[OK] をクリックします。
削除したダッシュボードは、$TRASH という名前のフォルダに移動されます。このフォルダは、ユーザ・ポータルには表示されません。スタジオにアクセスできる場合は、削除したダッシュボードをリストアできます。詳細は、"DeepSee 実装ガイド" の “クラスへの DeepSee 要素のパッケージ化” の章の “削除されたフォルダ項目のリストア” を参照してください。
ユーザ・ポータルでのダッシュボードの削除
ユーザ・ポータルでダッシュボードを削除することもできます。
-
ユーザ・ポータルをカバー・ビューで表示している場合、ダッシュボードのカバーをクリックして、ダイアログ・ボックスの [X] をクリックします。[OK] をクリックし、確定します。
-
ユーザ・ポータルをリスト・ビューで表示している場合は、ダッシュボードを示す行の [X] ボタンをクリックします。[OK] をクリックし、確定します。
ユーザ・ポータルには、プライベート・ダッシュボードは表示されません。プライベート・ダッシュボードを削除するには、そのダッシュボードをパブリックに変更してから削除する必要があります。“ダッシュボードの設定の変更” を参照してください。または、すべての項目 (パブリックとプライベートの両方) が表示されるフォルダ・マネージャでダッシュボードを削除します。"はじめに" の “DeepSee ユーザ・インタフェースの概要” を参照してください。