設定の構成
この章では、DeepSee の外観や動作に影響を及ぼすオプションを構成する方法を説明します。以下のトピックについて説明します。
DeepSee の設定へのアクセス
DeepSee の設定にアクセスする手順は以下のとおりです。
-
[InterSystems ランチャー] をクリックし、[管理ポータル] をクリックします。
セキュリティの設定によっては、Caché ユーザ名とパスワードを使用してログインするように求められます。
-
以下のように、適切なネームスペースに切り替えます。
-
[変更] をクリックします。
-
ネームスペースをクリックします。
-
[OK] をクリックします。
-
-
[DeepSee] > [管理] > [設定] をクリックします。
次のページが表示されます。
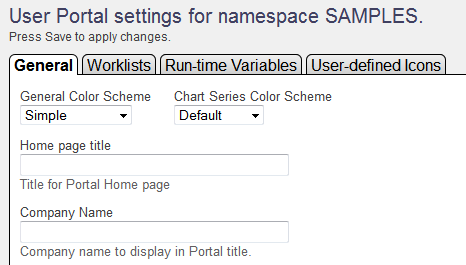
基本設定の指定
[一般] タブで、以下の設定を指定できます。
-
[配色] — ユーザ・ポータルの配色を選択します。
-
[グラフの系列の配色] — グラフの系列の配色を選択します。これは、既定の配色として使用されます。ダッシュボード・エディタを使用して、指定されたグラフに別の配色を適用できます。
-
[ホーム・ページ・タイトル] — ブラウザ・ページまたはタブのタイトルを指定します。
-
[会社名] — ユーザ・ポータルの右上の領域に表示されるタイトルを選択します。
これを指定した場合は、[会社のロゴ] を指定しないでください。
-
[会社のロゴ] — 会社名の右側に表示されるイメージの URL を指定します。
http:// で始まる完全 URL か、そのネームスペースに対して定義されている Web アプリケーションを基準とした相対 URL のいずれかを指定します。
これを指定した場合、[会社名] は無視されます。
-
[会社のリンク] — 右上に表示される会社のロゴまたは会社名をユーザがクリックすると開かれる URL を指定します。
http:// で始まる完全 URL か、そのネームスペースに対して定義されている Web アプリケーションを基準とした相対 URL のいずれかを指定します。
-
[Google Maps API キー] — Google Maps API に使用するキーを指定します。Google では Google Maps ライブラリの使用に関するポリシーを変更し、すべての新規インストールで API キーが機能することが必要になります。詳細は、"Google Maps API に関するドキュメントOpens in a new tab" を参照してください。
-
[ダッシュボードの電子メール] — 次のトピックを参照してください。
-
[デフォルト・リソース] — ピボット・テーブルやダッシュボードを保護するために使用する既定のリソース。
このドキュメントで後述する “モデル要素に対するセキュリティの追加” を参照してください。
-
[ダッシュボードのタイトルなし] — このオプションを選択すると、DeepSee では、ユーザ・ポータルおよびすべてのダッシュボードのタイトル領域が非表示になります。タイトル領域は以下の領域です。

このオプションは、NOTITLE URL パラメータと等価です。このドキュメントで後述する “使用可能な URL パラメータ” を参照してください。
-
[ダッシュボードの境界線なし] — このオプションを選択すると、DeepSee では、ユーザ・ポータルおよびすべてのダッシュボードの境界線が非表示になります。このオプションは、NOBORDER URLL パラメータと等価です。このドキュメントで後述する “使用可能な URL パラメータ” を参照してください。
-
[自動保存] — これらのオプションを使用して、このネームスペース内で自動保存機能を有効または無効にします。[アナライザ] — チェック・ボックスにチェックが付いている場合は、ピボット・テーブルごとに、各ユーザのアナライザの状態が自動的に保存されます。この結果として、ユーザがアナライザでピボット・テーブルを開くと、DeepSee では、そのピボット・テーブルがそのユーザによって最後に表示されたときと同じ状態で表示されます。
同様に、[ユーザ・ポータル設定] チェック・ボックスにチェックが付いている場合は、ダッシュボードごとに、各ユーザのユーザ・ポータルの状態が自動的に保存されます。
アナライザとユーザ・ポータルの両方で、自動保存状態をクリアするためのオプションが用意されています。(すべての自動保存データをプログラムによって削除することもできます。%DeepSee.UserLibrary.UtilsOpens in a new tab の %KillAutosaveFolders() メソッドを参照してください。)
このタブで何らかの変更を行った後は、[保存] をクリックします。
電子メールをサポートするための DeepSee の構成
[一般] タブで、ユーザが電子メールをダッシュボード内から送信できるように DeepSee を構成できます。そのためには、[ダッシュボードの電子メール] 設定を使用します。以下のいずれかを選択します。
-
[クライアント側電子メールを使用] — DeepSee で電子メールを有効にします。ユーザが電子メールを送信すると、DeepSee では既定のクライアント側電子メール・システムにアクセスし、ユーザはこのシステムを使用してメッセージを送信します。メッセージにはダッシュボードへのリンクが記載され、ユーザはメッセージを編集できます。
-
[サーバ側電子メールを使用] — DeepSee で電子メールを有効にします。ユーザが電子メールを送信すると、ユーザが電子メール・アドレスとオプションのコメントを入力するダイアログ・ボックスが DeepSee に表示され、入力した内容が生成するメッセージに追加されます。この既定メッセージにはダッシュボードへのリンクが記載されます。その後、その電子メールが SMTP サーバを介して送信されます。
これを選択すると、SMTP サーバを使用するように Caché を構成する必要もあります。"Caché システム管理ガイド" の “Caché の構成” の章で “タスク・マネージャの電子メール設定の構成” を参照してください。
-
[無効] — DeepSee 内での電子メールのサポートを無効にします。
これが既定値です。
ワークリストのカスタマイズ
[ワークリスト] タブで、DeepSee でのワークリストの表示方法をカスタマイズできます。そのためには、[ワークリストのカスタマイズ] をクリックし、以下のグループでオプションを選択します。
-
[ホーム・ページの上部パネル] および [ホーム・ページの下部パネル] オプションは、ユーザ・ポータルで使用可能なワークリストを指定します。ユーザ・ポータルの左側には、常に 2 個のワークリスト領域があります。
-
[ダッシュボード・ページの上部パネル] および [ダッシュボード・ページの下部パネル] オプションは、ダッシュボードで使用可能なワークリストを指定します。ダッシュボードの左側には、その構成に応じて、0 個、1 個、または 2 個のワークリスト領域があります。
このページの各セクションで、対応する領域で使用可能なワークリストを選択します。使用可能なワークリストは以下のとおりです。
-
[詳細] ワークリストには、ユーザが選択したピボット・テーブルまたはダッシュボードの詳細が表示されます。以下はその例です。
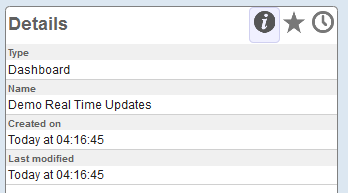
-
[お気に入り] ワークリストには、ユーザがお気に入りとしてマーク付けした項目がすべて表示されます。以下はその例です。
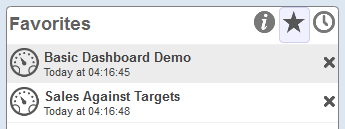
-
[最近の項目] ワークリストには、ユーザが最近アクセスした項目が表示されます。以下はその例です。
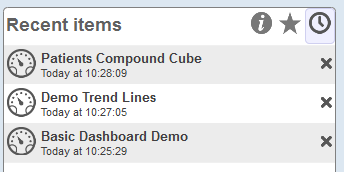
-
[警告] ワークリストには、最近ユーザに送信されたアラートが表示されます。以下はその例です。
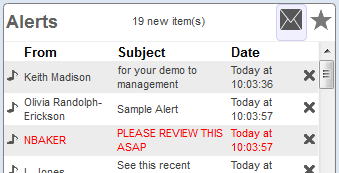
-
[フィルタ] ワークリストには、ダッシュボード内のフィルタおよびその他のコントロールが表示されます。以下はその例です。
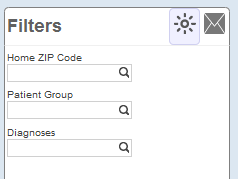
フィルタの既定値として使用する実行時変数の作成
[実行時変数] タブで、論理名と値 (実行時に評価される ObjectScript 式) を持つ変数を定義できます。これらは、ダッシュボード内でフィルタの既定値に使用します。
設定を追加する手順は以下のとおりです。
-
[新規作成] をクリックします。
以下のようにページに表示されます。
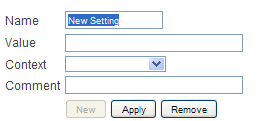
-
以下の詳細を指定します。
-
[名前] — 変数の名前を指定します。
-
[値] — ObjectScript 式を指定します。
値には、任意の有効な ObjectScript 式を指定できます。例えば、クラス・メソッドまたはルーチンの呼び出しを指定できます。このメソッドやルーチンでは、$USERNAME や $ROLES などの特別な変数を使用できます。
指定可能な値の詳細は、“指定可能なフィルタの既定値” のセクションを参照してください。
-
[コンテキスト] — この式を使用するコンテキストを指定するには、DefaultFilterValue を選択します。これにより、ウィジェットにコントロールを追加すると、フィルタに使用できる既定値として、ウィジェット・エディタには、この設定がリストされます。
値 Other は、現在使用されていません。
-
[説明] — 必要に応じて、コメントを指定します。
-
-
[適用] をクリックします。
以下のように、変数がテーブルに追加されると共に、その現在の値も表示されます。

実行時変数の編集
実行時変数を編集する手順は以下のとおりです。
-
テーブルで目的の変数をクリックします。
-
テーブルの下にある領域で詳細を編集します。
-
[適用] をクリックします。
実行時変数の削除
実行時変数を削除するには、その変数の行にある [X] をクリックします。
変数が即座に削除されます。
指定可能なフィルタの既定値
以下のテーブルに、MDX ベースのデータ・ソースで使用する際にフィルタで指定可能な既定値を示します。フィルタの既定値として使用する実行時変数を定義する場合や、このドキュメントで説明されている他の方法でフィルタを指定する場合は、このテーブルの情報を使用してください。
| シナリオ | 目的の値を返す式 |
|---|---|
| 単一のメンバ | "&[keyval]"。keyval はメンバのキーです。"DeepSee MDX リファレンス" の “キー値” を参照してください。 |
| メンバの範囲 | "&[keyval1]:&[keyval2]" |
| メンバのセット | "{&[keyval1],&[keyval2],&[keyval3]}" |
| 指定された単一のメンバを除く、レベルのすべてのメンバ | "%NOT &[keyval]" |
| 指定されたサブセットを除く、レベルのすべてのメンバ | "%NOT{&[keyval1],&[keyval2],&[keyval3]}" |
MDX ベースのデータ・ソースの場合、フィルタ名とフィルタ値では大文字と小文字は区別されません (オプションの %NOT 文字列を除く)。
アイコンの作成
[ユーザ定義アイコン] タブで、論理名を持つ再使用可能なアイコンを定義できます。それらのアイコンは、条件付き書式を持つピボット・テーブル内、およびダッシュボードのウィジェット・コントロール内で使用できます。
アイコンを追加する手順は以下のとおりです。
-
[新規作成] をクリックします。
ページの下部領域に以下のように表示されます。
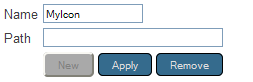
-
[名前] で、このアイコンを参照するために使用する名前を指定します。
-
[パス] で、アイコン・ファイルの場所を指定します。以下のいずれかを行います。
-
install-dir/CSP/broker/ を基準とした相対パスを指定します。
-
完全 URL を指定します。
-
-
[適用] をクリックします。
以下のように、アイコンがテーブルに追加されると共に、プレビューも表示されます。
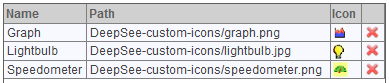
アイコンの編集または削除は、実行時変数の場合と同じ方法で実行することができます。詳細は、前のセクションを参照してください。
条件付き書式を設定したピボット・テーブルでのアイコンの使用法の詳細は、"DeepSee アナライザの使用法" の “条件付き書式の適用” を参照してください。ウィジェット・コントロールの構成の詳細は、"DeepSee ダッシュボードの作成" の “コントロールの追加” を参照してください。
カスタム・カラー・パレットの作成
ダッシュボード・エディタで使用するために、カスタム・カラー・パレットを作成することもできます。これによって、カラー・ピッカが提供されます。以下に、既定のカラー・パレットの 1 つを含むカラー・ピッカを示します。
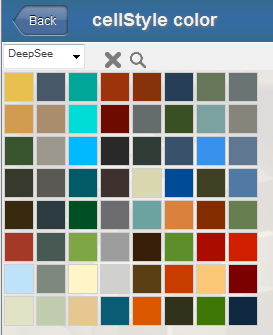
カスタム・カラー・パレットを追加するには、以下のようにノードを ^DeepSee.UserPortalColorSets グローバルに追加します。
| ノード | 値 |
|---|---|
| ^DeepSee.UserPortalColorSets(n)。n は整数で、前のノードからグローバルでインクリメントされます。 | 以下の項目が以下の順序で含まれている $LISTBUILD リストです。
|
以下に例を示します。
set colorlist = "darkturquoise;greenyellow;hotpink;floralwhite;palevioletred;plum;"
set colorlist = colorlist _"powderblue;palegreen;plum;mediumaquamarine;linen;"
set colorlist = colorlist _"lightsteelblue;lightpink;oldlace;lightsalmon;gold;"
set mycolors=$LB("My Custom Colors","My Custom Colors",colorlist)
set ^DeepSee.UserPortalColorSets($I(^DeepSee.UserPortalColorSets)) = mycolors
ユーザがカラー・パレットを選択すると、DeepSee でグリッドに各色のサンプルが表示されます。最大 64 色まで指定できます。