リスト・グループの定義
この章では、リスト・グループ・マネージャの使用法を説明します。リスト・グループ・マネージャを使用すると、どのキューブ定義にも含まれていないリストを定義できます。以下のトピックについて説明します。
リスト・グループの概要
リスト・グループ とは、複数のリストを定義する特別な種類のクラスです。これらのリストは、キューブ定義の外部で定義されるという意味では補足的なものです。これらのリストは、DeepSee でサポートされているどの種類のリストでもかまいません。ユーザにリスト・グループ・マネージャへのアクセスを許可することで、それらのユーザはキューブ定義を変更することなく追加のリストを定義できるようになります。
リスト・グループは便利なコンテナとして用意されています。リスト・グループでは、そのグループのすべてのリストに該当する以下の情報も指定します。
-
それらのリストを使用できるキューブ
-
各リストを保護するリソース (既定で)
リスト・グループは、別の場所で定義されているリストをオーバーライドすることはできません。
リスト・グループは有効化または無効化されます。リスト・グループが無効化されている場合は、そのグループのリストはどのキューブでも使用できません。リスト・グループが有効化されていて、コンパイル済みである場合は、そのグループのリストは指定されたキューブで使用できます。
リスト・グループ内のリストは、そのリスト・グループがコンパイルされるまで使用できません。
リスト・グループにリソースを関連付けることで、そのリソースにアクセスできるユーザのみがそのリスト・グループを編集可能になります。
アナライザとダッシュボード・デザイナーでは、リスト・グループ自体が表示される代わりに、単にすべての使用可能なリストが表示されます。エンド・ユーザには、それぞれのリストがどこでどのように定義されているのかはわかりません。
リスト・グループ・マネージャへのアクセス
リスト・グループ・マネージャを使用すると、リスト・グループおよびグループ内のリストを定義できます。リスト・グループ・マネージャにアクセスする手順は以下のとおりです。
-
[InterSystems ランチャー] をクリックし、[管理ポータル] をクリックします。
セキュリティの設定によっては、Caché ユーザ名とパスワードを使用してログインするように求められます。
-
以下のように、適切なネームスペースに切り替えます。
-
[切り替え] をクリックします。
-
ネームスペースをクリックします。
-
[OK] をクリックします。
-
-
[DeepSee]→[ツール]→[リスト・グループ・マネージャ] をクリックします。
このネームスペース内にリスト・グループがある場合は、リスト・グループ・マネージャにはユーザが最後に表示したリスト・グループが表示されます。
このネームスペース内にリスト・グループがない場合は、リスト・グループ・マネージャにはリスト・グループの作成を求めるプロンプトが表示されます。以下の詳細情報を入力してから、[OK] をクリックします。
-
[リスト・グループ名] — このリスト・グループの論理名。これは後で編集できます。
-
[リスト・グループのクラス名] — このリスト・グループのクラス名 (パッケージ名を含む)。
-
[リスト・グループの説明] — このリスト・グループの説明 (オプション)。これは後で編集できます。
または、ダイアログ・ボックスの右上にある [X] をクリックします。
-
リスト・グループ・マネージャには、下図のようなリスト・グループが表示されます。

左側の領域には、リスト・グループの論理名 (この例では Sample Listing Group) とそのリスト・グループ内のリストの名前が表示されます。この表示領域は、折りたたんだり展開したりできます。
右側の領域には、左側で選択した項目 (リスト・グループまたはそのグループで定義されているいずれかのリスト) の詳細情報が表示されます。
リスト・グループの追加
リスト・グループ・マネージャでリスト・グループを追加する手順は以下のとおりです。
-
[新規作成] をクリックします。
ダイアログ・ボックスが表示されます。
-
以下の詳細情報を入力します。
-
[リスト・グループ名] — このリスト・グループの論理名。これは後で編集できます。
-
[リスト・グループのクラス名] — このリスト・グループのクラス名 (パッケージ名を含む)。
-
[リスト・グループの説明] — このリスト・グループの説明 (オプション)。これは後で編集できます。
-
-
[OK] を押します。
リスト・グループ・マネージャによってクラスが作成および保存されて、新しいリスト・グループが表示されます。左側の領域には、以下のように表示されます。
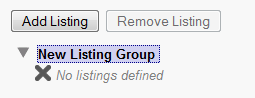
これで、次のサブセクションの説明に従ってこのリスト・グループの詳細情報を変更できます (この変更はこのグループ内のすべてのリストに適用されます)。または、この章で後述する説明に従ってリストを追加することもできます。
リスト・グループの詳細情報の変更
リスト・グループ・マネージャの左側の領域でリスト・グループを選択すると (グループ内のリストを選択するのではなく)、右側の領域に以下の情報が表示され、これらの情報を変更できます。
-
[無効] — 必要に応じて、これをクリックしてリスト・グループを無効にします。これにより、このリスト・グループ内のリストをどのキューブでも使用できなくなります。
-
[リスト・グループ名] — このリスト・グループの論理名を指定します。
-
[リスト・グループの表示名] — 必要に応じて、このリスト・グループの表示名を指定します。
-
[リスト・グループのターゲット・キューブ] — このリスト・グループで定義されたリストを使用可能にするキューブとサブジェクト領域を選択します。メモ :
-
キューブを選択すると、これらのリストはそのキューブで使用可能になると共に、そのキューブに基づいたすべてのサブジェクト領域でも使用可能になります。
-
サブジェクト領域を選択して、そのサブジェクト領域が基づいているキューブを選択しない場合は、これらのリストはそのサブジェクト領域のみで使用可能になります。
これらのリストを使用できるのは、このリスト・グループが有効化およびコンパイルされている場合のみです。
-
-
[リスト・グループのリソース] — 必要に応じて、このリスト・グループを保護するリソースを選択します。このリソースにアクセスできるユーザのみがこのリスト・グループを編集できます。
リソースの使用法については、"DeepSee 実装ガイド" の “セキュリティの設定” を参照してください。
-
[リストの既定のリソース] — 必要に応じて、このリスト・グループ内の各リストを保護する既定のリソースを選択します。
-
[グループの説明] — 必要に応じて、このリスト・グループの説明を入力します。
変更を加えた後に、[保存] または [名前を付けて保存] をクリックします。
[名前を付けて保存] をクリックした場合は、新しい論理名、新しいクラス名、およびオプションの新しい説明を入力するためのプロンプトが表示されます。
これらの変更内容がユーザに表示されるようにするには、このリスト・グループをコンパイルする必要もあります。
リスト・グループの表示
リスト・グループ・マネージャでリスト・グループを表示する手順は以下のとおりです。
-
[開く] をクリックします。
-
リスト・グループの名前をクリックします。
-
[OK] をクリックします。
これで、前のセクションの説明に従ってこのリスト・グループの詳細情報を変更できます (この変更はこのグループ内のすべてのリストに適用されます)。または、この章で後述する説明に従ってリストを追加、変更、または削除することもできます。
リスト・グループへのリストの追加
リスト・グループ・マネージャでリスト・グループにリストを追加する手順は以下のとおりです。
-
目的のリスト・グループを表示します。
-
[リストの追加] をクリックします。
これにより、新しいリスト (詳細情報なし) が追加されて、そのリスト・グループがこの時点で自動的に保存されます。左側の領域には、新しいリストの名前が表示されます。このリストには New Listing や New Listing1 などの名前が付けられます。
-
新たに追加したリストの名前をクリックします。
-
右側の領域に表示される名前などの詳細情報を変更します。これらの詳細情報については、“リストの定義” の章を参照してください。
ターゲット・キューブ内に既に存在するリスト名を指定することはできません。リスト・グループによって、別の場所で定義されているリストをオーバーライドすることはできないからです。
-
[保存] をクリックしてリスト・グループを保存します。または [名前を付けて保存] をクリックして新しいリスト・グループを作成します。
-
これらの変更内容がユーザに表示されるようにするには、このリスト・グループをコンパイルする必要もあります。
リストの変更
リスト・グループ・マネージャでリストを変更する手順は以下のとおりです。
リスト・グループからのリストの削除
リスト・グループ・マネージャでリストを削除する手順は以下のとおりです。
リスト・グループのコンパイル
リスト・グループ・マネージャでリスト・グループをコンパイルする手順は以下のとおりです。
-
目的のリスト・グループを表示します。
-
[無効] のチェックが外れている場合は、[リスト・グループのターゲット・キューブ] で 1 つ以上のキューブが指定されていることを確認します。
-
[コンパイル] をクリックします。
該当するクラスが保存 (必要に応じて) およびコンパイルされて、そのクラスがコンパイルされたことを示すメッセージが表示されます。
リスト・グループがコンパイルされると、そのリスト・グループ内のリストがターゲットのキューブおよびサブジェクト領域で使用可能になります。詳細は、“リスト・グループの詳細情報の変更” を参照してください。
考えられるコンパイル・エラー
リスト・グループ・マネージャでは、以下の場合にコンパイル・エラーが発行されます。
-
ターゲット・キューブが指定されていない場合。この場合は、[リスト・グループのターゲット・キューブ] で 1 つ以上のキューブが指定されていることを確認してから、リコンパイルします。
-
このリスト・グループで定義されているリストの名前が、ターゲットのキューブまたはサブジェクト領域内の既存のリストと同じ名前である場合。この場合は、リスト・グループ内の該当するリストの名前を変更してから、リコンパイルします。(または、リスト・グループ内の該当するリストを無効にしてから、リコンパイルします。)
-
ターゲットのキューブまたはサブジェクト領域で disableListingGroups="true" が指定されている場合。コンパイル・エラーには、Target cube does not accept listing groups: というテキストが含まれます。この場合は、そのターゲット・キューブを削除して、他のすべてのキューブを残して、リコンパイルします。または、リスト・グループを受け付けることができるようにようにそのキューブまたはサブジェクト領域を変更してから、そのキューブまたはサブジェクト領域をリコンパイルします。
disableListingGroups の詳細は、“キューブ・クラスのリファレンス情報” および “サブジェクト領域クラスのリファレンス情報” を参照してください。このオプションをアーキテクトで指定することはできません。
リスト・グループの削除
リスト・グループ・マネージャでリスト・グループを削除する手順は以下のとおりです。
-
目的のリスト・グループを表示します。
-
[削除] をクリックします。
-
[OK] をクリックし、この操作を確定します。
該当するクラスが削除されて、そのことを示すメッセージが表示されます。
このリスト・グループ内のリストは使用できなくなります。