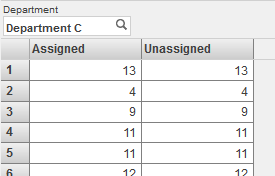グラフ・ウィジェットの追加
この章では、ダッシュボードにグラフを追加する方法を説明します。以下のトピックについて説明します。
前の章の “ピボット・テーブル・ウィジェットのウィジェット設定の指定”、および次の章 (“グラフ・ウィジェットの外観のカスタマイズ”) も参照してください。
グラフ・ウィジェットの追加
グラフ・ウィジェットを追加する手順は以下のとおりです。
-
[メニュー]→[新規ウィジェット追加...] をクリックします。
-
[ピボットとグラフ] をクリックします。
-
グラフ・タイプをクリックします。
-
[データソース] で、以下のいずれかを実行します。
-
検索ボタン
 をクリックし、データ・ソースを選択します。
をクリックし、データ・ソースを選択します。このドキュメントで前述した “データ・ソースの種類” を参照してください。
-
[リンク先] ドロップダウン・リストを使用して、同じダッシュボードの別のウィジェットを選択します。
Note:ピボット・テーブルをデータ・ソースとして使用すると、"DeepSee アナライザの使用法" で説明したように、ピボット・テーブルがアナライザで作成されます。アナライザには、ピボット・テーブルの状態 (フィルタ処理、ドリル・ダウン、リストの表示、およびグラフ形式での表示) を変更するためのオプションがあります。ピボット・テーブルを保存すると、その状態がピボット・テーブル定義の一部として保存されます。この後で (アナライザまたはダッシュボードのウィジェットを使用して) ピボット・テーブルにアクセスすると、ピボット・テーブルは、保存したときの状態で表示されます。
-
-
必要に応じて、このドキュメントで前述した “ダッシュボードへのウィジェットの追加” の説明に従って基本設定を指定します。
-
[OK] をクリックします。
-
必要に応じて、次のセクションの説明に従ってグラフ・タイプをカスタマイズします。
-
必要に応じて、この章の残りの部分での説明に従ってウィジェットをさらに詳細に構成します。
-
必要に応じて、“ウィジェット・コントロールの追加” の章の説明に従って、コントロールを追加します。
グラフ・タイプのカスタマイズ
異なるグラフ・タイプを使用するようにグラフ・ウィジェットを再構成できます。そのためには、以下の操作を実行します。
-
このドキュメントで前述した “ウィジェットの再構成” の説明に従って、ダッシュボード・エディタにアクセスしてウィジェットを選択します。
-
[グラフの設定] をクリックします。
-
[グラフ・タイプ] をクリックします。
-
タイプをクリックします。
これらの手順を使用して、グラフを表示するようにピボット・ウィジェットを再構成できます。
グラフの要件
通常、データ・ソースでメンバを行として使用し、メジャーを列として使用する場合に、グラフはより有益になります。
メモ :
-
集計行または集計列があるピボット・テーブルを使用する場合、その行または列は無視されます。
-
多くのグラフ・タイプがアナライザでも使用でき、ダッシュボードに追加する前にここでプレビューできます。
-
折れ線グラフおよび時間グラフの場合を除いて、最初の 400 個のグラフ項目のみが表示されます。
使用可能なグラフ・タイプ
以下のサブセクションでは、使用可能なグラフ・タイプの例を示します。
棒グラフと列グラフ
DeepSee には、いくつかのスタイルの棒グラフと列グラフ (縦形式および横形式) が用意されています。データ・ソースの行ごとに 1 つの棒線のグループが作成されます。1 つの棒線のグループでは、各棒線が異なるメジャーを示します。以下の例は、1 つのメジャーを使用したグラフを示しています。
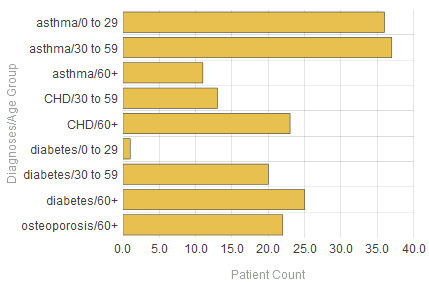
このグラフは、以下のピボット・テーブルに基づいています。
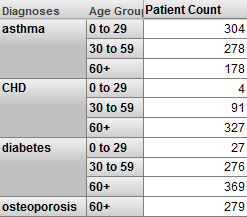
折れ線グラフと面グラフ
DeepSee には、2 つの折れ線グラフと 1 つの面グラフが用意されています。これらのグラフのそれぞれでは、データ・ソースの行ごとに 1 つのラベルが横軸に表示されます。また、データ・ソースの列ごとに 1 つの線が作成されます (面グラフの場合は、線の下側の領域が塗りつぶされます)。
以下に例を示します。
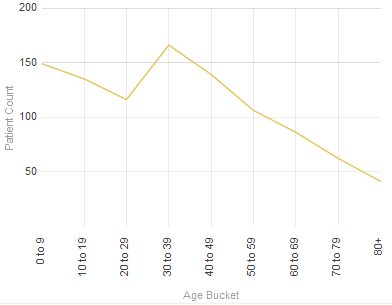
このグラフは、以下のピボット・テーブルに基づいています。
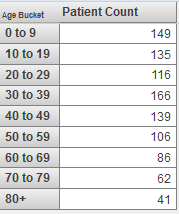
コンボ・グラフ
コンボ・グラフは、ダッシュボードでのみ使用できます。アナライザでは使用できません。
DeepSee コンボ・グラフは前述のグラフと似ていますが、以下の 2 つの固有機能があります。
-
複数の y 軸を含めることができます。
-
データ・ソースの列ごとに異なる表示タイプを使用できます。DeepSee では、自動的に折れ線グラフが最前面に、棒グラフが折れ線グラフの背面に、面グラフが棒グラフの背面に表示されます。
以下のグラフは、これら両方の機能の用例です。
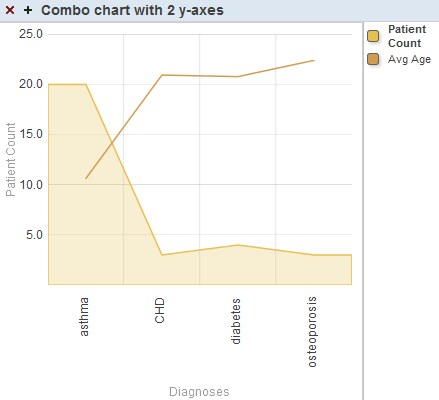
y 軸には、Patient Count というラベルが付いています。Patient Count メジャーを示す塗りつぶし領域は、この軸の値に合わせて拡大縮小されます。これに対して、Avg Enc Count を示す線は、y 軸との相関関係がありません。この線は、全体がグラフ内に収まるように拡大縮小されるだけです。
コンボ・グラフを使用するには、ユーザがキーに含まれる系列の名前の横にあるボックスをクリックします。Avg Age の横にあるボックスをクリックすると、y 軸のラベルが以下のように変化します。
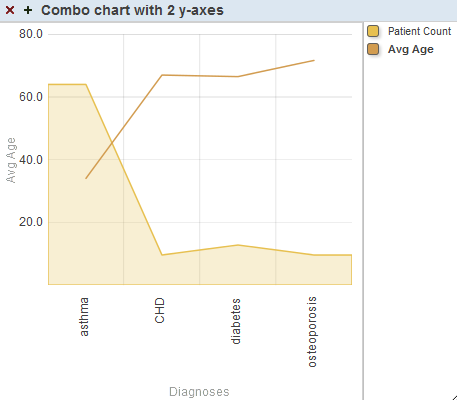
このグラフは、最初の系列に対しては [y 軸] が 1、2 番目の系列に対しては [y 軸] が 2 となるように構成されています。
一方、[y 軸] が両方の系列に対して同じ場合は、以下のように表示されます (この場合、すべての項目が同じスケールで描画されます)。
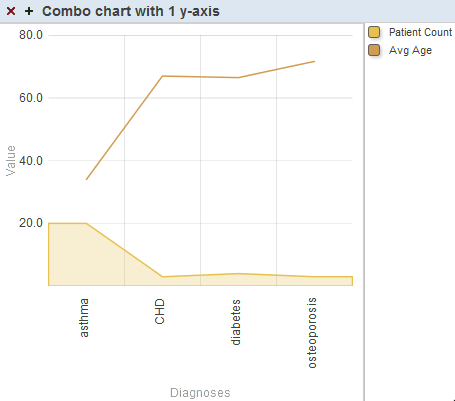
高低グラフ
高低グラフは棒グラフと似ていますが、各棒線を使用して最小値と最大値が表示されます。このグラフには、データ・ソースの列が 2 つ以上必要です。データ・ソースの行ごとに 1 つの棒線が表示されます。最大値と最小値はデータ・ソースの最初の 2 つの列で指定されます。以下はその例です。
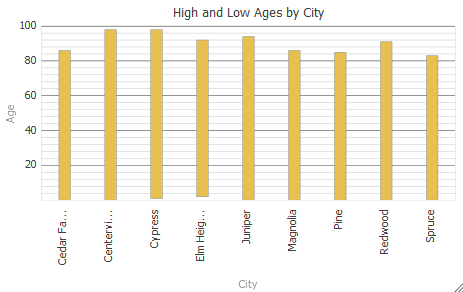
このグラフは、以下のピボット・テーブルに基づいています。
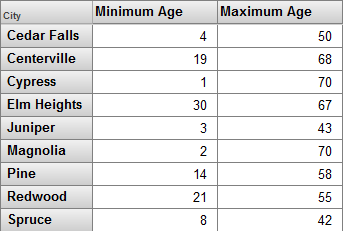
3 番目の列がある場合、グラフはその値に対して三角形を表示します。以下はその例です。
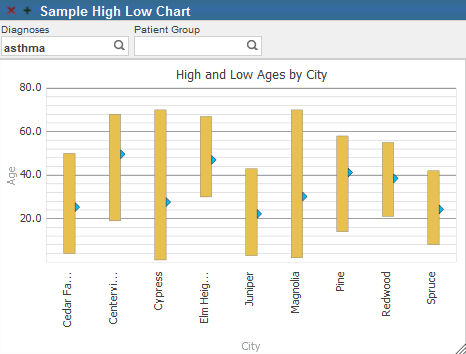
この場合、3 番目の列は平均値を表示しています。
その他の列は無視されます。
円グラフ
円グラフには、データ・ソースのセルごとに 1 つの扇形が表示されます。各扇型の面積は、セル内の値に比例します。データ・ソースに 1 つの列のみが示されている場合、円グラフは以下のようになります。
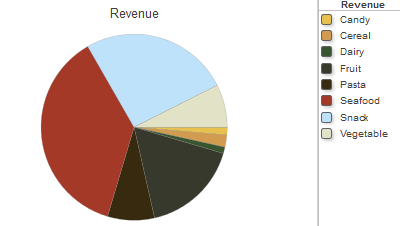
このグラフは、以下のピボット・テーブルに基づいています。
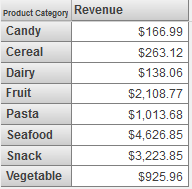
[複数の表示] オプションを有効にすると、データ・ソースの列ごとに 1 つのグラフが表示されます。グラフには、その列のセルごとに 1 つの扇形が表示されます。以下はその例です。
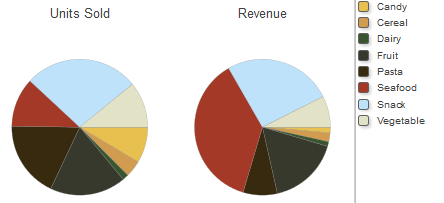
X/Y グラフ
X/Y グラフでは、1 つの値が x 軸、もう 1 つの値が y 軸にプロットされます。データ・ソースとして、少なくとも 2 つの列が存在する必要があります。このグラフでは、データ・ソースの行ごとに 1 つのデータ・ポイントが表示され、それらのデータ・ポイントが線で結ばれます。
最初の列によってデータ・ポイントの水平方向の位置が決まり、2 番目の列によって垂直方向の位置が決まります。以下に例を示します。
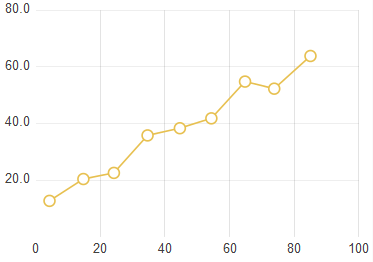
このグラフは、以下のピボット・テーブルに基づいています。
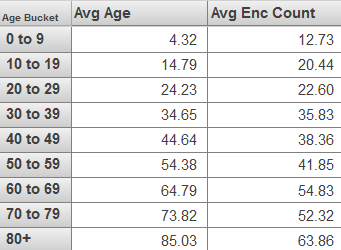
基礎となるピボット・テーブルに 3 番目以降の列があると、それらの列を使用して、線で結ばれた別のデータ・ポイントのセットがグラフ上に作成されます。つまり、追加の列ごとに、グラフには水平方向に同じ位置でデータ・ポイントのセットが 1 つ追加されます。以下はその例です。
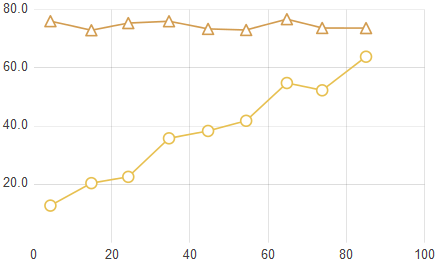
このグラフは、以下のピボット・テーブルに基づいています。
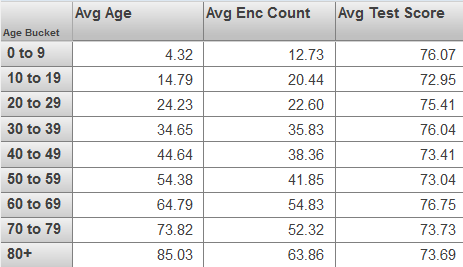
バブル・グラフ
バブル・グラフは、ダッシュボードでのみ使用できます。アナライザでは使用できません。
バブル・グラフは X/Y グラフと似ています。1 つの値が x 軸、もう 1 つの値が y 軸にプロットされます。データ・ソースとして、少なくとも 2 つの列が存在する必要があります。グラフには、データ・ソースの行ごとに 1 つの楕円形のバブルが表示されます。メジャーは以下のように使用されます。
-
最初の列によって、バブルの水平方向の位置が決まります。
-
2 番目の列によって、垂直方向の位置が決まります。
-
3 番目の列があると、それによってバブルの半径が決まります。
-
4 番目の列があると、それによって、バブルに追加するカラー表示を制御できます。4 番目のメジャーの値が同じデータ行は、すべて同じ色で表示されます。
-
5 番目の列があると、それによってバブルの不透明度が決まります。
その他の列は無視されます。
以下の例は、2 つの列を使用したバブル・グラフを示しています。
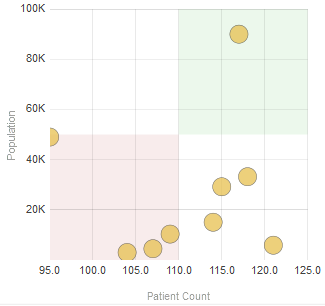
このグラフは、以下のピボット・テーブルに基づいています。
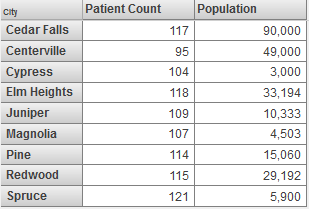
時間グラフ
時間グラフは、ダッシュボードでのみ使用できます。アナライザでは使用できません。
時間グラフは、値の時間的推移を示す場合に役立ちます。この種類のグラフの場合、データ・ソースに行の時間メンバ (年など) が存在する必要があります。以下に例を示します。
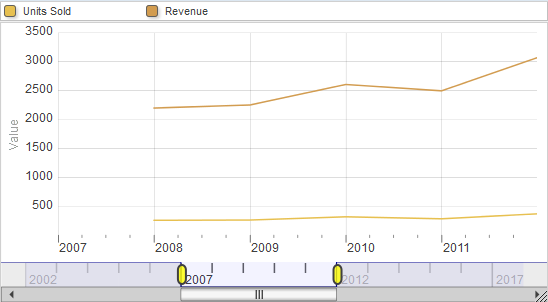
このグラフは、以下のピボット・テーブルに基づいています。
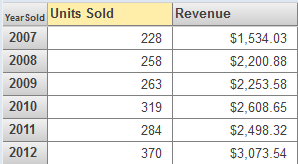
時間グラフは、時間関数 (DayMonthYear、MonthYear、WeekYear、および Year) に基づくレベルに対してのみサポートされています。また、期間が 10 年を超えるような場合、時間グラフの使用はお勧めできません。
ツリー・マップ
ツリー・マップは、ダッシュボードでのみ使用できます。アナライザでは使用できません。
ツリー・マップOpens in a new tabは、それぞれがデータ・ソース内の 1 つのセルに対応する複数の小さな四角形で構成する 1 つの四角形です。各四角形の面積は、セル内の値に比例します。データ・ソースに 1 つのメジャーのみが表示されている場合、ツリー・マップは以下のようになります。
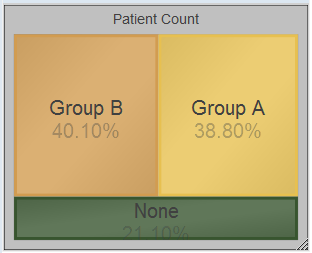
このツリー・マップでは、以下のピボット・テーブルを使用しています。
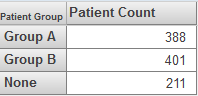
データ・ソースに複数の列が存在する場合は、必ず [複数の表示] を有効にします。この場合、列ごとに 1 つの再分割された四角形が表示されます。
ブルズアイ・グラフ
ブルズアイ・グラフは、ダッシュボードでのみ使用できます。アナライザでは使用できません。
ブルズアイ・グラフは、より大きな集合を基準とした、集合の相対サイズを示す場合に役立ちます。以下に例を示します。
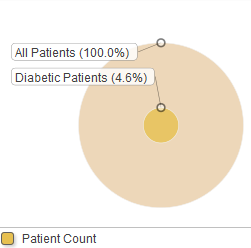
このグラフは、以下のピボット・テーブルに基づいています。
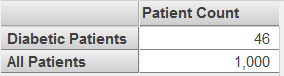
データ・ソースに複数の列が存在する場合は、必ず [複数の表示] を有効にします。この場合、データ・ソースの列ごとに 1 つの再分割された円が表示されます。
スワール・グラフ
スワール・グラフは、ダッシュボードでのみ使用できます。アナライザでは使用できません。
スワール・グラフは円グラフに似ています。これは、基礎となるピボット・テーブルの各行に対して 1 つの扇形 (または扇形のグループ) を表示します。以下に例を示します。
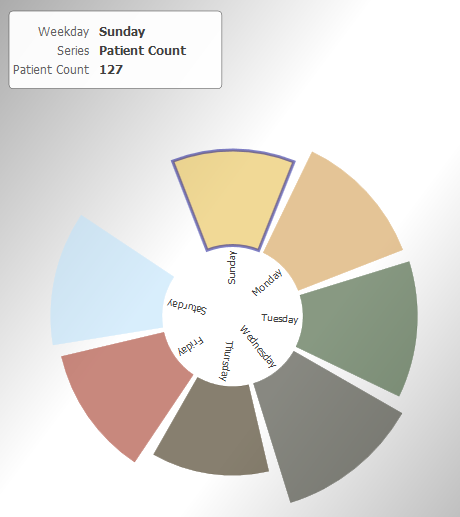
このグラフは、以下のピボット・テーブルに基づいています。

基礎となるピボット・テーブルに複数の列がある場合、スワール・グラフには、任意の行に対して複数の扇形が含まれます。以下はその例です。
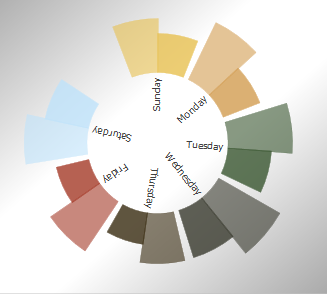
このグラフは、以下のピボット・テーブルに基づいています。
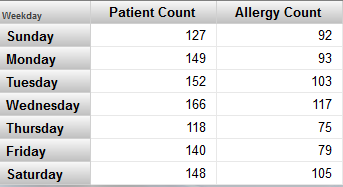
Ensemble ビジネス・メトリックの表示
このセクションでは、Ensemble ビジネス・メトリックをグラフで表示する際に適切な方法について説明します。ここでは、一般的に以下の 4 つの状況が考えられます。
-
メトリックにより単一のインスタンスのみ (既定) が定義され、どのプロパティにも AUTOHISTORY は定義されません。この場合、メトリックをピボット・テーブルとして表示すると、以下のように 1 行で表示されます。
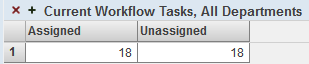
この場合、任意の種類のグラフが使用可能です。
-
メトリックにより複数のインスタンスが定義され、どのプロパティにも AUTOHISTORY は定義されません。この場合、メトリックをピボット・テーブルとして表示すると、以下のように表示されます。
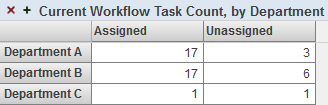
-
メトリックにより単一のインスタンスのみ (既定) が定義され、プロパティの一部またはすべてに AUTOHISTORY が定義されます。 この場合、メトリックをピボット・テーブルとして表示すると、以下のように表示されます。
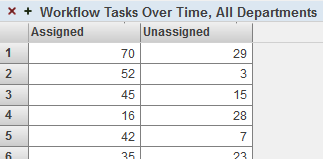
この場合、最適なグラフ・タイプは、棒グラフと列グラフ、折れ線グラフ、およびコンボ・グラフです。
また、指定されたプロパティで AUTOHISTORY が指定されていないと、そのプロパティの列は、最後の行を除いて空になります。AUTOHISTORY を指定するプロパティのみを表示することもできます。このためには、フィルタ・コントロールを追加し、データをフィルタ処理してこれらのプロパティのみ表示します。このコントロールは、ユーザに非表示にできます。
-
メトリックにより複数のインスタンスが定義され、さらにプロパティの一部またはすべてに AUTOHISTORY が定義されます。この場合、メトリックをピボット・テーブルとして表示すると、AUTOHISTORY は既定で無視され、メトリックは以下のように表示されます。
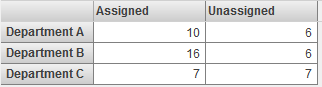
この場合、最適なグラフ・タイプは棒グラフと列グラフ、およびコンボ・グラフです。
メトリックで AUTOHISTORY を強制的に表示するには、フィルタ・コントロールを追加し、データをフィルタ処理して単一のインスタンスのみ表示します。このコントロールは、ユーザに非表示にできます。フィルタ処理して単一のインスタンスを表示すると、メトリックは以下のように表示されます。