Using the HL7 Message Viewer Page
Using the HL7 Message Viewer Page
Ensemble provides a Message Viewer page for HL7. You can use this page to display, transform, and export HL7 messages (either external files or messages from the Ensemble message archives).
To access this page:
-
Click Ensemble.
-
Click Interoperate.
-
Click HL7 v2.x.
-
Click HL7 v2.x Message Viewer and then click Go.
Selecting Options
To specify the document to display:
-
For Document Source, select File, Message Header ID, or Message Body ID.
-
Specify the document to display:
-
If you selected File, use Browse to choose a file. For Document Number in File, type the number of the document to display.
-
If you selected Message Header ID or Message Body ID, type the ID of the message header or message body to display.
-
-
Specify how to parse the document. To do so, select one of the following options for Document Structure or Schema:
-
As received by a business service — Use the schema as assigned by a business service. If you select this, select a business service from the drop-down list.
This option enables you to determine the DocType to which a particular business service would assign this document.
-
Use a specific Schema Category/Version — Choose a document category from the drop-down list.
-
Use a specific DocType — Enter the name of an document structure (<MessageStructure>) in the format category:structure. The parser uses this document structure.
-
Use content-declared Version:Name — Use the document structure associated with the document type declared in the document.
-
Use object's stored DocType — Use the DocType as declared in the document body object. (This option does not apply to stored documents loaded from a file.)
-
None — Do not use any DocType to parse the document. Instead, display the raw segments without transforming any of them into links.
This option enables you to try interpreting documents from a particular data source as different schema category types to determine which DocType is the right one to use when handling documents from that source. There are a variety of reasons why you might need to do this. For example, you might find when you update an external application that it has changed the actual version of the documents it sends, but has neglected to update the type declaration that it sends in these documents. It is also useful in determining which of the built-in categories to use as a schema base, when a document uses a custom document structure.
-
-
Optionally click Transform Document? and specify the transformation details. See Testing a Transformation.
-
Click OK.
Parsing the Message
The Message Viewer displays the following on the right side of the screen after completing the steps above:
-
Summary Report, which contains following basic information about the document:
-
The Data Transformation applied, if applicable
-
The Message ID
-
The DocType
-
The DocType Category
-
The DocType description, if available
-
The number of segments
-
The number of child and parent documents, if applicable
-
-
Message Data, which has one row for each segment in the message structure. Each row contains:
-
Segment number
-
Segment name, such as PID or NTE
-
Field contents and separators, as contained in the message
If the message matches the schema you have selected, segments and elements will appear in blue, as seen below. Clicking on the segments or fields will link to the relevant structure page.
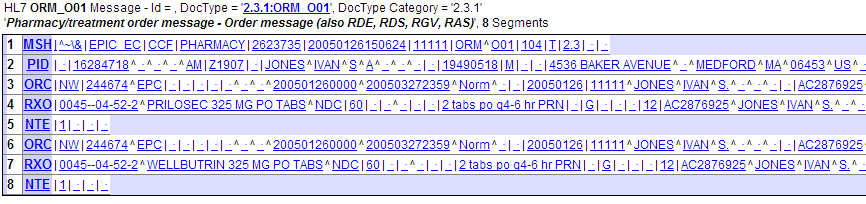
-
Displaying the Segment Address
To display the segment address, hover the cursor over a segment name in the shaded column. The tooltip displays the following:
-
Segment address to use in a virtual property path
-
Descriptive name of this segment

Displaying the Field Address
To display the field address, hover the cursor over a field within the message structure. The tooltip displays the following:
-
The field address to use in a virtual property path (as a number)
-
The field address to use in a virtual property path (as a name)
-
Characters that indicate the syntax rules for this field. The characters can begin with:
Symbol Meaning ! (1 only) The field is required; it must occur only once. ? (0 or 1) The field is optional, but if it occurs, it may occur only once. + (1 or more) The field may repeat one or more times. * (0 or more) The field may repeat zero or more times. & The field may be present, and may repeat, but only under certain conditions. n* (0 to n) The field repeats a maximum of n times. (m) m is the maximum number of characters in the field. Each repeat of the field may contain this number of characters.

Batch Messages
If a field is enclosed with angle brackets (<,>) it is a link to a sub-document. Click on it to view that document’s summary report and message data.
Also see “Viewing Batch Messages,” later in this chapter.
Testing a Transformation
To test a transformation:
-
Click Transform Document?.
-
For Choose Data Transformation, select a data transformation.
-
For Choose Display Option, select one of the following:
-
Transformation Result Only — Display only the transformed document.
-
Original Message and Result Together — Display both the original document and the transformed document.
-
-
Now do either or both of the following:
-
Click OK to display the transformed document.
-
Click Save Result To File? to save the transformed document to a file. In this case, also specify a path and filename.
The default directory is the management directory for the active namespace. For example, if you installed Ensemble into the directory C:\MyCache and your current namespace is ENSDEMO, the file is saved as C:\MyCache\Mgr\ENSDEMO\filename
-