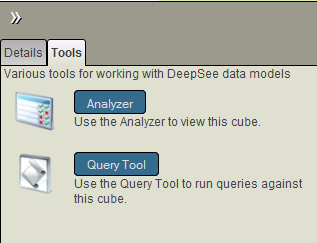はじめに
この章では、DeepSee モデルの概要について説明します。
DeepSee のシステム要件に関する情報については、このリリース向けのオンライン・ドキュメント "インターシステムズでサポートされるプラットフォームOpens in a new tab" を参照してください。
DeepSee の目的
InterSystems DeepSee は、ビジネス・インテリジェンス (BI) をアプリケーションに埋め込むことを可能にすることで、ユーザがデータに関する高度な質問をし、回答できるようにします。次の例のようなダッシュボードをアプリケーションに組み込むことができます。
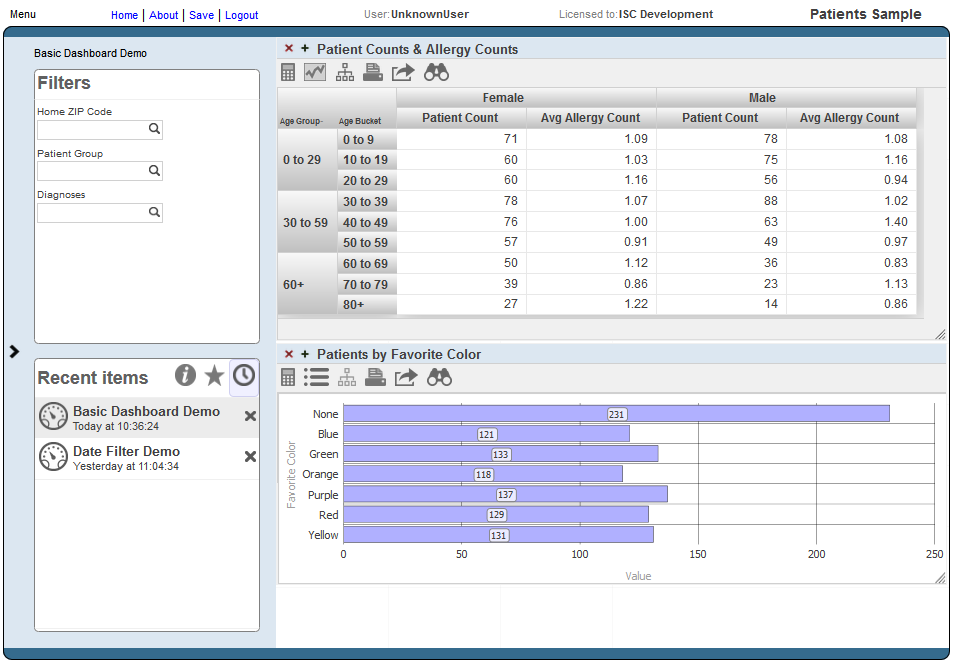
ダッシュボードのウィジェットは、ピボット・テーブルおよび KPI (重要業績評価指標) に従って動作します。ピボット・テーブルでは、ソース値を表示するリストを表示できます。
ピボット・テーブル、KPI およびリストはクエリで、実行時に実行されます。
-
ピボット・テーブルは、ユーザが行うフィルタ選択など、実行時の入力に応答できます。内部的には、DeepSee キューブと通信を行う MDX (多次元式) クエリが使用されます。
キューブは、ファクト・テーブルとインデックスで構成されます。ファクト・テーブルは、一連のファクト (行) で構成され、各ファクトは、ベース・レコードに対応します。例えば、ファクトを患者や診療科に対応させることができます。
構成および実装に応じて、DeepSee はトランザクション・テーブルの変更を検出し、必要に応じてファクト・テーブルに反映させます。
ユーザがアナライザでピボット・テーブルを作成すると、DeepSee は、MDX クエリを自動生成します。
-
KPI も実行時のユーザ入力に反応させることができます。内部的には、MDX クエリ (DeepSee キューブの場合)、または SQL クエリ (任意のテーブルの場合) を使用します。
いずれの場合も、クエリは手動で作成することも、別の場所からコピーすることもできます。
-
リストには、ユーザが選択したピボット・テーブルの行に使用されたソース・レコードから選択された値が表示されます。内部的には、リストは SQL クエリです。
使用するフィールドを指定して、実際のクエリを DeepSee で生成させることができます。また、クエリ全体を指定することもできます。
DeepSee モデルの概要
モデルには、以下の要素のいくつか、またはすべてを含めることができます。
-
1 つ以上のキューブ定義。キューブは、特定のベース要素のセット (患者、トランザクションなど) のクエリを実行する方法を記述します。キューブには、ベース・セットのレコードのグループ化を可能にするレベルと、これらのレコードの集約値を表示するメジャーが組み込まれています。また、リストおよびその他の項目も定義されます。
ピボット・テーブルの作成時は、レベルとメジャーを使用します。次のようなピボット・テーブルがあるとします。
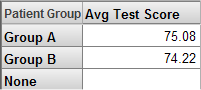
このピボット・テーブルで、行は Patient Group レベルのメンバに対応します。メンバのそれぞれが 1 行に表示されます。データ列には、メンバそれぞれの Avg Test Score メジャーの集約値が表示されます。このメジャーに対する平均値はシステムで計算されています。None 患者グループに対する Avg Test Score が NULL であることがわかります。
-
任意の数のサブジェクト領域。サブジェクト領域は、複数のキューブを必要とせずに、より小さなデータ・セットに焦点を当てることのできるサブキューブです。また、サブジェクト領域を使用すると、キューブのキャプションおよび既定値をカスタマイズできます。
-
任意の数の KPI。
DeepSee の KPI は、ダッシュボードに表示できる、インタラクティブなデータセットです。KPI では、ユーザが起動でき、ユーザのカスタム・コードを実行するアクションを定義できます。(アクションは、"DeepSee 実装ガイド" の “カスタム・アクションの定義” を参照してください。)
これらの要素を使用して、以下のようにダッシュボードを作成できます。
-
DeepSee アナライザ内でピボット・テーブルを作成します。
各ピボット・テーブルは、ドラッグ・アンド・ドロップ操作で作成可能なクエリです。このクエリは、キューブまたはサブジェクト領域に対して実行されます。
-
ダッシュボード・デザイナー内では、ダッシュボードにピボット・テーブルおよび KPI を、フィルタ・コントロールおよびその他の必要なコントロールと共に追加します。
“基本概念” の章では、キューブおよびサブジェクト領域の概要について説明します。モデルには、多数の追加要素を含めることができます。オプションの完全な比較は、“モデル・オプションの概要” の章を参照してください。
モデル開発プロセスの概要
一般的なモデル開発プロセスは、以下のとおりです。
-
数項目のみの基本キューブを作成、コンパイルおよび構築します。
-
アナライザまたは DeepSee シェルを使用して、結果を検証し、必要な変更を特定します。
アナライザの詳細は、"DeepSee アナライザの使用法" を参照してください。
シェルの詳細は、"はじめに" を参照してください。
-
必要に応じて前述の手順を繰り返します。
-
キューブが完成したら、または完成に近づいたら、キューブに基づいてサブジェクト領域を定義します。
複数のキューブが必要な場合もあります。
DeepSee アーキテクトの概要
アーキテクトは、キューブおよびサブジェクト領域の作成に使用します。
アーキテクトにアクセスする手順は以下のとおりです。
-
[InterSystems ランチャー] をクリックし、[管理ポータル] をクリックします。
セキュリティの設定によっては、Caché ユーザ名とパスワードを使用してログインするように求められます。
-
以下のように、適切なネームスペースに切り替えます。
-
[変更] をクリックします。
-
ネームスペースをクリックします。
-
[OK] をクリックします。
-
-
[DeepSee] をクリックしてから [アーキテクト] をクリックします。
アーキテクトの最初の表示は、以下のようになります。
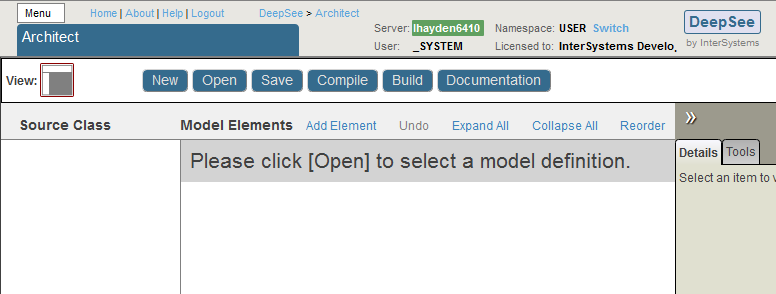
-
[開く]→[キューブ] をクリックして、キューブの名前をクリックしから [OK] をクリックします。
これで以下のように表示されます。
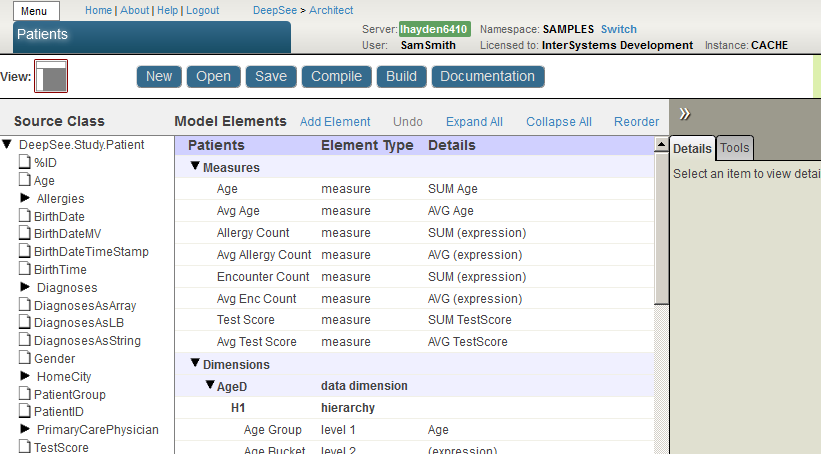
上部領域には、ナビゲーション・リンクと各種のタスクを実行するボタンがあります。
その下の部分のページは、アーキテクトでキューブを表示している場合、以下の領域で構成されます。
クラス・ビューワ
左の領域はクラス・ビューワです。ここにはキューブで使用されるベース・クラスのプロパティが表示されます。サブジェクト領域にはこの領域が表示されません。以下はその例です。
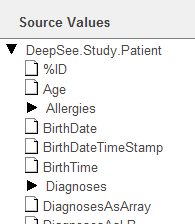
この領域はサイズ変更できます。そのためには、この領域の右端にある縦方向の区切りをドラッグします。
アーキテクトのクラスの表示は、以下の規則によって制御されます。
-
この表示は再帰的に使用されます。すなわち、プロパティのプロパティが表示されます。
-
プロパティがコレクション (リストまたは配列) またはリレーションシップの場合は、コレクションまたはリレーションシップで使用されるクラスのプロパティを示すフォルダとして表示されます。
-
プロパティが %ListOpens in a new tab タイプ ($LISTBUILD と同等のオブジェクト) の場合、そのプロパティはフォルダとしては表示されません。
これを示す例については、Patients サンプルに組み込まれている DiagnosesAsLB プロパティを参照してください。
-
カスケード・ドット構文を使用してベース・クラスからクラスにアクセスできない場合、そのクラスは表示されません。
例えば、アーキテクトでは、DeepSee.Study.PatientDetailsOpens in a new tab や DeepSee.Study.PatientEncounterOpens in a new tab は表示されません。
-
アーキテクトでは、スーパークラスから継承されたプロパティが表示されます (これは、このサンプルには含まれていません)。
主要なキューブ要素はすべて、任意のクラスのプロパティを使用できるソース・プロパティまたはソース式 (ObjectScript 式) のいずれかに基づきます。
アーキテクトは、クラス・プロパティの役に立つ表示を提供します。このことにより、DeepSee 要素をこれらのプロパティに基づいて作成するのが非常に簡単になります。ただし、この表示によって一部のプロパティにアクセスする便利な方法が提供されるとしても、ソース式を使用して任意のデータにアクセスすることも可能であるということを認識しておくことは重要です。これらのソース式は、キューブの構築時に評価されるため、実行時のパフォーマンスに影響しません。
モデル・ビューワ
中央の領域はモデル・ビューワで、キューブの現在のコンテンツが表示されます。以下はその例です。
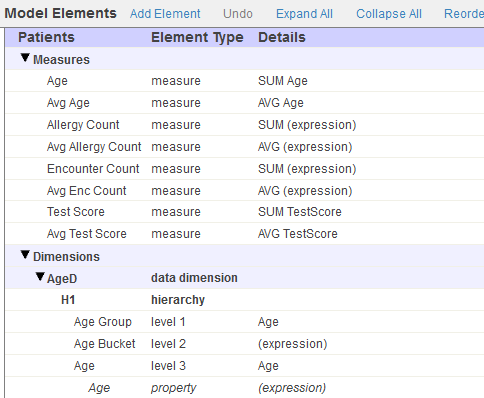
この領域はサイズ変更できます。そのためには、この領域の左端にある縦方向の区切りをドラッグします。
上部にある [要素の追加] リンクを使用すると、メジャーやディメンジョンなどの項目をキューブに追加できます。リンクの下の領域では編集対象の項目を選択できます。1 行目のキューブ自体も選択できます。また、項目の行内の [X] ボタンをクリックして、項目を削除することもできます。
詳細領域
右の領域は、詳細領域で、モデル・ビューワで現在選択されている要素の詳細 (選択されている場合)、またはキューブの詳細 (選択されていない場合) が表示されます。
以下はその例です。
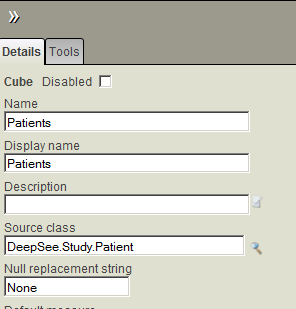
この領域を非表示にするには詳細を隠すボタン  をクリックします。詳細を非表示にすると、モデル・ビューワの領域が拡大します。
をクリックします。詳細を非表示にすると、モデル・ビューワの領域が拡大します。
この領域を再表示するには詳細ボタン  をクリックします。
をクリックします。
この領域では、主に [詳細] タブを使用します。[ツール] タブを使用すると、他のツールに素早くアクセスできますが、このドキュメントでは説明していません。このタブは以下のように表示されます。