HealthShare Personal Community Installation Setup Guide
Document Controls
1. Internal Architecture
Personal Community is an application that communicates with an instance of HealthShare Unified Care Record (referred to hereafter as “Unified Care Record”) to receive its patient data. (Personal Community relies on InterSystems IRIS for Health™ for its underlying functionality.) Personal Community uses the Unified Care Record to communicate with a Master Patient Index (MPI), which may be HealthShare Patient Index or another MPI.
All Personal Community member and Workbench user activities use the interoperability production to communicate with the Unified Care Record. For example, Personal Community receives its patient data from the Unified Care Record Registry and Access Gateway. This includes identifying data for patients, which consists of each patient’s medical record number (MRN) and its assigning authority. All data aggregation occurs on the Access Gateway, such as with data for terminology and consent.
Here is the Personal Community architecture:
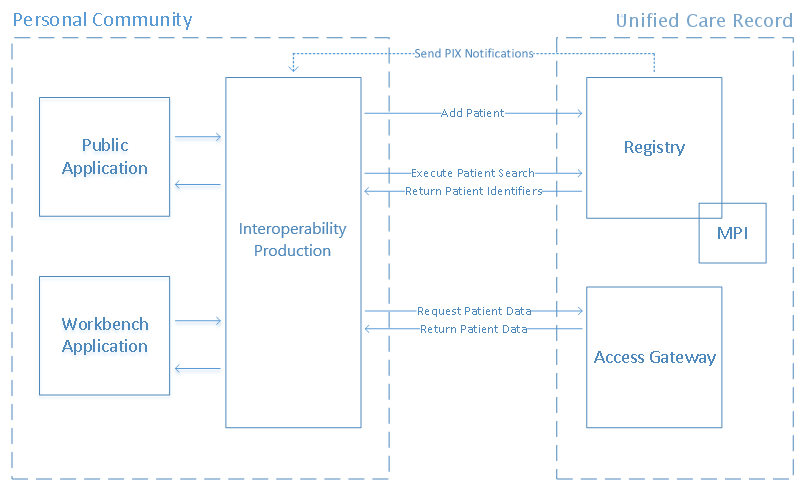
When new members (patients or their proxies) enroll in Personal Community, they are added to the Unified Care Record registry.
When a member attempts to log in to Personal Community, the following occurs:
-
Personal Community looks up the member by executing a patient search in the Unified Care Record Registry.
-
The Unified Care Record returns patient identifiers and demographics.
-
After a successful login, Personal Community requests patient data from the Unified Care Record Access Gateway (which passes the request along and then receives an answer).
-
When Unified Care Record returns patient data , the production receives it and then passes it to the Personal Community public application; the member can then view their medical record.
The member, who is logged in, can then perform various actions that the product supports on your site, such as requesting appointments and downloading medical records.
As patient identifiers are updated in the Unified Care Record, the Registry sends PIX notifications to Personal Community.
2. Introduction
2.1. Initial Decisions
Prior to installing Personal Community, your project team must make several business decisions:
-
The server on which Personal Community is being installed.
-
The port number on which Personal Community will be available.
Record the decisions you make, as you will need to refer to these at subsequent points in the installation and post-installation process. These points are:
-
While running the installation program from the operating system.
-
While running the Installer Wizard in the HealthShare Unified Care Record Management Portal.
- When configuring default settings for Personal Community.
See "Specifying Initial Values for System Default Settings" for more information
IMPORTANT
While your project team is making the decisions described above, members of your team who will work with Personal Community on a daily basis can try it out if you install a demo instance with sample data .
2.2. Installation Prerequisites
Make sure the following prerequisites have been met before you attempt to install Personal Community:
-
Personal Community must have access to an instance of Unified Care Record.
-
Know the hostname and port number that Personal Community will use.
-
You must have a license key.
-
It is helpful, but not required that you know the name that your project team has chosen for Personal Community. If you have this information, you can set various values based on that name.
2.3. A Note on Directory Conventions
This documentation frequent references to the paths, directories, and files that are part of the Personal Community installation. Because these paths usually include six or more levels of directories, <hspc-home> is used to reference the first directories in each path:
<hspc-home>
is equivalent to:
<install-dir> /hscommunity-content/ <local-namespace> /public
where:
-
<install-dir> — Specifies the location where Personal Community has been installed. For example, this documentation uses C:\InterSystems\HSPC\ .
-
<local-namespace> — Specifies the namespace that is created for Personal Community during installation. For example purposes, this documentation uses the namespace HSPC .
2.4. Locating Class Documentation
InterSystems provides class reference documentation for the methods and classes referenced throughout this guide. To view the class reference documentation, go to the following URL for Personal Community:
<hostname> : <port-number> /csp/documatic/%25CSP.Documatic.cls
Where:
<hostname> — The machine where Personal Community is installed.
<port-number> — The port number of the Personal Community web server.
Select the Personal Community namespace from the dropdown, and then navigate to the class.
3. Supported Operating Systems and Browsers
3.1. Supported Operating Systems
Personal Community runs on Windows, Mac OS, Red Hat Linux, and SUSE Linux version 12. For Windows, Mac OS, and Red Hat Linux, Personal Community supports the same versions of these operating systems as HealthShare Unified Care Record.
IMPORTANT
Regarding operating systems, note that:
-
Red Hat Linux and Mac OS X installations require at a minimum OpenSSL 0.9.8o or newer, or OpenSSL 1.*.*. For SUSE Linux, if you are using the OpenSSL package that SUSE provides, it must be version 0.9.8j or later.
-
If you run Personal Community on Red Hat 7.0 or 7.1, you must upgrade nss , curl , and libcurl before you install or upgrade to Personal Community versions 2018.1 or later.
-
You will need either a Red Hat subscription or access to a repository that includes 3.28.3 or later of the nss library.
-
After you secure the appropriate access, you should then run
yum update nss curl libcurl
to update the necessary packages. You should clear this update with your organization’s system administrators, since corporate policies may require alternate versions.
-
-
Windows directory name limitations — During installation, the directory name you specify must not exceed 33 characters in length, excluding the trailing slash. This affects actions while installing Personal Community on Windows.
3.2. Supported Browsers
3.2.1. Public Application
Personal Community is a public-facing application, and as such strives to support as many browsers as possible. The tables below outline the browsers that Personal Community is tested on, supported on, and not supported on.
Tested
Personal Community was tested on the following browsers and mobile devices. Unless indicated otherwise, the most recent version was used:
| Browser |
|---|
| Microsoft Edge |
| Chrome (Windows) |
| Chrome (Android) |
| Firefox |
| Safari (OS X) |
| Safari (iOS) |
Note
If members use earlier versions of these browsers, the application will still run as best it can. However, the member will be notified that their browser is out of date and will be prompted to upgrade for the best experience.
The mobile application was tested on the following mobile operating systems:
| Mobile Application |
|---|
| iOS |
| iPadOS |
| Android |
Supported
Personal Community is additionally supported on the following browsers. InterSystems commits to fixing any critical issues that arise on these browsers:
| Browser |
|---|
| Chromium-based browsers |
| Chrome (Android, for devices less than 2 years old) |
Not Supported
Personal Community is not supported on the following browsers:
| Browser |
|---|
| Internet Explorer |
| Safari (Windows) |
| Safari (iOS, for devices that can no longer be upgraded) |
| Other browsers not stated above. |
3.2.2. Workbench
The Workbench is supported on the following browsers:
| Browser |
|---|
| Microsoft Edge |
| Chrome |
| Firefox |
4. Compatibility with HealthShare Unified Care Record
Each version of Personal Community works with the following versions of Unified Care Record:
| Personal Community version | Unified Care Record version |
|---|---|
| 2022.3 | 2021.1, 2021.2, 2022.1, 2022.2* |
| 2022.4 | 2021.1, 2021.2, 2022.1, 2022.2* |
| 2022.5 | 2021.1, 2021.2, 2022.1, 2022.2* |
| 2022.6 | 2021.1, 2021.2, 2022.1, 2022.2* |
| 2022.7 | 2021.1, 2021.2, 2022.1, 2022.2 |
| 2022.8 | 2021.1, 2021.2, 2022.1, 2022.2 |
| 2023.1 | 2021.1, 2021.2, 2022.1, 2022.2 |
*See Important
IMPORTANT
If a customer wishes to use version 2022.2 of Unified Care Record with Personal Community 2022.6 or earlier, please request an AdHoc for HSIEC-7276 via the WRC. This AdHoc will then need to be manually applied to your Personal Community instance. After installing the Adhoc for HSIEC-7276, you will need to manually rebuild the indices to the HS.Registry.CodeGrouping table:
-
On your Personal Community instance, open a Terminal session and ensure you are in the Personal Community namespace.
-
Execute the following command:
set sc = ##class(HS.Registry.CodeGrouping).%BuildIndices()
-
Confirm that
screturns a value of 1:write sc
5. Installing and Setting Up Personal Community
This section outlines the steps for installing Personal Community for production or staging environments.
The installation process described below does not include support for mirroring.
5.1. Running the Installation Program
Note
This section describes the installation program , which runs on the Personal Community host machine's operating system. This is not the same as the Personal Community Installer Wizard
5.1.1. Installing on Windows
To install Personal Community on Windows:
-
Copy the installation kit to the machine where you are performing the installation.
-
Unzip the file, if necessary.
-
Launch the installation program with administrative rights.
-
When Windows prompts you to run the installation program, confirm that you do.
-
On the License Agreement screen, review and accept the terms of the license agreement.
-
On the Instance Name screen, specify the name of the Personal Community instance that you are installing. (If you are performing an upgrade from a prior version of Personal Community, be sure to select the correct instance when prompted by the installation program.)
IMPORTANT
Record this instance name, as you will need it later.
-
On the Setup Type screen, select the desired Personal Community installation type. Typically, this is Standard . (Select Client only if you are connecting to an existing Personal Community instance for development purposes.)
-
Also on the Setup Type screen, specify the destination directory for the installation. Record this location — you will need it for various configuration activities for Personal Community. This location will be referred to hereafter as the installation directory or “
install-dir”.IMPORTANT
Record the name of this directory, as you will need it later.
-
On the Install Web Gateway screen, specify whether or not to install the Web Gateway and configure external web servers for it.
IMPORTANT
The installation program offers the option of installing a private Apache web server, which is useful for demo and development systems. For production systems, you must use the Web Gateway and an external web server. (See the InterSystems Supported Platforms document for a list of production web servers that are appropriate for the operating system and hardware configuration you are using.)
-
On the Enter Port Numbers screen, choose ports for the superserver and the web server.
IMPORTANT
Record these port numbers, as you will need it later.
-
On the Initial Security Settings screen, specify the security level for the installation, where the choices are Normal or Locked Down . For details about the different initial security settings, see the “ Initial InterSystems Security Settings ” section of the Installation Guide .
-
On the Please enter user credentials screen, specify the operating system account under which Personal Community runs. This can either be the operating system account (“SYSTEM”) or a particular user on the system. If you choose to use the SYSTEM account, the installation program still creates an account for the user who performs installation; if you choose a user on the system, the installation program does not create the SYSTEM account.
-
On the HealthShare Users Configuration screen, specify the password for various users: _SYSTEM, Admin, SuperUser, CSPSystem, and the user performing the installation. For information about these accounts, see “ Predefined User Accounts .”
IMPORTANT
Record these passwords for future reference and store them in a highly secure location.
-
Finally, on the Ready to Install the Program screen, select Install .
5.1.2. Installing on Linux and Mac OS
To install Personal Community on Linux or Mac OS:
-
Copy the kit to the machine where you are performing the installation.
-
Unzip the file, if necessary.
-
As root or using sudo , launch the installation program.
-
The program will display a list of all the instances of InterSystems products that are installed on the system for reference. At this point, you will be prompted to enter a name for the Personal Community instance. When asked to confirm this choice, do so. (If you are performing an upgrade from a prior version of Personal Community, be sure to select the correct instance when prompted by the installer.)
IMPORTANT
Record this name, as you will need it later.
-
Specify a destination directory for the installation. This must be the full pathname of a physical directory, not a symbolic link. When asked to confirm this choice, do so.
IMPORTANT
Record the name of this directory, as you will need it later.
-
Specify the level of initial security settings for the instance, where the choices are Normal and Locked Down . For details about the different initial security settings, see the “ Initial InterSystems Security Settings ” section in the documentation for the Installation Guide .
-
Specify the owner of the instance.
-
Specify and confirm the password for all the following accounts within Personal Community: _SYSTEM, Admin, SuperUser, CSPSystem and the user who is performing the installation. For more details about these accounts, see “ Predefined User Accounts .”
IMPORTANT
Record this password, securely, for future reference.
-
Specify the name of the operating system group with privileges to start and stop the instance.
-
Specify whether or not to configure additional security options. These are:
-
The group for the underlying InterSystems IRIS for Health™ processes.
-
The user for the IRIS superserver and its jobs.
IMPORTANT
Record these selections, if you make them, as you will need this information later.
-
-
Specify the port number for the IRIS superserver.
IMPORTANT
Record this port number, as you will need it later.
-
Specify the port number for the private internal IRIS web server.
IMPORTANT
Record this port number, as you will need it later.
-
Specify whether or not to configure the Web Gateway to use an existing web server.
IMPORTANT
The installation program offers the option of installing a private Apache web server, which is useful for demo and development systems. For production systems, you must use the Web Gateway and an external web server. (See the InterSystems Supported Platforms document for a list of production web servers that are appropriate for the operating system and hardware configuration you are using.)
-
Specify whether or not to enter a license key.
Note
InterSystems recommends that you activate a license key in the Management Portal immediately after installation.
-
After reviewing the selections, confirm that you wish to proceed with the installation. The installation program then runs, providing information about its progress as it does so.
5.2. Activating the License Key
To activate a license key:
-
Log in to the Management Portal as a user with the %Manager role.
-
Go to the License Key page ( System Administration > Licensing > License Key ).
-
On that page, select Activate New Key . This displays the Activate a New License Key dialog.
-
On the Activate dialog, specify the license key to activate.
-
Select Activate .
For more details about this process, see further instructions in the System Administration guide .
5.3. Running the Installer Wizard
Once you have performed basic installation and activated a license key, the next set of tasks involves various setup activities, including establishing the connection from Personal Community to the Unified Care Record Registry.
This section describes the Personal Community Installer Wizard , which runs within the Unified Care Record Management Portal. This is not the same as the installation program, which runs within the operating system.
To perform setup tasks, use the Personal Community Installer Wizard:
-
Log in to the Management Portal.
-
Run the HealthShare Installer Wizard :
-
On the Management Portal home page, select HealthShare . This displays the HealthShare Management Portal .
-
In the banner of the HealthShare Management Portal , select Installer Wizard .
-
-
In the Installer Wizard , select Configure Personal Community . This displays the Configuration page for Personal Community.
-
On this page, specify values for the following fields:
-
Local name — Required. The name of the Personal Community namespace (and database). (Subsequent examples in this documentation refer to the HSPC namespace.)
IMPORTANT
-
The maximum length of the namespace name is 31 characters.
-
InterSystems recommends that you do not use “HSPortal” as the name of the namespace. This is because “HSPortal” is the name of the package for Personal Community; choosing this name may result in future issues, such as overwritten data during upgrades.
-
-
Network Name — Required. The unique identifier for Personal Community on the network. The Installer Wizard populates this field with a string that is the network hostname, a colon, and the value of Local name , such as MyHost:HSPC ; you can, but are not required to, use this string.
-
Description — Optional. Any additional information about the local copy of Personal Community.
-
Disabled — Whether or not the local copy of Personal Community is available for use. Personal Community is enabled by default.
-
Production — Required. The name of the business production for Personal Community. The Installer Wizard populates this field with a string that combines the value of Local name and the string PKG:HSCOMMProduction , such as HSPCPKG:HSCOMMProduction ; you are not required to use this string.
-
Template — Required. The template for the Personal Community production. Select the HSPortal.Production.SampleProduction.PortalProduction template.
-
Alternate Database Location — Optional. The default location for the production database, IRIS.DAT , is installDir /mgr/ localName . To specify a location for the database other than the default, enter the alternate location in the Alternate Database Location field. If you specify an absolute location, then that location will be created if it does not exist. Your database will be in alternateDatabaseLocation / localName . If you specify a relative location then the database will be created in installDir /mgr/hslib/ alternateDatabaseLocation / localName .
-
Enter a Hub Host — Required. The name of the machine where the Unified Care Record Registry is located.
-
Enter a Hub Port — Required. The web server port number on which the Unified Care Record Registry accepts connections.
-
Enter a Hub Name — Required. The namespace of the Unified Care Record Registry, such as HSRegistry .
-
Connect to Hub Securely — Required if this is a production system. Optionally select it for a development or test system.
-
The web server on your Registry instance should be configured to only allow secure connections to the Registry.
-
You should have an SSL/TLS configuration on this instance that can communicate with the Unified Care Record Registry (see “ Using SSL/TLS ” in the “Setting Up Secure Communication in Unified Care Record” chapter of Securing Unified Care Record Instances ). This SSL/TLS configuration should have the same name as the SSL/TLS configuration on the Unified Care Record Registry, as all instances in a federation share a single service registry, and the HSRegistry service registry identifies which SSL/TLS configuration to use.
Once you select Connect to Hub Securely , enter the SSL/TLS configuration in the SSL Configuration field that appears. Now, the Hub endpoint URL will be created using “https” rather than “http”, and the identified SSL/TLS configuration will allow the Gateway to connect to the Unified Care Record Registry securely at initial startup.
-
-
Initial Hub End Point — Required. The web address for the HealthShare Registry. The Installer Wizard populates this field; you can, but are not required to, use the auto-populated string. The string is of the form:
protocol :// registry-host : registry-port /csp/healthshare/ registry-name /services /HS.Hub.HSWS.WebServices.cls
where the portions of the address in italics are:
-
protocol — https or http , depending on whether you selected the Connect to Hub Securely option.
-
registry-host — The name of the machine where the Unified Care Record Registry is located.
-
registry-port — The port number on which the Unified Care Record Registry accepts connections.
-
registry-name — The namespace of the Unified Care Record Registry.
For example, a Registry has an address such as:
http://RegistryHost:57772/csp/healthshare/HSREGISTRY/services/HS.Hub.HSWS.WebServices.cls
-
-
-
Select Save at the bottom of the page. Your configurations should now appear in the Defined Configurations table.
-
In your configuration’s row of the Defined Configurations table, select Activate . This displays the Activate Configuration dialog.
-
In the Activate Configuration dialog, select Start . This sets up the Personal Community namespaces, databases, and production mappings.
-
When activation is completed, the dialog displays an Activation Done message. Select Close to dismiss the dialog.
5.4. Specifying Initial Values for System Default Settings
To specify system default settings for Personal Community:
-
Log in to the InterSystems IRIS for Health Management Portal.
-
Switch to your Personal Community namespace.
-
Go to the System Default Settings page ( Interoperability > Configure > System Default Settings ).
-
On the System Default Settings page, specify the Setting Value for each element of each setting as required:
-
Select the row for the setting and select the Edit button at the top of the age. This displays the Edit System Default Setting page.
-
In the Setting Value field, enter the value for the setting.
-
Select Save .
-
5.4.1. About Personal Community System Default Settings
SMTPServer
The SMTP server that Personal Community uses to route mail.
From
The email address from which Personal Community sends mail. For this setting’s value, specify a complete email address, including a domain.
Device
The name of the device used by the HS.IHE.PIXv3.Consumer.Operations business operation.
PIXv3ReviseTarget
The process that handles the PIX notifications that Personal Community receives from the Unified Care Record Registry. Do not change the value of any elements for this setting from their defaults.
ExcludeIdentifierTypes
The assigning authority identifier types to be excluded as patient identifiers during the PIX consumer process. The defaults are DN , LN , and XX .
XDSbRegistryServiceName
The name of the service used by the HS.IHE.XDSb.Consumer.Operations business operation.
DefaultEnrollingUser
If your organization will use automated enrollment, you must supply a value for this setting. Choose a value that will be distinct from any other user identifiers and that will be appropriate to the purpose: for example, DefaultEnrollingUser itself may be adequate. (The identifier for the user does not have to be defined elsewhere.)
AddUpdateUser
The user account that Personal Community will use to add and update patients in the Unified Care Record Registry.
AddUpdateUserRoles
The role(s) associated with the AddUpdateUser setting (see previous entry).
SearchUser
T he user passed to the Unified Care Record Registry web service who represents Personal Community to search for patients.
SearchUserRoles
The role(s) associated with the SearchUserRoles setting (see previous entry). SearchUserRoles can be used as consent groups in consent policies for the Unified Care Record.
ServiceName
|
Item Name |
Correct Value of ServiceName |
|---|---|
|
HSPortal_EdgeGatewayOperation |
If you are using forms in Personal Community, and a form updates the Unified Care Record via SDA, the Unified Care Record service registry entry that points to the appropriate Edge Gateway web service. This is typically the registration entry for the Edge Gateway and is of the form NetworkHostName : EdgeGatewayNamespace . For example: productionhost:HSEDGE1 . |
|
HSPortal_HubOperation |
The service registry entry in the Unified Care Record that points to the Hub web service. For example: HSREGISTRY. |
|
HSPortal_PatientSDAOperation |
The Unified Care Record service registry entry that points to the appropriate Access Gateway web service. This is typically the registration entry for the Access Gateway and is of the form NetworkHostName : AccessGatewayNamespace . For example: productionhost:HSACCESS . |
| HS.IHE.PIXv3Consumer.Operations | The name of the service used by the HS.IHE.PIXv3.Consumer.Operations business operation. For example: PIXv3.Manager |
User
The user passed to the Unified Care Record Access Gateway to fetch patient data.
UserRoles
The role(s) associated with the UserRoles setting (see previous entry). UserRoles can be used as consent groups in consent policies for the Unified Care Record.
IMPORTANT
General rules for configuring the default settings:
-
For all settings, specify the value of the Production Name element as the name of the Personal Community production. In the example case for this document, the production is called HSPCPKG:HSCOMMProduction
-
For all settings, leave the value of the Item Name element as it appears int he list of sample default settings, below.
-
Leave the value of the Host Class Name element as * if you wish to use the setting’s value in all contexts. You can also specify where it applies in a more restrictive manner.
5.5. Setting Up the Personal Community Web Applications and Starting Personal Community
IMPORTANT
Make sure the Unified Care Record associated with Personal Community is running before you complete the steps below.
The following tasks establish the Personal Community web applications and start Personal Community:
-
Log in to the Management Portal.
-
On the Management Portal home page, select HealthShare .
-
From the HealthShare menu, select the Personal Community namespace. This displays the management page for that namespace.
-
On that page, select Initialize Community . This displays the HealthShare Community Initialization Wizard .
-
In the HealthShare Community Initialization Wizard , create the public web application for Personal Community:
-
Select Public Web Application . This displays an Enter a web application field.
-
In that field, specify the name of the public web application, beginning with a leading forward slash. For example, the name for this web application might simply be /public . (The Personal Community documentation uses this as the sample application name for the public application.)
-
Select Create application .
This creates the Personal Community web application with the appropriate settings.
-
-
Also in the HealthShare Community Initialization Wizard , create the Workbench web application:
-
Select Workbench Web Application . This displays an Enter a web application field.
-
In that field, specify the name of the Workbench web application, beginning with a leading forward slash. For example, the name for this web application might simply be
/workbench. (The Personal Community documentation uses this as the sample application name for the Workbench.) -
Select Create application .
This creates the Workbench web application with the appropriate settings.
-
-
While still in the HealthShare Community Initialization Wizard , select the management page for the namespace you have created; the link for this is at the top of the page. For example, if you created a HSPC namespace, the choice is HSPC Management . This displays the management page for that namespace, which appears on the right near the top, such as HSPC Management .
-
On that management page, select Interoperability Management at the top of the page. This displays the Interoperability page for this namespace.
-
On that page, go to the Production Configuration page (by selecting Configure > Production ).
-
On the Production Configuration page, select the Open button. This displays the Finder Dialog , which lists packages that you can open.
-
Select the package associated with the production you created in the Installer Wizard . In the example case, this is HSPCPKG . Opening this package displays a list of classes.
-
Next, select the class that is associated with the production you created. In the example case, this is HSCommProduction . Selecting the class displays Production Configuration page for the production.
-
At the top of the Production Configuration page, select the Start button.
-
Select OK on the confirmation dialog. This starts the Personal Community production.
-
If Personal Community is mirrored, also make sure that the Reports production is running. If you need to start it, do so in the same manner as for the Personal Community production.
-
You can verify that Personal Community has been synchronized with the associated Unified Care Record instance. To do so:
-
Log in to the Management Portal for Unified Care Record.
-
Click HealthShare > HSREGISTRY > Other Management > Synchronization .
-
Confirm that the HSSYS namespace for your Personal Community host and port is listed.
-
Personal Community is now up and running. The URL for the public application has the form:
http://
<hostname>
/
<public-web-application>
/index.html
where:
-
<hostname> is the network identifier for the device on which you are running Personal Community, which you specified in the installation program.
-
<public-web-application> is the web application specified in step 5b, above.
The URL for the Workbench has the form:
http://
<hostname>
/
<workbench-web-application>
/HSPortal.Workbench.UI.Home.zen
where:
-
<hostname> is the network identifier for the device on which Personal Community is running, which you specified in the installation program.
-
<workbench-web-application> is the web application specified in step 6b, above.
For example, if you have installed Personal Community on a machine whose hostname is
PersonalCommunityHost
and the names of its applications are
/public
and
/workbench
, then the URLs are:
-
Public application —
http://PersonalCommunityHost/public/index.html -
Workbench application —
http://PersonalCommunityHost/workbench/HSPortal.Workbench.UI.Home.zen
5.6. Setting Up and Specifying an Authentication Domain
As part of initial Personal Community configuration, you must specify an authentication domain for Personal Community to use. This can be an existing authentication domain or one that you create specifically for Personal Community. An authentication domain specifies a logical grouping of users and controls a set of common characteristics. For Personal Community, the authentication domain controls the characteristics of Workbench users. These characteristics include:
-
Default roles and groups. (At a minimum, the domain should allow the HSPortal roles to be assigned.)
-
Association with a facility
-
Required password pattern
-
Password reuse policy
-
Inactivity time limit
-
Password lifetime
-
Maximum number of failed login attempts
-
Lost password recovery mechanism
-
Use of two-factor authentication
-
Use of an external authentication system, such as LDAP
-
Use of an external authorization service
To create and specify the use of an authentication domain:
-
If you are not using an existing authentication domain, create a new one on the Unified Care Record from which Personal Community receives data. For background information on authentication domains, consult the Unified Care Record documentation: the “ Setting Up Security Domains ” chapter of Securing Unified Care Record Instances .
If you have multiple authentication domains, then you will most likely create a new, separate one for Workbench users. If you have a single authentication domain, confirm that its characteristics are appropriate for Workbench users; this will likely determine whether or not you create a new one.
-
In the Workbench, specify the authentication domain in use. (This requires that the Personal Community production is synchronized with the Unified Care Record Registry, which occurs automatically when the Personal Community production starts.) On the Workbench Site Configuration Settings page ( Setup > Site Configuration ), in the Workbench user login domain field, select the domain for Personal Community. Select the Apply button.
If you choose to specify an external domain, you will not be able to use the User Management page in the Workbench to create new users, as passwords for these users cannot be authenticated by the Workbench. Since you would be using an external domain to manage authentication, you must create a callback method that manages password validation. See the “ Setting Up Security Domains ” chapter of Securing Unified Care Record Instances for more information.
5.7. Creating a Workbench Administrator
A Workbench administrator is a HealthShare Workbench user who holds all possible privileges — equivalent to a super user.
To create a Workbench administrator:
-
Log in to the Workbench as _SYSTEM, Admin, SuperUser, or the user who performed the installation, at http:// <hostname> / <workbench-web-application> /HSPortal.Workbench.UI.Home.zen .
The password for each of these users is the one that you established in the installation program.
-
Within the Workbench, go to the Workbench Users page:
-
Select the Setup tab.
-
In the left pane, select User Management .
-
-
On the Workbench Users page, select Create User Account . This displays the Create User Account page.
-
On the Create User Account page , complete the fields as follows:
-
Login Domain — The authentication domain for Workbench users, as specified on the Site Configuration page.
-
Login ID — Required. The value that the user enters to log in to the Workbench. Each user ID can potentially have multiple login IDs, one for each authentication domain.
-
User ID — Required. The user’s identifier as displayed in the Workbench and that is a unique identifier in the Unified Care Record user registry. It need not be the same as the login ID.
-
Description — Optional. Text associated with this account.
-
First name — Required. The first name of the Workbench user.
-
Middle name — Optional. The middle initial or middle name of the Workbench user.
-
Last name — Required. The last name of the Workbench user.
-
User enabled — Whether or not the account is activated. The administrator must be enabled.
-
Change password on next login — Optional. Whether or not the administrator must change their password from the initial or current one.
-
Password and Confirm password — Required. The password associated with the account, entered twice to confirm it.
-
Full Workbench Administrator — A role granting the complete and maximum set of privileges that a Workbench administrator can hold, aside from processing tasks. Hence, granting the user this role grants the user all other roles except for Task Processing (which is also required) and Dashboards and Reports Administrator. For more information about Workbench roles, see the section “About Workbench Roles” in the guide Configuring HealthShare Personal Community.
-
Task Processing — A role granting the ability to perform activities on the Tasks tab. This role is required for a Workbench administrator.
-
Dashboards and Reports Administrator — A role granting the ability to view all data associated with Personal Community operational reporting.
IMPORTANT
This is a highly privileged role, as it provides access to reporting data for all organizations and clinical groups. Note also that this role differs from the Dashboards and Reports role; the Dashboards and Reports role, which is part of the general Workbench roles, grants only access to the Dashboards page.
-
Access to Clinical Group Dashboards — The clinical groups for which the Workbench administrator can view reports.
If a Workbench administrator has all possible privileges, this field must list all clinical groups. However, clinical groups must exist before you can grant access to them. Hence, as you add clinical groups to Personal Community after you create the Workbench administrator, add the groups to this list so that the administrator can view meaningful use reports on them.
-
Access to Organization Dashboards — The organizations for which the Workbench administrator can view meaningful use reports. To grant a Workbench administrator full privileges, include all organizations in this field.
If a Workbench administrator has all possible privileges, this field must list all organizations. However, organizations must exist before you can grant access to them. Hence, as you add organizations to Personal Community after you create the Workbench administrator, add the organizations to this list so that the administrator can view meaningful use reports on them.
-
-
Select Create User to create the Workbench administrator.
Once you have created a Workbench administrator, the administrator can start configuring features.
5.8. Setting Up a Facility for Personal Community in the Unified Care Record Registry
For Personal Community to be able to retrieve information from a Unified Care Record, it must have a facility defined in the Unified Care Record Registry. To establish a facility:
-
Log in to the Management Portal on the Unified Care Record associated with Personal Community.
-
On the Management Portal home page, select HealthShare .
-
Select the namespace for the Registry (for example, HSRegistry ).
-
Select Registry Management > Facility Registry . This displays the Facility Registry page.
-
On the Facility Registry page, specify values for the following fields — and only the following fields:
-
Facility Code — An identifier for the facility.
-
OID — A unique identifier for Personal Community, which is based on an OID obtained from HL7.org .
-
Create Assigning Authority — When selected, specifies that HealthShare should also create an assigning authority with the same code as the facility. Select this.
-
Gateway Name — Leave this field blank.
-
Tier — The priority that Personal Community demographics receive in the Unified Care Record. For overview information about Personal Community and tiers, see the “ Specifying the Tier for Personal Community Data ” section of the “Other Site Options” chapter of the Implementation Roadmap for HealthShare Personal Community ; for the process of specifying the tier, see the “ Specifying the Tier for Personal Community Data ” section of the “Other Site Options” chapter of Configuring HealthShare Personal Community .
-
-
Select Save to save the facility.
-
Ensure that the Workbench lists the assigning authority that you have just created:
-
Log in to the Workbench as a user with the Configuration Manager role.
-
Go to the Site Configuration Settings page ( Setup > Site Configuration ).
-
On the Site Configuration Settings page, in the Application Settings section, change the value of the Assigning authority (AA) field to the one you defined in step 5. (The AA code is the same as the facility code.)
-
Select Apply to save the specified value.
-
5.9. Configuring PIX Notifications from the Unified Care Record Registry
Personal Community must be able to receive PIX notifications from the Unified Care Record. For it to receive these notifications, configure Unified Care Record to send them to Personal Community. See more for background information on PIX notifications.
IMPORTANT
This section describes configuration actions in the Unified Care Record. Also, it assumes that there is an instance of Unified Care Record that is already configured to provide PIX notifications.
5.9.1. Initially Setting Up PIX Notifications
To set up PIX notifications, the procedure is:
-
In the Unified Care Record Registry, create an OID for the Personal Community PIX Consumer:
-
Log in to the Management Portal for the Unified Care Record as a user with the %Manager role.
-
Select the namespace corresponding to the Registry.
-
Go to IHE Configuration > OID Registry .
-
In the OID registry, select Add OID . The dialog below will appear.
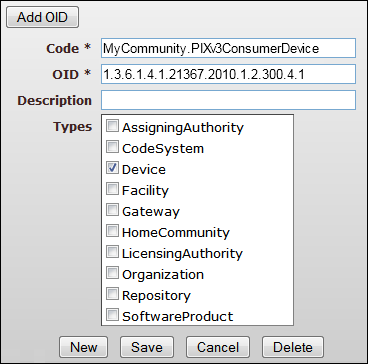
-
Enter a unique code and a unique OID to represent your PIX consumer device. The code can be a string such as “MyCommunity.PIXv3ConsumerDevice”. For more information about OIDs, see the section “Managing the OID Registry” in the chapter “Unified Care Record Registries” of the guide Running a HealthShare Unified Care Record .
-
Select Device as the type.
-
Select Save .
-
-
Create a service registry entry for the Personal Community PIX Consumer Service in the Unified Care Record Registry:
-
In the Management Portal for your Personal Community instance, locate the URL for the PIX Consumer Service, such as
http://myorganization.com:57772/csp/healthshare/hspc/services/HS.IHE.PIXv3.Consumer.Services.cls
-
In the Management Portal for the Unified Care Record, select the namespace for the Registry and navigate to HealthShare > Registry Management > Service Registry .
-
Select Parse WebService URL .
-
In the dialog that appears, enter the URL that you located in step a.
-
Select OK . This displays the dialog for creating a new service registry entry, with the Host , Port , and URL fields already populated.
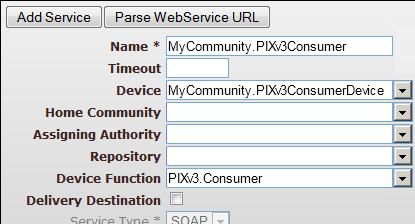
-
In the Name field, enter a unique value, such as “MyCommunity.PIXv3.Consumer”.
-
In the Device field, Code for the OID you created earlier.
-
In the Device Function field, enter
PIXv3.Consumer. -
In the Username Token Profile, enter the credentials needed to communicate with the Personal Community instance, such as "HS_Services".
-
Select Save .
-
-
In the Management Portal for the Unified Care Record, add an entry to the PIX Notification Registry :
-
Go to IHE Configuration > PIX Notification Registry .
-
Select Add Entry . The dialog below will appear.
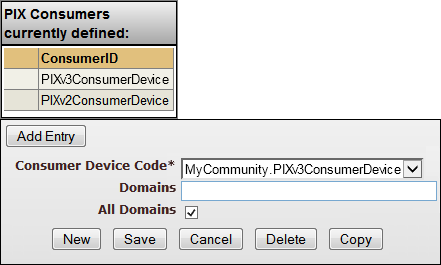
-
In the Consumer Device Code field, select the code for the OID that you created earlier.
-
Leave the Domains field blank.
-
Make sure All Domains is selected.
-
Select Save .
-
5.9.2. Specifying Reply Code Actions for PIX Notifications
For the PIX operation in the Unified Care Record Registry (typically PIXv3.Notification.Operations), InterSystems recommends changing the default value of the Reply Code Actions setting to:
E=RF
In the Management Portal for the Unified Care Record:
-
Go to the Unified Care Record Registry namespace.
-
Go to the Production Configuration page ( Interoperability > Production ).
-
Locate the PIX business host, such as PIXv3.Notification.Operations.
-
In the Reply Code Actions field, enter E=RF .
-
Select Apply .
This value specifies that, if a notification is not sent to Personal Community, then the business operation attempts to resend the message. The business operation attempts to resend the message according to the value of Retry Interval , until reaching the Failure Timeout . If the business operation reaches the Failure Timeout , it fails that notification and then attempts to send the next notification.
5.10. Scheduling a Task to Purge Outdated Message Data
By default, all messages for your Personal Community production are retained. Over time, the volume of data can increase to a point where event log and Message Viewer performance suffer.
To avoid this problem, InterSystems strongly recommends that a purge task be run at frequent intervals. The class for this task ships with Personal Community and can be enabled via the Task Scheduler.
To enable the task:
-
Log into the Management Portal for Personal Community as a user with the %EnsRole_Administrator role.
-
Navigate to System Operation —> Task Manager —> New Task . This displays the Task Scheduler Wizard screen.
-
For Task Name , enter a descriptive name for the task. This is the name by which you will later be able to identify the task in the Task Schedule.
-
In the Namespace to run task in drop-down list , select the Personal Community namespace.
-
In Task Type , select Ens.Util.Tasks.Purge . A blue box with additional options will appear:
-
Make sure that BodiesToo is selected. This ensures that both request headers and bodies will be deleted.
-
Make sure that KeepIntegrity is selected. Enabling KeepIntegrity is essential if Workbench task management features will be used in the installation.
-
In the NumberOfDaysToKeep field, enter an integer greater than 0, or keep the default of 7.
-
In the TypesToPurge drop-down list, choose the types of data you want to delete, such as Events Only .
-
-
For more information on the rest of the settings, see the “ Using the Task Manager ” section of the System Administration Guide.
-
Select Finish . The task is now set up to run on a schedule, which you can change; see “ Using the Task Manager .”
IMPORTANT
After the purge task is scheduled, you may find over time that it does not delete an adequate amount of data. You can handle this by changing the settings on the task or by running the task on demand from the Task Schedule at any point.
6. Tasks after Initial Setup
There are several basic configuration tasks that you may wish or need to perform after initial setup and prior to general configuration for Personal Community.
6.1. Performing Additional Web Server Configuration
The installation program creates the web applications for Personal Community with the required security configuration. For introductory information about web applications, see “ Web Applications .”.
Ensure that the URL paths and directories are configured to hand off the requests off to the instance of InterSystems IRIS for Health™ for Personal Community via the instance’s Web Gateway. To configure these paths and directories, create two new applications in the Web Gateway, in the Application Access section. For more information about the Web Gateway and configuring web servers, see the Web Gateway Configuration Guide .
IMPORTANT
You must ensure that requests for all files are sent to InterSystems IRIS for Health for your path, and not limited to CSP and Zen pages. Additionally, Linux and Mac OS are case-sensitive — you must ensure that all file names, commands, and so on conform to this requirement.
6.2. Site Security
6.2.1. Requiring HTTPS Connections
Along with the principal setup activities for HTTPS access on the web server that supports Personal Community, you must ensure that both the Personal Community and Workbench web applications are explicitly disabled in the Web Gateway for the private Apache web server.
To disable the use of the private Apache web server for the Personal Community and Workbench web applications, the procedure is:
-
Confirm that access via the external web server is operational.
-
In the Management Portal, go to the Web Gateway Management page.
-
On that page and its associated pages, perform the following actions:
-
Create a web application corresponding to the Workbench.
-
Disable access to that application through the private web server.
-
Create a web application corresponding to Personal Community.
-
Disable access to that application through the private web server.
-
After web server setup for HTTPS is complete, enable the HTTPS URL for the public application:
-
Log into the Workbench as a Workbench administrator.
-
Navigate to Setup > Site Configuration .
-
Change the Personal Community base URL to the correct HTTPS URL.
-
Select Apply to save changes.
6.2.2. Restricting Cross-Domain Browser Requests
IMPORTANT
Configuring CORS (cross origin resource sharing) correctly is integral to site security. The CORS settings in the Workbench site configuration page override the default CORS settings for the Personal Community public application.
The Personal Community public application uses a REST API to request patient data. By default, CORS processing for REST requests is enabled but not restrictive in Personal Community. This way, a browser in one domain or on another server in the same domain can request and display patient data from a Personal Community instance that is in another domain or on another server.
Since much of the data displayed in Personal Community is confidential, you may want to lock down browser access to the data to only those devices within a given domain. Changes to CORS settings will not affect the availability of data to requests made by an application other than a browser.
To configure CORS settings for the Personal Community public application:
-
Log into Workbench as a Workbench administrator.
-
Navigate to Setup > Site Configuration .
-
You can change the CORS settings as follows:
-
You can enable or disable CORS for Personal Community entirely by checking or removing the checkmark from the "Include header to enable CORS..." checkbox.
Disabling CORS entirely may prevent browser access to Personal Community in some cases. Instead of disabling CORS completely, InterSystems strongly recommends that you leave it enabled and restrict access by origin instead.
-
If you keep CORS enabled and you want to restrict cross-domain access, you MUST change the following setting:
-
Access-Control-Allow-Origin : The origin (identified by [ scheme: //]host[: port ], such as http://example.com:80 or server.foo.org ) of the devices from which requests for data via a browser will be accepted. All other browser requests will be denied.
-
-
If you keep CORS enabled, you may also change the following settings.
-
Access-Control-Max-Age : Allows caching of CORS preflight requests for the given number of seconds. If you set this field to 0, caching is disabled entirely.
-
Access-Control-Allow-Headers : Specifies the allowable HTTP headers for a request.
IMPORTANT
The Content-Type header, which is present by default, must remain in the Access-Control-Allow-Headers field for Personal Community API calls to function properly.
-
-
-
Select Apply to save changes.
6.2.3. HTTPS for SOAP API Requests to Personal Community
6.2.3.1. Background
Personal Community features several SOAP APIs that provide programmatic access for:
-
Enrollment
-
Proxy relationship creation
-
Secure messaging from external systems
-
Clinical group and provider data updates
By default, these APIs must access Personal Community over HTTPS.
IMPORTANT
InterSystems strongly recommends that HTTPS for SOAP API requests be left enabled on production systems. For test and staging systems, use your discretion, but caution is recommended.
6.2.3.2. Disabling HTTPS for SOAP API Requests
IMPORTANT
By default, this setting is enabled .
InterSystems strongly recommends that this setting be enabled in production environments.
This setting affects all Personal Community SOAP APIs. Advise your project team, especially application developers, of the value of the setting for each environment where a Personal Community instance is running.
To disable the requirement for HTTPS for SOAP API access:
-
Log into Workbench as a Workbench administrator.
-
Navigate to Setup > Site Configuration .
-
Under Personal Community SOAP APIs , clear the checkbox next to Personal Community SOAP APIs may be accessed only via HTTPS .
-
Select Apply to save changes.
6.3. Specify the URL for the Personal Community Public Application
In production, Personal Community must have a publicly accessible URL. To establish this URL:
-
Log in to the Workbench as a user with the Configuration Manager role.
-
Go to the Site Configuration Settings page ( Setup > Site Configuration ).
-
On the Site Configuration Settings page, in the Application Settings section, specify the value of the Personal Community base URL field.
-
Select Apply to save the specified URL.
This specifies the URL, so that you can continue the setup and implementation processes. With this URL, members will be able to log into Personal Community. For example, a URL for this might be:
https://my.healthcareorganization.org/mypatientportal/
This URL serves as part of the link to Personal Community in various emails that members receive, such as activation emails.
7. Customizing the Appearance of the Public Application
The process of customizing the appearance Personal Community public application involves the following fundamental steps:
- Using the branding configuration page
- Updating the content for home page
- Adding content to additional (optional) page content files
7.1. Basic Branding
To customize the branding of the public application:
-
Log into the Workbench as a user with the
Configuration Managerrole. - Go to the Configuration Application page ( Setup > Configuration Application ) and select the Branding tab.
- Select Edit Mode to make edits to the fields described below.
- If you would like to upload an icon, select Upload Icon and choose an icon from your computer. This should be an SVG file.
- After you have finished, select Submit at the bottom of the page to save your changes.
7.1.1. Section 1: Branding Naming
In this section, there are three names you can customize:
- Organization Name - the organization's name.
- Tab Title - the title of the application's tab in the user's browser.
- Application Name - the name of the application.
7.1.2. Section 2: Branding Theme
In this section, you can customize colors and padding within the application. The different sections are described below:
Major Theme Color Configuration
In this section you can configure most of the colors present in the application:
- Primary Color - the color of the application header and primary buttons.
- Secondary Color - the color used for indicating focus while navigating the application.
- Background Color - the primary background color on most pages of the application.
- Accent Color - a color the can be used to emphasize a particular section of the application.
- Disclaimer Color - a color that can be used to highlight important information to members.
- Warning Color - a color that can be used to emphasize warning information to members.
- Dark Text Color - the color of dark text on light backgrounds.
- Light Text Color - the color of light text on dark backgrounds.
Disabled Input and Form Section Color Configuration
In this section you can configure colors related to forms:
- Disabled Input Color - the background color of a disabled form field.
- Form Section Color - the color of the horizontal line between consecutive form sections.
Neutral Color Configuration
In this section you can configure neutral colors. These colors are typically various shades of grey, and are used to indicate inactive functionality.
- Main Neutral Color - the base neutral color.
- Neutral Color 2 (Light) - a light neutral color.
- Neutral Color 3 (Medium Light) - a medium light neutral color.
- Neutral Color 4 (Very Light) - a very light neutral color.
- Neutral Color 5 (Lightest) - the lightest neutral color.
- Dark Neutral Color - the darkest neutral color.
Visualization Color Configuration
Note
The colors used in this section should be both accessible and distinct from each other.
In this section you can configure the colors used to distinguish different users when proxy users are enabled.
Padding Configuration
In this section you can configure the padding (the space between html elements)
- Padding Large - the padding of html elements as viewed on a desktop browser.
- Padding Small - the padding of html elements as viewed on a mobile device.
Margin Configuration
In this section you can configure the margins of the application pages as viewed on a desktop or mobile device.
- Margin Large - the margins of the page as viewed on a desktop browser.
- Margin Small - the margins of the page as viewed on a mobile device.
7.2. Updating Home Page Content
You must update the following page content files for the home page that members view when logging into Personal Community:
- content-home-splash.html - this file should contain content for your organization's unauthenticated home page.
- content-termsofuse.html - this file should contain your organization's terms of use for Personal Community.
To modify page content:
-
In the Workbench, enable the setting that displays the source file for each page’s content in the public application:
-
Log into the Workbench as a user with the
Configuration Managerrole. -
Go to the Site Configuration Settings page ( Setup > Site Configuration ).
-
In the Content Settings section, select Highlight Personal Community content .
-
Select Apply .
This is also known as enabling content highlighting or enabling the debug flag .
-
-
If there is not already a custom copy of the content file, copy the existing file from
<hspc-home>/base/content/en/
to
<hspc-home>/custom/content/en/
Note
If such a file already exists, do not create a new copy, as this may overwrite any customizations your organization has already made in it.
-
Edit the custom copy of the file as required for your organization.
- Refresh the content for your organization's site.
7.2.1. Refreshing Page Content
To refresh content:
-
Log into the Workbench as a user who has the
Configuration Managerrole. -
Go to the Content tab.
-
On the activity pane, select Content Updates . This displays the Content Updates page.
-
On the Content Updates page, choose Refresh Content .
This updates every aspect of each application to display the custom content, including text, images, and so on.
If changes are not visible after you refresh content, you may need to clear your browser cache.
7.3. Updating Additional Content Files (Optional)
The following lists additional page content files you can optionally customize with your own content.
7.3.1. Co ntent files for the Public Application
Content that appears in the Personal Community application that is not in any of these files is, by default, in the en-us.json (or corresponding locale) file.
Home
| Application Page | Content File |
|---|---|
| Home (Before authentication, Browser) | content-home-splash |
| Home (Self-requested enrollment) | content-enroll-requestaccount |
| Home (After authentication) | content-welcome |
Records
| Application Page | Content File |
|---|---|
| Summary | content-records-summary |
| Allergy Details (Browser) | content-records-summary-allergies |
| Medication Details (Browser) | content-records-summary-medications |
| Care Team Details (Browser) | content-records-summary-careteam |
| Conditions Details (Browser) | content-records-summary-conditions |
| Procedures Details (Browser) | content-records-summary-procedures |
| Vaccination Details (Browser) | content-records-summary-vaccinations |
| Results | content-records-results |
Appointments
Messages
| Application Page | Content File |
|---|---|
| Disclaimer | content-messages-disclaimer |
| Inbox | content-messages-inbox |
| Sent | content-messages-sent |
| Archive | content-messages-archive |
| New Message | content-messages-types |
Bills
| Application Page | Content File |
|---|---|
| Bills | content-billing |
Other Pages
| Application Page | Content File |
|---|---|
| Footer (About Us) | content-aboutus |
| Footer (Legal Notices) | content-legalnotices |
| Footer (Terms of Use) | content-termsofuse |
7.3.2. Content Files for the Workbench
Home
| Application Page | Content File |
|---|---|
| Home | content-workbench-home |
Tasks
| Application Page | Content File |
|---|---|
| Task Detail → Self-requested enrollment patient data view | content-help-task-enrollment-approval |
| Task Detail→ Self-requested enrollment task approval | content-enrollment-approval-complete |
| Patient Search | content-enroll-patient-search |
| Patient Search Results | content-enroll-patient-searchresult |
| Patient Detail → Communication Preferences | content-help-poc-enrollment |
| Patient Detail → Print Instructions | content-enrollment-print-wait |
| Create Proxy Relationship Wizard | content-proxy-wizard-instruction1 and content-proxy-wizard-instruction2 |
| Search for Principal | content-proxy-wizard-principal-search |
| Principal Search Results | content-proxy-wizard-principal-searchresult |
| Enroll Principal |
|
| Confirm Principal | content-proxy-wizard-principal-confirm |
| Search for Proxy | content-proxy-wizard-proxy-search |
| Proxy Search Results |
|
| Enroll Proxy |
|
| Proxy Cannot be Found - Register Now |
|
| Confirm Proxy | content-proxy-wizard-proxy-confirm |
| Proxy Details | content-proxy-wizard-proxy-details |
| Confirm Proxy Creation | content-proxy-wizard-finalconfirm |
| Access Granted | content-proxy-wizard-complete |
Members
| Application Page | Content File |
|---|---|
| Members Search | content-member-search |
| Members Search Results | content-member-searchresult |
Setup
| Application Page | Content File |
|---|---|
| Setup (Home) | content-setup-home |
| Add Clinical Group | content-setup-clinicalgroup-messagdisabled |
Content
| Application Page | Content File |
|---|---|
| Content (Home) | content-content-home |
Dashboards
| Application Page | Content File |
|---|---|
| Dashboards (Home page) | content-dashboard-home |
| Dashboard Details | content-workbench-dashboard |
Other Pages
| Application Page | Content File |
|---|---|
| Footer (About Us) | content-about |
| Footer (Legal Notices) | content-legal |
| Footer (Terms of Use) | content-termsofuse |
7.3.3. Help Files for the Workbench
Home
| Application Page | Content File |
|---|---|
| Home | help-area-tasks-home |
Tasks
| Application Page | Content File |
|---|---|
| Details | help-area-tasks-task-detail |
| Details→ Add Component | help-area-tasks-task-comment |
| Details→ Select a Response | help-area-tasks-common-responses |
| Details→ Appointment Time Slot | help-area-tasks-appointment-time-slot |
| Manage Workflow Groups | help-area-tasks-groups-manage |
| Manage Tasks for a Group | help-area-tasks-groups-tasks |
| Tasks → Details | help-area-tasks-groups-task-details |
| Tasks → Details → Transfer | help-area-tasks-groups-agentlist |
| Agents | help-area-tasks-group-agents |
| Agents→ Details | help-area-tasks-group-agent-details |
| Add Agents | help-area-tasks-all-agentList |
|
|
help-area-tasks-agents-manage |
| Agent Details | help-area-tasks-agents-manage-details |
| Agent Details → Add Group | help-area-tasks-all-groupList |
| Details → Selected Group → Agent Membership Details | help-area-tasks-agent-membership-details |
| Patient Search | help-area-tasks-enroll-patient |
| Patient Details | help-area-tasks-patient-detail |
| Create Proxy Relationship Wizard | help-area-tasks-proxy-wizard-home |
| Search for Principal | help-area-tasks-proxy-wizard-step1 |
| Enroll Principal | help-area-tasks-proxy-wizard-step1a |
| Confirm Principal | help-area-tasks-proxy-wizard-step2 |
| Search for Proxy | help-area-tasks-proxy-wizard-step3 |
| Enroll Proxy | help-area-tasks-proxy-wizard-step3a |
| Proxy Cannot Be Found – Register Now | help-area-tasks-proxy-wizard-step3b |
| Confirm Proxy | help-area-tasks-proxy-wizard-step4 |
| Proxy Details | help-area-tasks-proxy-wizard-step5 |
| Confirm Proxy Creation | help-area-tasks-proxy-wizard-step6 |
| Access Granted | help-area-tasks-proxy-wizard-step7 |
Members
| Application Page | Content File |
|---|---|
| Member Search | help-area-accounts-home |
| Member Details | help-area-accounts-account-detail |
|
Deactivate → Confirm Member Deactivation |
help-area-accounts-account-deactivate |
| Deactivate → Confirm Member Activation | help-area-accounts-account-activate |
| Create Proxy → Create Proxy Relationship Wizard | help-area-accounts-proxy-wizard-home |
| Create Proxy → Confirm Principal | help-area-accounts-proxy-wizard-step2 |
| Create Proxy → Search for Proxy | help-area-accounts-proxy-wizard-step3 |
| Create Proxy → Enroll Proxy | help-area-accounts-proxy-wizard-step3a |
| Create Proxy → Proxy Cannot Be Found – Register Now | help-area-accounts-proxy-wizard-step3b |
| Create Proxy → Confirm Proxy | help-area-accounts-proxy-wizard-step4 |
| Create Proxy → Proxy Details | help-area-accounts-proxy-wizard-step5 |
| Create Proxy → Confirm Proxy Creation | help-area-accounts-proxy-wizard-step6 |
| Create Proxy →Access Granted | help-area-accounts-proxy-wizard-step7 |
| Proxy Details | help-area-accounts-account-proxy-detail |
| Proxy Details → Edit Proxy | help-area-accounts-account-proxy-edit |
| Proxy Details → Confirm Proxy Revocation | help-area-accounts-account-proxy-detail-revoke |
| Show Audit History | help-area-accounts-account-audit-history |
Messages
| Application Page | Content File |
|---|---|
| Inbox | help-area-messages-messages-inbox |
| Inbox Message Details | help-area-messages-messages-inbox-detail |
| Inbox Message Details → Compose Reply | help-area-messages-messages-reply |
| Outbox | help-area-messages-messages-outbox |
| Outbox Message Details | help-area-messages-messages-outbox-detail |
| Compose New Message | help-area-messages-messages-compose |
| Compose New Message → Member Search | help-area-messages-memberSearch |
| Compose New Message → Load Form | help-area-messages-select-form |
Setup
| Menu | Application Page | Content File |
|---|---|---|
| Setup Home |
|
help-area-setup-home |
| Site Configuration |
|
help-area-setup-setup-config |
| Translation Maps |
|
help-area-setup-setup-translation |
| User Management |
|
help-area-setup-setup-user |
|
|
User Account Details | help-area-setup-setup-user-view |
|
|
Create User Account | help-area-setup-setup-user-create |
|
|
User Account Details → Access to Organization Dashboards | help-area-setup-modify-org |
|
|
User Account Details → Access to Clinical Group Dashboards | help-area-setup-modify-CG |
| Organizations |
|
help-area-setup-setup-organization |
|
|
Organization Details | help-area-setup-organization-detail |
|
|
Add Organization | help-area-setup-organization-detail |
|
|
Organization Details → Find an Assigning Authority | help-area-setup-modify-AA |
| Clinical Groups |
|
help-area-setup-setup-group |
|
|
Clinical Group Details | help-area-setup-group-detail |
|
|
Add Clinical Group | help-area-setup-group-detail |
|
|
Clinical Group Details → Add Provider | help-area-setup-group-providerList |
|
|
Clinical Group Details → Find an Organization | help-area-setup-ctrlOrganization |
|
|
Clinical Group Details → Find an Assigning Authority | help-area-setup-modify-AA |
|
|
Clinical Group Details → Create Message Flow | help-area-setup-group-flowDetails |
| Providers |
|
help-area-setup-setup-provider |
|
|
Provider Details | help-area-setup-provider-detail |
|
|
Add Provider | help-area-setup-provider-detail |
|
|
Provider Details → Add Clinical Group | help-area-setup-provider-groupList |
| Workflow Groups |
|
help-area-setup-setup-workflow |
|
|
Workflow Group Details | help-area-setup-workflow-group-detail |
|
|
Add Workflow Group | help-area-setup-workflow-group-detail |
| Locales |
|
help-area-setup-setup-language |
|
|
Locale Details | help-area-setup-language-detail |
|
|
Add Locale | help-area-setup-language-detail |
| External Systems |
|
help-area-setup-setup-externalsystem |
|
|
External System Details | help-area-setup-externalsystem-detail |
|
|
Add External System | help-area-setup-externalsystem-detail |
| Message Templates |
|
help-area-setup-setup-messagetemplate |
|
|
Message Template Details | help-area-setup-messagetemplate-detail |
|
|
Add Message Template | help-area-setup-messagetemplate-detail |
| Billing Systems |
|
help-area-setup-setup-billing |
|
|
Billing System Details | help-area-setup-setup-billing-system-details |
|
|
Add Billing System | help-area-setup-setup-billing-system-details |
| Proxy Relationship Types |
|
help-area-setup-setup-proxy-relation |
|
|
Proxy Relationship Type Details | help-area-setup-setup-proxy-relation-details |
|
|
Add Proxy Relationship Type | help-area-setup-setup-proxy-relation-details |
|
|
Proxy Relationship Type Details → Add Translation
|
help-area-setup-proxy-translation-details |
| Form Upload |
|
help-area-setup-setup-formmanager |
|
|
Create/Edit Form Definition | help-area-setup-form-detail |
Content
| Application Page | Content File |
|---|---|
| Content Home | help-area-content-home |
| Content Updates | help-area-content-content-manage |
Dashboards
| Application Page | Content File |
|---|---|
| Dashboards (Home page) | content-dashboard-home |
| Dashboard Details | content-workbench-dashboard |
| Application Page | Content File |
| Footer (About Us) | content-about |
| Footer (Legal Notices) | content-legal |
| Footer (Terms of Use) | content-termsofuse |
| Application Page | Content File |
| Home | help-area-tasks-home |
| Application Page | Content File |
| Details | help-area-tasks-task-detail |
| Details→ Add Component | help-area-tasks-task-comment |
| Details→ Select a Response | help-area-tasks-common-responses |
| Details→ Appointment Time Slot | help-area-tasks-appointment-time-slot |
| Manage Workflow Groups | help-area-tasks-groups-manage |
| Manage Tasks for a Group | help-area-tasks-groups-tasks |
| Tasks → Details | help-area-tasks-groups-task-details |
| Tasks → Details → Transfer | help-area-tasks-groups-agentlist |
| Agents | help-area-tasks-group-agents |
| Agents→ Details | help-area-tasks-group-agent-details |
| Add Agents | help-area-tasks-all-agentList |
|
|
help-area-tasks-agents-manage |
| Agent Details | help-area-tasks-agents-manage-details |
| Agent Details → Add Group | help-area-tasks-all-groupList |
| Details → Selected Group → Agent Membership Details | help-area-tasks-agent-membership-details |
| Patient Search | help-area-tasks-enroll-patient |
| Patient Details | help-area-tasks-patient-detail |
| Create Proxy Relationship Wizard | help-area-tasks-proxy-wizard-home |
| Search for Principal | help-area-tasks-proxy-wizard-step1 |
| Enroll Principal | help-area-tasks-proxy-wizard-step1a |
| Confirm Principal | help-area-tasks-proxy-wizard-step2 |
| Search for Proxy | help-area-tasks-proxy-wizard-step3 |
| Enroll Proxy | help-area-tasks-proxy-wizard-step3a |
| Proxy Cannot Be Found – Register Now | help-area-tasks-proxy-wizard-step3b |
| Confirm Proxy | help-area-tasks-proxy-wizard-step4 |
| Proxy Details | help-area-tasks-proxy-wizard-step5 |
| Confirm Proxy Creation | help-area-tasks-proxy-wizard-step6 |
| Access Granted | help-area-tasks-proxy-wizard-step7 |
| Application Page | Content File |
| Member Search | help-area-accounts-home |
| Member Details | help-area-accounts-account-detail |
|
Deactivate → Confirm Member Deactivation |
help-area-accounts-account-deactivate |
| Deactivate → Confirm Member Activation | help-area-accounts-account-activate |
| Create Proxy → Create Proxy Relationship Wizard | help-area-accounts-proxy-wizard-home |
| Create Proxy → Confirm Principal | help-area-accounts-proxy-wizard-step2 |
| Create Proxy → Search for Proxy | help-area-accounts-proxy-wizard-step3 |
| Create Proxy → Enroll Proxy | help-area-accounts-proxy-wizard-step3a |
| Create Proxy → Proxy Cannot Be Found – Register Now | help-area-accounts-proxy-wizard-step3b |
| Create Proxy → Confirm Proxy | help-area-accounts-proxy-wizard-step4 |
| Create Proxy → Proxy Details | help-area-accounts-proxy-wizard-step5 |
| Create Proxy → Confirm Proxy Creation | help-area-accounts-proxy-wizard-step6 |
| Create Proxy →Access Granted | help-area-accounts-proxy-wizard-step7 |
| Proxy Details | help-area-accounts-account-proxy-detail |
| Proxy Details → Edit Proxy | help-area-accounts-account-proxy-edit |
| Proxy Details → Confirm Proxy Revocation | help-area-accounts-account-proxy-detail-revoke |
| Show Audit History | help-area-accounts-account-audit-history |
| Application Page | Content File |
| Inbox | help-area-messages-messages-inbox |
| Inbox Message Details | help-area-messages-messages-inbox-detail |
| Inbox Message Details → Compose Reply | help-area-messages-messages-reply |
| Outbox | help-area-messages-messages-outbox |
| Outbox Message Details | help-area-messages-messages-outbox-detail |
| Compose New Message | help-area-messages-messages-compose |
| Compose New Message → Member Search | help-area-messages-memberSearch |
| Compose New Message → Load Form | help-area-messages-select-form |
| Menu | Application Page |
| Setup Home |
|
| Site Configuration |
|
| Translation Maps |
|
| User Management |
|
|
|
User Account Details |
|
|
Create User Account |
|
|
User Account Details → Access to Organization Dashboards |
|
|
User Account Details → Access to Clinical Group Dashboards |
| Organizations |
|
|
|
Organization Details |
|
|
Add Organization |
|
|
Organization Details → Find an Assigning Authority |
| Clinical Groups |
|
|
|
Clinical Group Details |
|
|
Add Clinical Group |
|
|
Clinical Group Details → Add Provider |
|
|
Clinical Group Details → Find an Organization |
|
|
Clinical Group Details → Find an Assigning Authority |
|
|
Clinical Group Details → Create Message Flow |
| Providers |
|
|
|
Provider Details |
|
|
Add Provider |
|
|
Provider Details → Add Clinical Group |
| Workflow Groups |
|
|
|
Workflow Group Details |
|
|
Add Workflow Group |
| Locales |
|
|
|
Locale Details |
|
|
Add Locale |
| External Systems |
|
|
|
External System Details |
|
|
Add External System |
| Message Templates |
|
|
|
Message Template Details |
|
|
Add Message Template |
| Billing Systems |
|
|
|
Billing System Details |
|
|
Add Billing System |
| Proxy Relationship Types |
|
|
|
Proxy Relationship Type Details |
|
|
Add Proxy Relationship Type |
|
|
Proxy Relationship Type Details → Add Translation
|
| Form Upload |
|
|
|
Create/Edit Form Definition |
| Application Page | Content File |
| Content Home | help-area-content-home |
| Content Updates | help-area-content-content-manage |
| Application Page | Content File |
| Dashboards Home | help-area-dashboards-home |
| [dashboard_Name] | help-area-dashboards-category-list |
| [dashboard_Name] → Dashboard Details | help-area-dashboards-dashboard-details |