レポート・レイアウトの編集
はじめに
明細レポート・ビルダには、レポート出力を向上させるために既定のレポート形式を変更できるグラフィカル・エディタが装備されています。以下のセクションでは、導入として簡単なチュートリアルを提供します。それ以降のセクションでは、レポート・ビルダのユーザ・インタフェースの主な要素について説明します。
チュートリアル
以下の演習では、MyApp.MyReportDC で定義したデータ構造のレポート・レイアウトを作成および変更します。
-
[DeepSee]→[ビジュアル・レポーティング]→[レポート・ビルダ]→[明細レポート・ビルダ] をクリックします。
-
[新規作成] をクリックします。表示されたダイアログ・ボックスで、以下の値を入力します。
-
パッケージ名 : MyApp
-
クラス名 : MyReport
-
-
[OK] をクリックします。
-
[フィールド] 列の一番上の [ソースの設定] をクリックします。ダイアログ・ボックスが表示されます。[MyApp]→[MyReportDC] をクリックして、前に作成したデータ・コレクタを選択します。[フィールド] 列の一番上の [自動入力] をクリックして、既定のレポートを作成します。
-
[プレビュー] をクリックして、既定のレポートを表示します。
-
この手順では、sysID データ・フィールドを削除することで、レポートを変更します。
-
レポート本文のセクションで、sysID データ・フィールドまたはフィールド・ラベルを選択します。
-
[編集] をクリックして編集ツールバーを開き、[切り取り] をクリックします。
-
sysID データ・フィールドがレポートから消えます。データ・フィールドをレポートに追加する場合は、[フィールド] 列からこれをドラッグします。
-
-
テーブル・プロパティを編集します。
レポート本文のセクションでコンポーネントを選択します。レポート内のテーブルのフォーマットのためのツール・コレクションが [プロパティ] 列に表示されます。
-
[境界線と仕切り] というラベルのセクションで、[テーブル境界線の切り替え] を選択します。これはこのセクションの最初の選択で、テーブルの周囲の境界線を描画します。
-
[境界線と仕切り] というラベルのセクションで、[本文の縞模様の切り替え] を選択します。これはこのセクションの最後の選択で、テーブルの行に縞模様の配色が適用されます。
-
-
レポート・レイアウトに要素を追加します。
[フィールド] 列から $pageNum をドラッグし、[ページ・フッタ] セクションにこれをドロップします。この要素は、ドラッグして配置することも、[プロパティ] 列の [サイズと位置] セクションで値を編集して配置することもできます。
-
[保存] をクリックします。
-
[プレビュー] をクリックし、変更の効果を確認します。
明細レポート・ビルダ UI
明細レポート・ビルダでは、単一のビューにレポート・レイアウトが表示されます。ここでは以下のボタンを使用できます。
-
開く – 既存のレポートを開きます。
-
新規 – 新規レポートを作成します。
-
保存 – 現在のレポートを保存します。
-
設定 – 印刷ページの特性を設定できる [ページ設定ダイアログ] が開きます。
-
プレビュー – 現在のレポートの PDF 出力のプレビューを作成します。
[ページ設定ダイアログ] では、レポートが印刷される物理ページについて、以下のパラメータを設定できます。
-
ページサイズ – ドロップダウン・リストからページ・サイズを選択できます。システムで使用可能な用紙サイズのリストを構成できます。"用紙オプションのカスタマイズ" を参照してください。
-
向き – [ポートレート] または [ランドスケープ] を選択します。
-
マージン – スピン・コントロールを使用するか、テキスト・フィールドに入力することで、4 つのマージンをすべて設定できます。マージンに使用される単位は、用紙サイズの指定に使用される単位と同じになります。
-
通しヘッダ – 先頭ページ、最終ページ、またはその両方の通しヘッダを省略するように選択できます。
エディタでレポートを開くと、ページは以下の列で構成されています。
-
フィールド – データ・ソースを選択し、使用可能なデータ・フィールドを表示できます。[自動入力] ボタンを使用すると、既定のレポート・レイアウトを作成できます。
-
レイアウト – レポート・レイアウトを編集する領域です。この列は、レポートのレイアウト・セクションに対応するセクションに分割されています。列の一番上のボタンにより、グラフィカルな編集ツールにアクセスできます。
-
プロパティ – [レイアウト] 列で選択したレポート・コンポーネントのグラフィカル・プロパティを編集できます。
次のセクションでは、これらの列の内容と機能について説明します。
[フィールド] 列
[フィールド] 列は、[ソースの設定] ボタンを使用してレポートのデータ・コレクタを選択するまで空になります。データ・ソースを選択すると、データ・コレクタの作成時に定義したデータ・フィールドが、追加フィールド runTime、RunBy、および $pageNum と共に [フィールド] 列にリストされます。[フィールド] 列からレポート・レイアウト列にフィールドをドラッグ・アンド・ドロップできます。フィールドのドラッグを開始すると、フィールドをドロップできないレポート・セクションの色はグレーになります。
[自動入力] ボタンを使用すると、選択されたデータ・ソースに基づいて、既定のレポート・レイアウトでレイアウト・セクションが入力されます。
[レイアウト] 列
レポート・レイアウト編集タスクの多くは、[レイアウト] 列で行います。[フィールド] 列の [自動入力] ボタンを使用すると、[レイアウト] 列に既定のレポート・レイアウトが作成され、これを土台として使用してレポートを作成できます。[レイアウト] 列は多数のセクションに分割されており、多様なツールとコントロールを備えています。
ツールバー・ボタン
列の一番上のボタンにより、グラフィカルな編集ツールにアクセスできます。ボタンをクリックするとツールバーが開き、再度クリックすると閉じます。開いたツールバーは、ページの別の部分にドラッグできます。以下のイメージは、オープンした編集ツールバーが [編集] ボタンとドッキングされている様子を示しています。
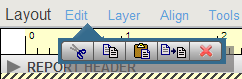
以下のイメージは、[編集] ボタンからドラッグして取り外された後の編集ツールバーを示しています。
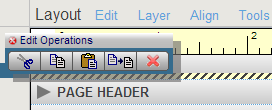
このツールバーは編集ボタンによって起動し、以下のツールが含まれます。
-
編集 : 切り取って貼り付けるなど、基本的な編集機能のためのツールです。
-
 : 選択範囲を切り取ります。
: 選択範囲を切り取ります。 -
 : 選択範囲をコピーします。
: 選択範囲をコピーします。 -
 : 前にコピーまたは切り取った選択範囲を貼り付けます。
: 前にコピーまたは切り取った選択範囲を貼り付けます。 -
 : 選択範囲を複製します。
: 選択範囲を複製します。 -
 : 選択範囲を削除します。
: 選択範囲を削除します。
-
-
レイヤ : レポート内のオブジェクトの z-order を制御し、例えば塗りつぶした長方形の前面に文字を配置したりするためのツールです。
-
 : 背面に移動します。
: 背面に移動します。 -
 : 1 レベル後方に移動します。
: 1 レベル後方に移動します。 -
 : 1 レベル前方に移動します。
: 1 レベル前方に移動します。 -
 : 前面に移動します。
: 前面に移動します。
-
-
配置 : 他のオブジェクトに対してオブジェクトを配置、分散、およびサイズ設定するためのツールです。選択グループ内で最初に選択されたオブジェクトが、配置や中央揃えを行ったり高さや幅を調整したりするための基準になります。オブジェクトは、選択したグループ内の右端と左端 (または上端と下端) にあるオブジェクトの間で、均等にスペースをとって配置されます。
-
 : 左端を揃えます。
: 左端を揃えます。 -
 : 上端を揃えます。
: 上端を揃えます。 -
 : 右端を揃えます。
: 右端を揃えます。 -
 : 下端を揃えます。
: 下端を揃えます。 -
 : 横を中央揃えします。
: 横を中央揃えします。 -
 : 縦を中央揃えします。
: 縦を中央揃えします。 -
 : 左右の余白を均等に揃えます。
: 左右の余白を均等に揃えます。 -
 : 上下の余白を均等に揃えます。
: 上下の余白を均等に揃えます。 -
 : 高さを揃えます。
: 高さを揃えます。 -
 : 幅を揃えます。
: 幅を揃えます。
-
-
ツール : レポート要素を移動したり、テキストやグラフィックを追加するなど、グラフィカルな編集機能を実行するためのツールです。
-
 : オブジェクトを選択します。複数のオブジェクトを選択するには、shift キーを押しながらクリックします。
: オブジェクトを選択します。複数のオブジェクトを選択するには、shift キーを押しながらクリックします。 -
 : テキストを追加します。
: テキストを追加します。 -
 : 直交直線を追加します。
: 直交直線を追加します。 -
 : 長方形を追加します。
: 長方形を追加します。 -
 : グラフを追加します。
: グラフを追加します。 -
 : バーコードを追加します。
: バーコードを追加します。 -
 : イメージを追加します。
: イメージを追加します。
-
グラフ、バーコード、イメージの構成
グラフ、バーコード、またはイメージを追加すると、プレースホルダ・オブジェクトがレポートに配置されます。プレースホルダを右クリックすると、ダイアログ・ボックスが開き、ここでオブジェクトに関する追加情報を指定できます。以下のセクションでは、これらのオブジェクトの構成方法を説明します。
グラフ
以下のイメージは、グラフ構成ダイアログを示しています。
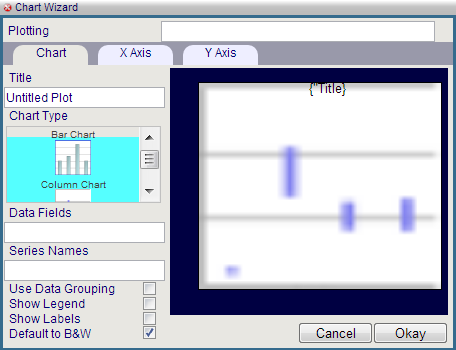
以下のイメージは、[x 軸] タブがアクティブなダイアログを示しています。
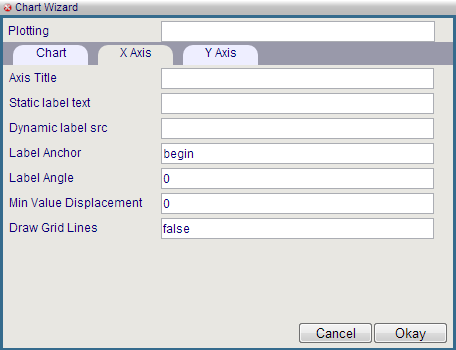
バーコード
以下のイメージは、バーコード構成ダイアログを示しています。
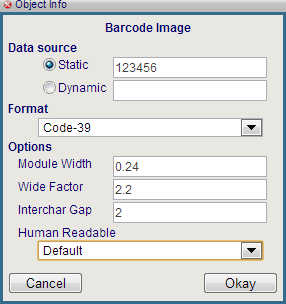
これは以下のセクションに分かれています。
-
データソース – このセクションでは、バーコードで静的情報を表示するか、またはデータベースの値を表示するかを指定できます。静的な値を表示するには、[スタティック] ラジオ・ボタンを選択し、テキスト・フィールドに値を入力します。バーコード・プレースホルダに値が表示されます。

データベースの値を表示するには、[フィールド] 列からフィールド名をドラッグ・アンド・ドロップします。フィールド境界ボックスの左上隅は、プレースホルダの境界ボックス内部に置く必要があります。すると、そのフィールドからデータを取得するためにレポートが使用する XPATH 式がプレースホルダに表示されます。

また、[ダイナミック] ラジオ・ボタンの横にあるテキスト・フィールドに XPATH 式を直接入力することもできます。
-
形式 – [コード 39] または [コード 128] を選択します。
-
オプション – 人間が読めるテキストで値をレンダリングするかどうかを含め、バーコードのオプションを指定します。
イメージ
以下のイメージは、イメージ構成ダイアログを示しています。テキスト・フィールドに URL を入力するか、ローカル・ファイルを参照することで、イメージを指定できます。
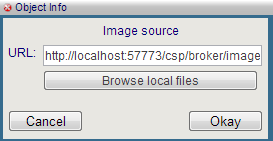
レポート・セクション
[レイアウト] 列のメイン領域は、レポートを構成するセクションに対応する領域に分割されています。これらのセクションは以下のとおりです。
-
レポート・ヘッダ
-
ページ・ヘッダ
-
レポート本文
-
レポート・フッタ
-
ページ・フッタ
各レポート・セクションの上部には、各種のコントロールを含むグレーのバーが表示されます。使用可能なすべてのコントロールが、すべてのセクションに含まれているとは限りません。以下のリストに、これらのコントロールについて説明します。
-
 : セクションを追加します。
: セクションを追加します。  /
/ : セクションを表示または非表示にします。
: セクションを表示または非表示にします。  : グラフィック・バナー・レイアウト。一部のレポート・セクションでは、このレイアウトのみを使用できます。これには、以下の特性があります。
: グラフィック・バナー・レイアウト。一部のレポート・セクションでは、このレイアウトのみを使用できます。これには、以下の特性があります。-
SVG グラフィックとして投影します。
-
高さは固定されています。
-
要素の絶対位置の決定をサポートします。
-
要素の階層化をサポートします。
-
バーコード、イメージ、グラフ、線といったグラフィカル要素をサポートします。
-
レンダリング・スタイルはスタティックです。
-
長いフィールドのテキストは折り返しません。
-
ノード・セットではなく、XSL ノードの処理時のみ使用できます。グループ本文のレンダリングの置換に使用すると、データ・ストリームのレコードあたり 1 つのバナー・レイアウト・セクションがツールによって自動的にレンダリングされます。基本的には、テーブルの場合は 1 行となるものについて 1 つのバナー・レイアウトがレンダリングされます。
-
-
 : パラグラフ・スタイル・レイアウト。このレイアウトの特性は以下のとおりです。
: パラグラフ・スタイル・レイアウト。このレイアウトの特性は以下のとおりです。-
ZSL-FO ブロック・パラグラフとして投影します。
-
高さは可変です。
-
各アイテムのマージンを個別に調整できます。
-
テキストは自動的に折り返します。
-
データ駆動型要素で一部の組み込みスタイル・マーカをサポートします。
-
グラフィカル要素はサポートしません。
-
通常は 1 列のフローです。横並び、階層化、または複数列の絶対位置決定はサポートしません。
-
ノード・セットではなく、XSL ノードの処理時のみ使用できます。グループ本文のレンダリングの置換に使用すると、データ・ストリームのレコードあたり 1 つのパラグラフ・レイアウト・セクションがツールによって自動的にレンダリングされます。基本的には、テーブルの場合は 1 行となるものについて 1 つのパラグラフ・レイアウトがレンダリングされます。
-
-
 : 名前/値のペアのレイアウトです。このレイアウトの特性は以下のとおりです。
: 名前/値のペアのレイアウトです。このレイアウトの特性は以下のとおりです。-
XSL-FO テーブルとして投影します。
-
高さは可変です。
-
テキストはテーブル・セルで自動的に折り返されます。
-
列は自動的に揃えられます。
-
複数ページのテーブルでのヘッダの繰り返しをサポートします。
-
レンダリング・スタイルはスタティックです。
-
テーブル自身のグリッド線/背景以外のグラフィカル要素はありません。
-
ノード・セットではなく、XSL ノードの処理時のみ使用できます。グループ本文のレンダリングの置換に使用すると、名前/値ペアのレイアウトが 1 つのレコードにつき 1 つずつ、ツールによって自動的にレンダリングされます。基本的には、テーブルの場合は 1 行となるものについて 1 つの名前/値ペア・レイアウトがレンダリングされます。
-
-
 : テーブル・レイアウト。このレイアウトの特性は以下のとおりです。
: テーブル・レイアウト。このレイアウトの特性は以下のとおりです。-
XSL-FO テーブルとして投影します。
-
高さは可変です。
-
テキストはテーブル・セルで自動的に折り返されます。
-
列は自動的に揃えられます。
-
縞模様をサポートします。
-
複数ページのテーブルでのヘッダの繰り返しをサポートします。
-
レンダリング・スタイルはスタティックです。
-
テーブル自身のグリッド線/背景以外のグラフィカル要素は使用できません。
-
XSL ノード・セット (グループ本文) の処理時のみ使用できます。
-
-
 : セクション末尾に改ページを追加または削除します。行は次のようになります。
: セクション末尾に改ページを追加または削除します。行は次のようになります。 は改ページを示します。
は改ページを示します。 -
 : 条件付きサブセクションまたは通しヘッダを追加します。
: 条件付きサブセクションまたは通しヘッダを追加します。 -
 : セクションとその内容を削除します。グレーのバーでクリックするとそのセクションをリストアすることはできますが、リストアされたセクションは空になります。
: セクションとその内容を削除します。グレーのバーでクリックするとそのセクションをリストアすることはできますが、リストアされたセクションは空になります。
[プロパティ] 列
[プロパティ] 列では、[レイアウト] 列のオブジェクトのスタイル属性を指定できます。各種オブジェクトに適切なスタイル・プロパティに従って、可能なオプションがグループ化されます。[レイアウト] 列で何を選択したかによって、[プロパティ] 列で使用できるオプションが決まります。使用可能なオプションは以下のとおりです。
-
塗りつぶしスタイル : 塗りつぶす色と不透明度を指定できます。これらのオプションは、[線のスタイル] および [テキスト・スタイル] でも使用できます。
-
 : カラー・ピッカが開き、ここから塗りつぶす色を選択できます。線やテキストの場合も、同じアイコンを使用して色を選択します。
: カラー・ピッカが開き、ここから塗りつぶす色を選択できます。線やテキストの場合も、同じアイコンを使用して色を選択します。 -
 : スライダを移動して、100% (右端) から 0% (左端) の間で不透明度を選択します。線やテキストの場合も、同じアイコンを使用して不透明度を選択します。
: スライダを移動して、100% (右端) から 0% (左端) の間で不透明度を選択します。線やテキストの場合も、同じアイコンを使用して不透明度を選択します。
-
-
線のスタイル : [線のスタイル] グループでは、色と不透明度に加え、以下のプロパティも設定できます。
-
 : 線の幅を選択できます。
: 線の幅を選択できます。 -
 : 線のスタイルを選択できます。
: 線のスタイルを選択できます。
-
-
テキスト・スタイル : [テキスト・スタイル] グループでは、色と不透明度に加え、以下のプロパティも設定できます。
-
 : 太字、イタリック、または下線付きテキストを選択できます。このコントロールの各ボタンが切り替え可能で、複数のオプションを選択できます。
: 太字、イタリック、または下線付きテキストを選択できます。このコントロールの各ボタンが切り替え可能で、複数のオプションを選択できます。 -
 : フィールドに入力するか、スピン・コントロールを使用することで、フォント・サイズを選択できます。
: フィールドに入力するか、スピン・コントロールを使用することで、フォント・サイズを選択できます。 -
 : パラグラフの配置を選択できます。
: パラグラフの配置を選択できます。 -
 : スピン・コントロールを使用してフォント・ファミリを選択できます。
: スピン・コントロールを使用してフォント・ファミリを選択できます。
-
-
境界線と仕切り
-
 : テーブルを取り囲む境界線を切り替えます。
: テーブルを取り囲む境界線を切り替えます。 -
 : テーブル・ヘッダを取り囲む境界線を切り替えます。
: テーブル・ヘッダを取り囲む境界線を切り替えます。 -
 : テーブル・ヘッダとテーブル本文の間の仕切りを切り替えます。
: テーブル・ヘッダとテーブル本文の間の仕切りを切り替えます。 -
 : ヘッダ列の間の仕切りを切り替えます。
: ヘッダ列の間の仕切りを切り替えます。 -
 : 本文の列の間の仕切りを切り替えます。
: 本文の列の間の仕切りを切り替えます。 -
 : 本文の行の間の仕切りを切り替えます。
: 本文の行の間の仕切りを切り替えます。 -
 : テーブル本文の縞模様を切り替えます。
: テーブル本文の縞模様を切り替えます。 -
 : カラー・ピッカが開き、ここから縞模様の代替色を選択できます。
: カラー・ピッカが開き、ここから縞模様の代替色を選択できます。
-
-
サイズと位置
-
 : フィールドに入力するか、スピン・コントロールを使用することで、フォント・サイズを選択できます。
: フィールドに入力するか、スピン・コントロールを使用することで、フォント・サイズを選択できます。
-