DTL ツールの概要
この章では、DTL 変換を開発してテストするために Ensemble から提供されているツールについて説明します。以下のトピックが含まれています。
背景
データ変換では、別のメッセージを変換して新しいメッセージが作成されます。プロダクションでデータ変換を使用する主な目的は、ターゲット・システムの要件に合わせて送信メッセージを調整することです。
DTL 変換は、管理ポータルかスタジオのどちらかで使用可能な DTL エディタで視覚的に作成して編集する変換です。DTL エディタは非技術系ユーザ向けのエディタです。DTL という用語は Data Transformation Language (データ変換言語) の頭字語であり、このエディタで作成された変換の定義を表現するために Ensemble 内部で使用される XML ベースの言語です。
データ変換は、ビジネス・プロセス、別のデータ変換、またはビジネス・ルールから呼び出すことができます。ビジネス・プロセス、データ変換、およびビジネス・ルールで使用可能なオプションが重複していることに注意してください。違いを確認する場合は、"Ensemble プロダクションの開発" の “ビジネス・ロジック・ツールの比較” を参照してください。
データ変換ビルダ・ページの概要
Ensemble, データ変換ビルダ ページを使用すれば、DTL 変換を作成、編集、およびコンパイルすることができます。
管理ポータルでこのページにアクセスするには、[Ensemble]、[ビルド]、[データ変換] の順にクリックしてから、[進む] をクリックします。
ページが開いて、このネームスペースで最後に開かれた変換 (存在する場合) が表示されます。このページは以下の領域で構成されています。
-
最上部にあるリボン・バーには、DTL 変換を作成して開いたり、表示されている変換をコンパイルしたり、ダイアグラムのズーム表示を変更したりするためのオプションが表示されます。
これらのオプションの詳細は、“データ変換の作成” の章を参照してください。
-
左側の領域の上部には DTL ダイアグラムが表示されます。次の節でこの領域について詳しく説明します。
-
左側の領域の下部には DTL 変換内で定義されたアクションの一覧表が表示されます。Ensemble がこの変換を使用するときは、これらのアクションをここに列挙された順に実行します。
-
右側の領域には次の 3 つのタブが表示されます。
-
[変換] — 変換に関する情報を編集できます。詳細は、後述する “変換詳細の指定” を参照してください。
-
[アクション] — 選択したアクションの詳細を編集できます。後半の章で、assign アクションやその他の種類のアクションについて詳しく説明します。
-
[ツール] — 表示されている変換をテストするためのウィザードを起動できます。詳細は、後述する “データ変換のテスト” を参照してください。
-
-
これらの 3 つの領域のサイズを変更できます。
スタジオで DTL 変換クラスを開くと、このページと同様のページが表示されます。スタジオのデータ変換ビルダ・ページで [他のコードを表示] を選択することによって、データ変換の XML 定義を表示して編集できます。
DTL ダイアグラムの概要
ENSDEMO ネームスペース内に存在するサンプル DTL クラスの Demo.ZenService.Dtl.OperationToResponseReportOpens in a new tab に関する DTL ダイアグラムを以下に示します。
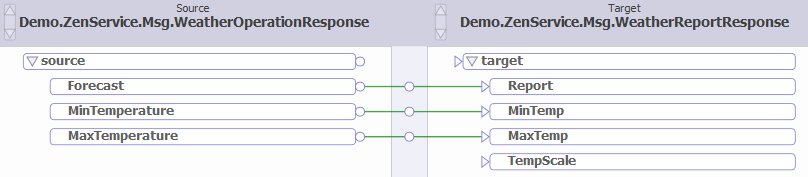
以下の点に注意してください。
-
左側の領域には、ソース・メッセージが表示されます。列の上のヘッダにはソース・メッセージ・クラスの名前が、列内のボックスにはソース・メッセージのプロパティが表示されます。
-
右側の領域には、同様にターゲット・メッセージが表示されます。
-
上側の領域には、上記領域ごとにスクロール・ボタンが表示されます。
-
ダイアグラムには、変換内部のアクションを表すコネクタが表示されます。ここに表示されたアクションは、ソース・プロパティからターゲット・プロパティに値をコピーします。
-
中央の領域 (青色の列) には、各コネクタ線上のアイコンが表示されます。これらのアイコンの目的は、コネクタの選択を容易にすることです (コネクタ線はそのどこをクリックしても選択できますが、この中央の領域に表示されたアイコンをクリックする方が簡単です)。
別の例 (ENSDEMO に含まれていない) を以下に示します。
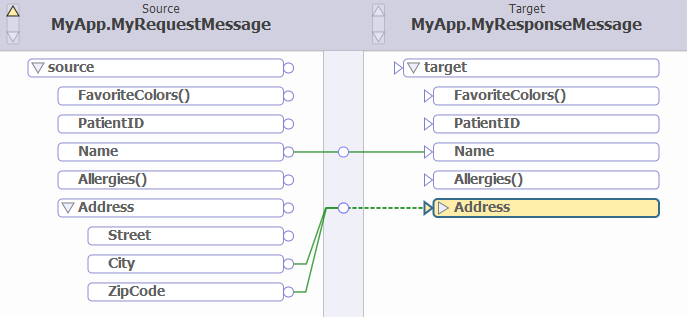
この例では、ソース・クラスとターゲット・クラスがもう少し複雑になります。以下の点に注意してください。
-
FavoriteColors プロパティは、文字列のリストとして定義されています。ここでは、このプロパティの名前の最後に () が付けられています。
この例の Allergies はもう 1 つのコレクション・プロパティです。
-
Addressプロパティは、Street、City、および ZipCode の各プロパティを含むオブジェクトとして定義されています。このプロパティのボックス内部に三角形が表示されていることに注目してください。
左側の列では、このプロパティが展開モードで表示されているため、プロパティを確認できます。ボックス内の三角形は塗りつぶされておらず、下を向いています。
右側の列では、このプロパティが折りたたみモードで表示されています。ボックス内の三角形は塗りつぶされており、右を向いています。
-
Address プロパティに関して、Address が折りたたまれている側でコネクタが点線で表示されています。これは、この側で assign アクションのサブプロパティが非表示になっていることを示しています。
ENSDEMO ネームスペース内に存在するもう 1 つのサンプルの Demo.HL7.MsgRouter.ORMLastNameTransformOpens in a new tab に関する DTL ダイアグラムを以下に示します。この例では、ソース・メッセージとターゲット・メッセージが仮想ドキュメント ("Ensemble 仮想ドキュメント" を参照) です。
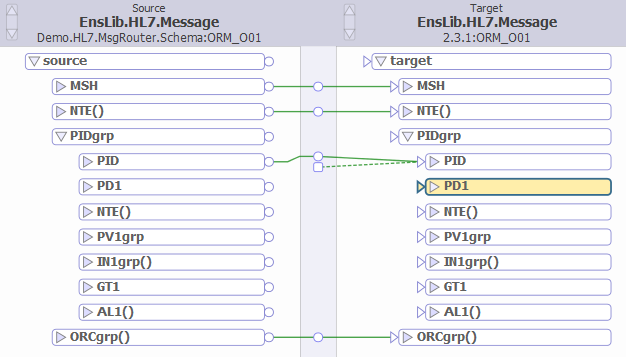
表示されているすべてのプロパティがコレクション・プロパティ (名前の最後にかっこが付いている) か、サブプロパティを含んでいることに注目してください。この例のように、仮想ドキュメントは複雑なことが一般的です。また、列ヘッダ内の各クラス名の下にラベルが追加されていることに注意してください。これらのラベルは、ソース・メッセージとターゲット・メッセージの DocType を表しています。DocType の詳細は、"Ensemble 仮想ドキュメント" を参照してください。
表示の制御
複数の方法でデータ変換ビルダ・ページの表示を制御できます。
-
リボン・バーで、[表示] オプションをクリックできます。
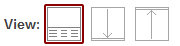
このボタンを使用すれば、変換ダイアグラムとアクション・リストの両方をページの左ペインに表示することも、表示したくないセクションを折りたたむこともできます。
-
リボン・バーのドロップダウン・リストからズーム・オプションを選択できます。デフォルトで、このリストには 100% と表示されます。リスト内の値をクリックすることで、DTL ダイアグラムのサイズを縮小または拡大できます。
-
前の節で説明したように、DTL ダイアグラムのヘッダ領域にあるスクロール・バーを使用します。
-
前の節で説明したように、プロパティの表示を折りたたんだり、展開したりします。
データ変換リスト・ページの概要
Ensemble, データ変換リスト ページには、現在のネームスペースで定義されたデータ変換クラスが一覧表示されます。このページにアクセスするには、[Ensemble]、[リスト]、[データ変換] の順にクリックしてから、[進む] をクリックします。
このページには、次の 2 種類の変換が表示されます。
-
DTL 変換は青色で表示されます。いずれかの変換をダブルクリックすることで、データ変換ビルダで開くことができます。
-
カスタム変換は黒色で表示されます。これらのクラスは Ens.DataTransformOpens in a new tab に基づいており、DTL を使用しません。これらはスタジオで編集する必要があります。
このページを使用するには、変換クラスを選択してから、リボン・バーで以下のコマンドのいずれかをクリックします。
-
[編集] — (DTL 変換のみ) データ変換ビルダを使用してデータ変換を変更または表示できます。
-
[テスト] — 変換テスト・ウィザードを使用して選択した変換クラスをテストできます。
詳細は、後述する “データ変換のテスト” の章を参照してください。
-
[削除] — 選択した変換クラスを削除できます。
-
[エクスポート] — 選択した変換クラスを XML ファイルにエクスポートできます。
-
[インポート] — XML ファイルにエクスポートされたデータ変換をインポートできます。
Ensemble 内の他のクラスと同様に、これらのクラスもエクスポートまたはインポートできます。管理ポータルの [システム, グローバル] ページを使用することも、スタジオの [ツール] メニューにある [エクスポート] コマンドや [インポート] コマンドを使用することもできます。
その他のツール
データ変換はプログラムから呼び出すこともできるため、テストする場合に便利です。詳細は、“データ変換のテスト” の章を参照してください。
また、データ変換はクラスであるため、他のクラスと同様に、編集したり、操作したりできます。例えば、スタジオで編集することができます。ただし、Ensemble ドキュメントではこの方法について詳しく説明しません。
データ変換の使用法
データ変換は以下のプロダクションの部分から呼び出すことができます。
-
別の DTL データ変換から。“その他のアクションの追加” の章の “Subtransform アクションの追加” を参照してください。
-
BPL ビジネス・プロセスから。"Ensemble ビジネス・プロセス言語 (BPL) リファレンス" の “<transform>” を参照してください。
-
ビジネス・ルールから。"ビジネス・ルールの開発" の “send アクションの変換とターゲットの選択” を参照してください。
-
カスタム・ビジネス・プロセスまたはカスタム DTL 変換から。これを実現するには、“データ変換のテスト” の章で説明されているように、プログラムから呼び出します。
この節は、DTL 変換とカスタム変換の両方に適用されます。