すべてのネームスペースの監視
この章では、すべてのネームスペースでプロダクションを監視する方法について説明します。以下のトピックが含まれています。
-
エンタープライズ・モニタを使用した複数プロダクションの監視 : 複数の Ensemble インスタンスにまたがって複数のネームスペースを監視する方法
一般的な注意
基礎的な情報は、“概念” の章を参照してください。
プロダクションの開始と停止に関する情報は、“Ensemble の管理” を参照してください。展開済みで稼働中のプロダクションでは、このドキュメントに記載されている自動開始オプションの使用が推奨されていることに注意してください。
プロダクションが一時停止またはトラブルの場合は、次章の “プロダクション問題状態の修正” を参照してください。
アクティブ・プロダクションのサマリの表示
[Ensemble] メニューでオプションを選択すると、ページの右側に以下のとおりプロダクションのサマリ情報が表示されます。
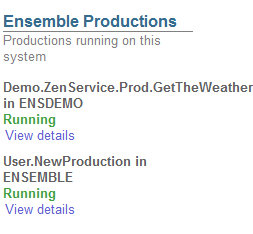
Ensemble システム・モニタの使用法
[Ensemble システム・モニタ] ページには、すべてのネームスペースにわたって、お使いのシステムの状態の概要ビューが表示されます (このページには、Caché ユーザ用に用意されている ホーム, システムダッシュボード ページに表示される情報の一部と組み合わせた Ensemble 情報が表示されます)。
管理ポータルでこのページにアクセスするには、[Ensemble]、[モニタ]、[システムモニタ] の順に選択します。
このページには、以下の項で説明している情報テーブルが表示されます。
前述した “一般的な注意” も参照してください。
[Ensemble のスループット]
このテーブルでは、すべてのネームスペース内のプロダクションのスループットに関する情報が提供されます。このテーブルでは以下の値がリストされます。
-
[実行中のプロダクション] — 現在実行中のプロダクションの数。
-
[中断中または問題発生中のプロダクション] — 現在中断されているか問題が発生しているプロダクションの数。
プロダクションが一時停止またはトラブルの場合は、次章の “プロダクション問題状態の修正” を参照してください。
-
[直近 30 秒の受信メッセージ] — 直前の 30 秒間にビジネス・サービスで受信されたメッセージの数。
-
[最後の受信メッセージ] — いずれかのビジネス・サービスで受信された最後のメッセージの日時。
-
[直近 30 秒の送信メッセージ] — 直前の 30 秒間にビジネス・オペレーションで処理されたメッセージの数。
-
[最後の送信メッセージ] — いずれかのビジネス・オペレーションで処理された最後のメッセージの日時。
[Ensembleジョブ]
このテーブルでは、すべてのネームスペース内の現在実行中のプロダクションに関連付けられたジョブに関する情報が提供されます。このテーブルでは以下の値がリストされます。
-
[システム・プロセス総数] — 現在アクティブなシステム・プロセスの数。これには、Ensemble プロダクションと明示的に関連付けられていないプロセスも含まれます。
[システム・プロセス総数] をクリックしてから、ページ下部のリンクをクリックすると、システム, プロセス ページが表示されます。このページの詳細は、"Caché システム管理ガイド" の “Caché の管理” の章にある “Caché プロセスの管理” を参照してください。
-
[アクティブな Ensemble ジョブ] — 現在アクティブな Ensemble ジョブの数。
-
[アクセス中の Ensemble ジョブ] — 現在 Ensemble コードを呼び出している Ensemble 外部のジョブの数。
-
[最もアクティブなプロセス] — すべてのネームスペースのなかで、最近実行されたコマンド回数が最も大きいプロセスのテーブルを表示します。これには、Ensemble プロダクションと明示的に関連付けられていないプロセスも含まれます。[PID] はプロセス ID であり、[コマンド] は最近実行されたコマンドの回数です。
次章の “ジョブに伴う問題の診断” も参照してください。
[システム時刻]
このテーブルでは、ホーム, システムダッシュボード ページの [システム時刻] テーブルと同じ情報が提供されます。"Caché 監視ガイド" の “管理ポータルを使用した Caché の監視” の章にある “システム・ダッシュボードのインジケータの監視” を参照してください。
このテーブルで任意の行をクリックしてから、ページ下部のリンクをクリックすると、ホーム, システムダッシュボード ページが表示されます。
[システム使用]
このテーブルでは、ホーム, システムダッシュボード ページの [システム使用] テーブルの情報の一部が提供されます。"Caché 監視ガイド" の “管理ポータルを使用した Caché の監視” の章にある “システム・ダッシュボードのインジケータの監視” を参照してください。
このテーブルで任意の行を選択してから、ページ下部のリンクをクリックすると、選択した行に応じて、以下のいずれかのページが表示されます。
-
システム, データベース
-
システム, ジャーナル
-
システム, ロック
[Ensemble キュー]
このテーブルでは、すべてのネームスペース内の Ensemble キューに関する情報が提供されます。このテーブルでは以下の値がリストされます。
-
[アクティブなキュー] — 現在アクティブな Ensemble キューの数。
-
[最もアクティブなキュー] — 未処理のメッセージが最も多く含まれているキューのテーブルを表示します。このテーブルでは、[メッセージ] は指定されたキュー内のメッセージの数です。
次章の “キューに伴う問題の診断” も参照してください。
[エラーと警告]
このテーブルでは、エラーと警告に関する情報が提供されます。このテーブルでは以下の値がリストされます。
-
[重大なシステム警告] — 発行された重大なシステム・レベル警告の数。
-
[Ensemble 警告] — 発行された重大な Ensemble 警告の数。
-
[Ensemble エラー] — ログに記録されたアプリケーション・エラーの数。
アラートを送信するためのプロダクションの構成方法は、"Ensemble の構成" の “アラートの構成” を参照してください。
[ライセンス]
このテーブルでは、ホーム, システムダッシュボード ページの [ライセンス] テーブルと同じ情報が提供されます。"Caché 監視ガイド" の “管理ポータルを使用した Caché の監視” の章にある “システム・ダッシュボードのインジケータの監視” を参照してください。
このテーブルで任意の行を選択してから、ページ下部のリンクをクリックすると、システム, ライセンス使用量, 概要 ページが表示されます。
[タスクマネージャ]
このテーブルでは、ホーム, システムダッシュボード ページの [タスクマネージャ] テーブルと同じ情報が提供されます。"Caché 監視ガイド" の “管理ポータルを使用した Caché の監視” の章にある “システム・ダッシュボードのインジケータの監視” を参照してください。
このテーブルで任意の行を選択してから、ページ下部のリンクをクリックすると、システム, タスクマネージャ, 実行予定タスク ページが表示されます。
エンタープライズ・モニタを使用した複数プロダクションの監視
エンタープライズ・モニタでは、複数の実行中プロダクションの全体的なステータスが表示されます。これらのプロダクションは、同じ Ensemble インスタンス内の異なるネームスペースで実行されていてもかまわず、複数の Ensemble インスタンスで実行されていてもかまいません。プロダクション・モニタや Ensemble 管理ポータルは、監視している任意のプロダクションを対象にして表示できます。監視対象の複数のプロダクションが実行されている場所は、同じ Ensemble インスタンス上の異なるネームスペース内、同じシステム上の複数の Ensemble インスタンス上、複数のシステム上、またはこれらの場所の任意の組み合わせのいずれであってもかまいません。
この節では、以下のトピックについて説明します。
エンタープライズ・モニタの構成
エンタープライズ・モニタは、監視対象システムのステータスを取得する特別なプロダクションと共に独自のネームスペース内で実行されます。エンタープライズ・モニタを構成するには、以下の手順を実行します。
-
エンタープライズ・モニタ用のネームスペースを作成するか、既存のネームスペースをエンタープライズ・モニタ用に使用することを選択します。以下の手順は、このネームスペース内で実行します。
-
監視対象となるシステムにアクセスするための認証情報を定義します。
-
エンタープライズ・システムを構成して、監視対象のシステムごとに新しい接続を定義します。必要に応じて、各システムのキューしきい値を指定します。エンタープライズ・システムの構成の詳細は、"Ensemble プロダクションの構成" の “表示および監視するエンタープライズ・システムの特定” を参照してください。
-
必要に応じて、エンタープライズ・モニタ・ロールを指定します。エンタープライズ・モニタを使用しているユーザがこれらのロールのいずれかを持っている場合は、そのユーザは指定されたカテゴリのいずれかを持つ構成項目のみを監視します。詳細は、“エンタープライズ・モニタ・ロールの構成と使用法” を参照してください。
-
特別なエンタープライズ・モニタ・サービス用のプロダクションを作成します。このプロダクションのクラスは、Ens.Enterprise.ProductionOpens in a new tab クラスの派生クラスである必要があります。このプロダクションはスタジオで作成することも、管理ポータルで作成してからスタジオで編集することもできます。次に手順を示します。
-
スタジオで、エンタープライズ・モニタのネームスペースで実行されているプロダクションを定義しているクラスを開きます。
-
Ens.ProductionOpens in a new tab クラスを Ens.Enterprise.ProductionOpens in a new tab クラスに置換します。例えば、クラス定義が以下の内容だとします。
Class EMon.EntMonitorProd Extends Ens.Production
このクラス定義を編集して、このクラスが Ens.Enterprise.ProductionOpens in a new tab を継承するようにして、次のように変更します。
Class EMon.EntMonitorProd Extends Ens.Enterprise.Production
-
このクラスをコンパイルします。
-
-
Ens.Enterprise.MonitorServiceOpens in a new tab ビジネス・サービスをプロダクションに追加して、このビジネス・サービスを有効にします。
-
プロダクションを起動します。
-
[Ensemble]、[モニタ]、[エンタープライズモニタ] の順に選択して、エンタープライズ・モニタを表示します。このメニュー項目が表示されるのは、現在のネームスペース内でエンタープライズ・システムを構成済みである場合のみです。
エンタープライズ・モニタの使用法
エンタープライズ・モニタでは、監視対象のシステムごとに 1 行が表示されます。次のエンタープライズ・モニタでは 4 つのシステムを監視しています。
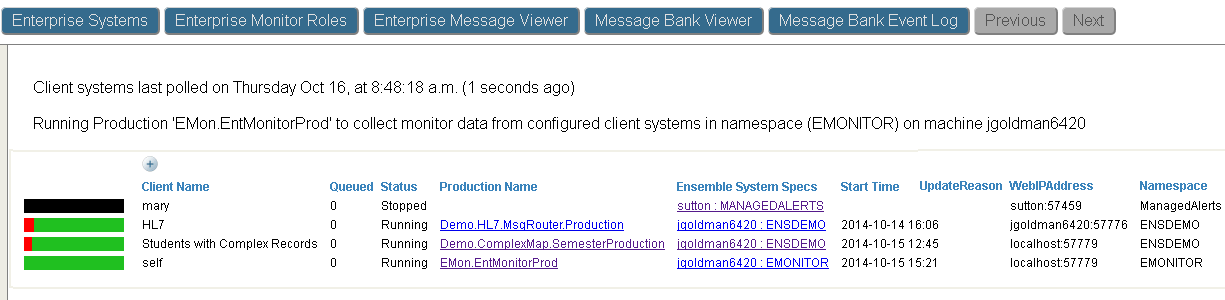
エンタープライズ・モニタでは、各システムに関する以下の情報が表示されます。
-
棒グラフ — プロダクションの構成項目のステータスを示します。緑、赤、および黄は各状態の項目のパーセンテージを示します。緑はアクティブ状態で正常に実行されている項目を示し、黄は非アクティブ状態の項目を示し、赤はエラーが発生している項目を示します。棒グラフにカーソルを合わせると、ポップアップ・テキストに各状態の項目数が表示されます。
-
クライアント名 — エンタープライズ・システムの構成時に指定された名前であり、エンタープライズ・モニタ内で各システムを識別します。
-
キュー — 現在キュー内で待機中のメッセージの合計数を示します。キューしきい値を設定している場合に、メッセージ数がしきい値を超えた場合は、メッセージ数は赤色で表示されます。メッセージ数がしきい値の 85% を超えた場合は、メッセージ数は黄色で表示されます。メッセージ数がしきい値の 85% 未満の場合は、メッセージ数は緑色で表示されます。しきい値が設定されていない場合は、キューの数は黒色で表示されます。
-
ステータス — プロダクションのステータスを示します ([実行中]、[停止]、[一時停止]、または [トラブル])。
-
プロダクション名 — プロダクション名を表示します。このリンクをクリックすると、当該システムの [プロダクション構成] ページが開きます。
-
Ensemble システムスペック — システムのシステム名とネームスペースを表示します。このリンクをクリックすると、当該システムの Ensemble 管理ポータルが開きます。
-
開始時刻 — Ensemble インスタンス (現在実行中の場合) が開始された日時を表示します。
-
更新理由 — プロダクション構成が最後に更新された理由を示します。
-
Web IP アドレス — システム名とポート番号を示します。
-
ネームスペース — システムのネームスペースを示します。
エンタープライズ・モニタ上でリンクではない項目をクリックすると、そのシステムのプロダクション・モニタが表示されます。プロダクション・モニタの詳細は、"プロダクションの監視" を参照してください。
エンタープライズ・モニタ・ロールの構成と使用法
エンタープライズ・モニタ・ロールを使用すると、現在のユーザのロールと、コンポーネントのプロダクション構成で指定されたカテゴリに基づいて、エンタープライズ・モニタで表示できるプロダクション・コンポーネントを制限できます。ユーザがエンタープライズ・モニタを表示しているときは、エンタープライズ・モニタはそのユーザがエンタープライズ・モニタ・ロールで指定されたいずれかのロールを持っているかどうかを確認します。どのロールにも該当しない場合は、エンタープライズ・モニタではプロダクション内のすべてのコンポーネントに関する情報が表示されます。1 つ以上のロールに該当する場合は、エンタープライズ・モニタでは指定されたカテゴリのいずれかを持つコンポーネントに関する情報が表示されます。
新しいロールを追加するか既存のロールを編集するには、エンタープライズ・モニタで [エンタープライズ・モニタ・ロール] を選択します。以下に [エンタープライズ・モニタ・ロール] ページを示します。
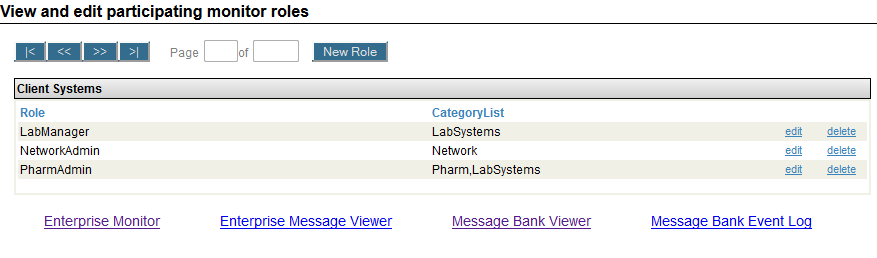
新しいロールを追加するには、[新規ロール] を選択します。ロールを編集または削除するには、[編集] または [削除] を選択します。ロールとカテゴリを入力するときに、フォームには既存のロールやカテゴリは一覧表示されません。ユーザは既存のロールやカテゴリを知ったうえで、これらをテキストとして入力する必要があります。カテゴリを入力した後は、ロールを追加または編集する際に、そのカテゴリをチェックボックス形式で選択できます。
エンタープライズ・モニタのトラブルシューティング
エンタープライズ・モニタが正常に動作していない場合は、このトラブルシューティング・リストが問題の解決に役立つ場合があります。
-
エンタープライズ・モニタがどの監視対象システムからのアクセスも得られず、次のメッセージが表示されている場合 : “[構成済みクライアント・システムからモニタ・データが現在収集されていません - マシン jgoldman6420 上のこのネームスペース (EMONITOR) 内でメッセージ・バンクやエンタープライズ・プロダクションは実行されていません]” :
このネームスペース内でプロダクションが実行されていることを確認します。プロダクションが実行されていない場合は、このメッセージが表示されます。
-
エンタープライズ・モニタが正常に動作しているように見えるが、次のメッセージが表示されている場合 : “[構成済みクライアント・システムからモニタ・データが現在収集されていません - マシン jgoldman6420 上のこのネームスペース (EMONITOR) 内でメッセージ・バンクやエンタープライズ・プロダクションは実行されていません]” :
このネームスペース内のプロダクションには、Ens.Enterprise.ProductionOpens in a new tab クラスを継承するクラスが含まれている必要があります。Ensemble ポータルを使用して新しいプロダクションを作成した場合は、Ens.ProductionOpens in a new tab を継承するプロダクションが作成されます。この問題を修正するには、スタジオでプロダクションを編集して、プロダクションが継承するクラスを変更します。次にこのクラスをコンパイルして、プロダクションを停止してから再起動します。
-
エンタープライズ・モニタでエラーメッセージは表示されていないが、クライアントがポーリングされておらず、データが更新されていない場合 :
プロダクションに Ens.Enterprise.MonitorServiceOpens in a new tab ビジネス・サービスが含まれており、このビジネス・サービスが有効になっていることを確認します。