Creating a Production
The Production List page (Ensemble > List > Productions) allows you to create a new production and open, export, document, or delete an existing production. After you open a production, Ensemble displays the Production Configuration page, which allows you to configure, start, and stop Ensemble productions. If you are not yet working in a production, the Production Configuration page allows you to create or open a production. Once you are working in a production, you can use the Actions tab to switch to a new or another existing production or to document or export the current one.
This chapter primarily describes how to use these pages. It contains the following topics:
Later chapters describe how to add business hosts and configure settings for the production and all business hosts.
If a production is Suspended or Troubled, see “Correcting Production Problem States,” in Monitoring Ensemble.
Creating a Production
To create a production:
-
If you are not already in an Ensemble namespace, choose your working namespace from the available Ensemble namespaces.
-
Navigate to the Ensemble > List > Productions.
-
Click New to create a new production.
-
Enter a Package Name, Production Name, and Description.
-
Choose one of the following:
-
HL7 Messaging — If you are using HL7 with Ensemble, choose this option. You can add any generic Ensemble elements that you need as you build the HL7 production, but choosing this option provides a useful set of starter elements for HL7.
-
Generic — Choose this option for all other types of production.
-
-
Click OK.
-
Now you can add business hosts and configure them, as described in later chapters.
Opening a Production
To open a production:
-
If you are not already in an Ensemble namespace, choose your working namespace from the available Ensemble namespaces.
-
Navigate to the Ensemble > List > Productions.
-
Click Open to open an existing production.
To open a production or create a new production when you currently configuring a production on the Production Configuration page:
-
If you have clicked anywhere within the diagram, click Production Settings.

This step returns the focus to the production and changes the options on the Actions tab.
-
Click on the Actions tab.
-
Click Open on the Actions tab to open an existing production or click New on the same tab to create a new production.
Introduction to the Production Configuration Page
For example, the following figure shows the Demo.Loan.FindRateProduction in the ENSDEMO namespace.
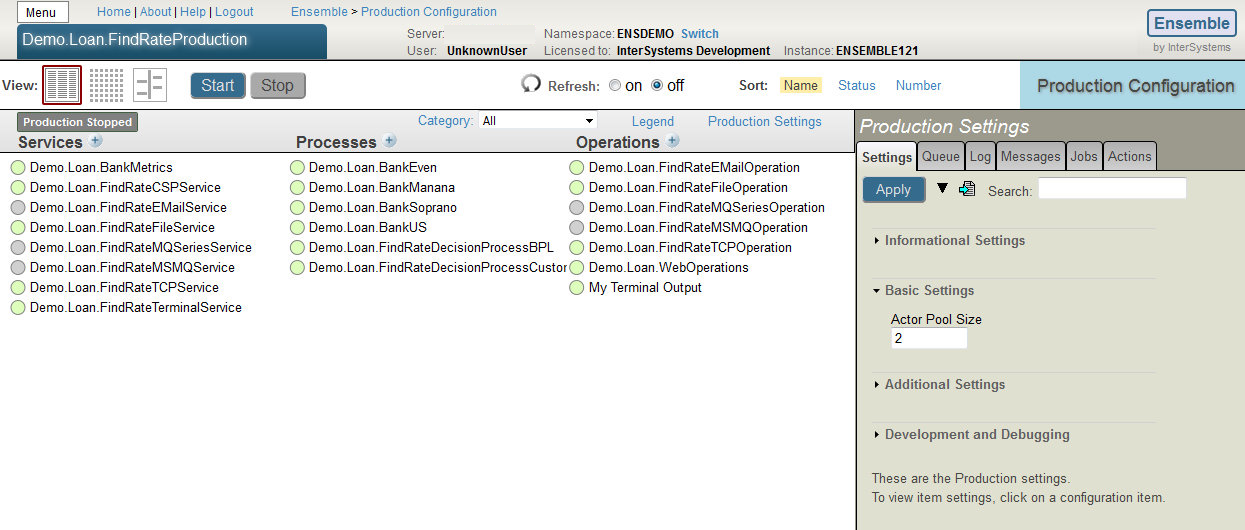
Controlling the Display
This section describes how to filter the display, sort the display, how to display alternative views of the production, and how to control the refresh of the display.
Filtering the Display by Category
To filter the business hosts in the production diagram, use the Category list.

Select a value from this list. When you do so, the diagram display only those business hosts that have been assigned to the given category. Or click All to view all the business hosts in the production.
Note that a business host can be assigned to multiple categories.
For details, see “Category” in the reference “Settings in All Productions.”
Sorting Business Hosts
To sort the business hosts in the production diagram, use the Sort options:

-
Name — Sorts items alphabetically within each column.
-
Status — Sorts items within each column by status as follows: disabled, enabled, error, inactive.
-
Number — Sorts items as listed in the production class (which, by default, represents the order in which they were added to the production). To modify this order, you can edit the production class in Studio. See “Notes on Editing the Production Class” in Developing Ensemble Productions.
Choosing a View Type
To view the business hosts in a different way, use the View options:
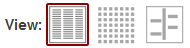
These view types are as follows:
-
The listing view
 displays the business hosts in lists, within the Services, Processes, and Operations columns. This is the view used in most of the documentation.
displays the business hosts in lists, within the Services, Processes, and Operations columns. This is the view used in most of the documentation.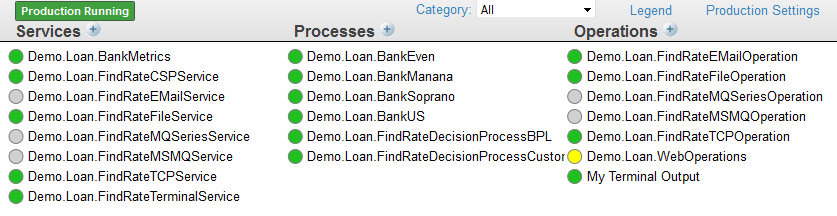
-
The monitor view
 represents each business host in a larger circle where you can easily see items that may need attention. Here, click a circle to see a box with details for the business host.
represents each business host in a larger circle where you can easily see items that may need attention. Here, click a circle to see a box with details for the business host.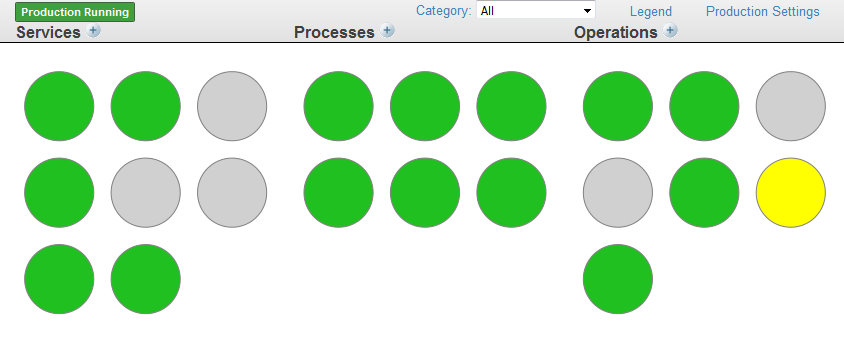
-
The service bus view
 is relevant only if you configure business partners and enter values in the Business Partner setting.
is relevant only if you configure business partners and enter values in the Business Partner setting.This view displays the business hosts grouped by their associated business partners.
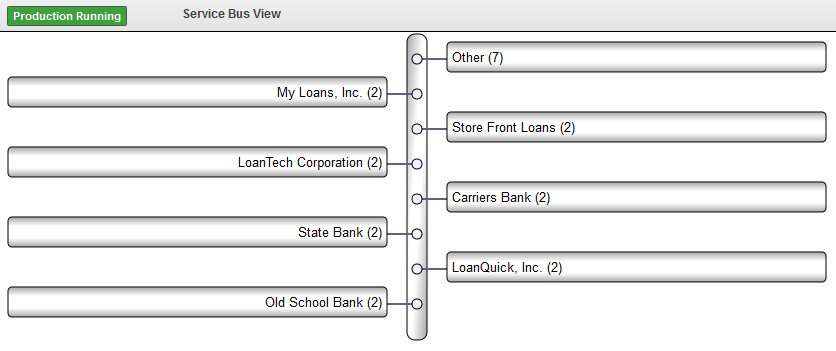
Controlling the Refresh
Click the circular arrow to refresh the diagram once or click on to reload a fresh copy of the production diagram every 60 seconds; the refresh timer is off by default.
Note that Ensemble checks the status of individual business hosts (on a shorter interval) and refreshes the display for individual hosts as needed, regardless of the setting of auto-refresh.
Understanding the Color Coding
When in list or monitor view, the Production Configuration page displays a circular status indicator next to each business host. If you click Legend to see the meaning of this indicator, Ensemble displays the following:
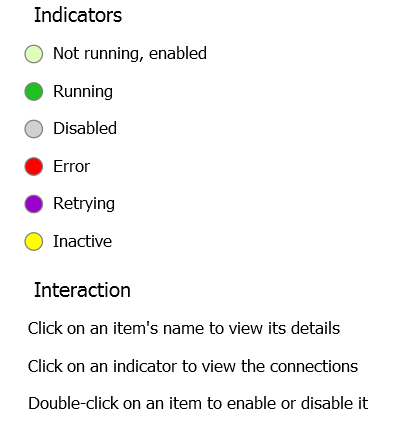
You can increase the visibility of the error states by specifying that the Error, Retry and Inactive states are to be indicated by a colored ellipse, not a circle. To do this append &VISUALAID=1 to the URL for the Production Configuration page.
Starting a Production
To start an Ensemble production that is displayed on the Production Configuration page:
-
Click Start and answer OK to launch the Start Production dialog box. It displays the name of the production, its startup status, and any messages associated with production startup.
Note:If any Terminal windows open as a result of starting the production, do not close them.
-
When the startup dialog shows it is Done, click OK at the bottom of the Start Production dialog box.
You can stop the running production and start another one from this page. Only one of these productions can run at a time in a given namespace. If you try to start one, and another is already started, a warning message displays and nothing changes. For example:
12:05:06.292:Ens.Director: ERROR <Ens>ErrProductionAlreadyRunning: Production 'Demo.Loan.FindRateProduction' is already running 12:05:06.352:Ens.Director: ERROR <Ens>ErrProductionAlreadyRunning: Production 'Demo.Loan.FindRateProduction' is already running Production 'Demo.Loan.BankUSProduction' not started: ERROR <Ens>ErrProductionAlreadyRunning: Production 'Demo.Loan.FindRateProduction' is already running
This option is primarily for use during development. For a live, deployed production, InterSystems recommends that you use the auto-start option. See “Starting and Stopping Productions” in Managing Ensemble.
Stopping a Production
To stop an Ensemble production that is displayed on the Production Configuration page:
-
Click Stop and answer OK to launch the Stop Production dialog box. It displays the name of the production, its shutdown status, and any messages associated with production shutdown.
-
When the shutdown dialog indicates it is Done, click OK at the bottom of the Stop Production dialog box.
-
If the request to stop the production initially fails, the portal displays a message:
“Production could not stop, do you want to force a shut down?”
And provides a command:
Yes - Force to Shut Down
If you click this command, the production is forced to shut down.
Ensemble displays an informational message if you try to stop a production that is not running.
Exporting a Production
To export a production from the Production Configuration page:
-
If you have clicked anywhere within the diagram, click Production Settings.

This step returns the focus to the production and changes the options on the Actions tab.
-
Click Export on the Actions tab.
-
Select items to export.
-
Click OK.
See Deploying a Production in Developing Ensemble Productions for details on exporting and deploying a production.
Generating Production Documentation
You can navigate to the Production Documentation page from the following places in the Management Portal:
-
From the Production List page (Ensemble > List > Productions), select a production name and click Document.
-
From the Production Configuration page (Ensemble > Configure > Production), on the Actions tab for the production, click Document.
From the Production Documentation page for a production, you can generate or view the production documentation, which includes a list of all the business hosts and their settings. Perform one of the following actions:
-
Click View to display the online documentation you previously generated. If you click View and no HTML documentation exists, you can choose to generate it.
-
Click Generate to create new documentation for this production using a background job.
It may take a considerable amount of time to generate documentation for large productions; therefore, you may not want to generate new documentation if you have not made changes to the configuration of your production.
-
Cancel to cancel the operation and return to the Ensemble menu page.
You can also generate HTML documentation and, additionally, PDF documentation using the following methods in the Ens.Config.ProductionOpens in a new tab class:
-
CreateDocumentHTML()Opens in a new tab — creates new documentation in HTML format.
For example, to create documentation for Demo.Loan.FindRateProduction in HTML format:
Set status=##class(Ens.Config.Production).CreateDocumentHTML("Demo.Loan.FindRateProduction",1,.URL,.ErrLog) -
RemoveDocumentHTML()Opens in a new tab — removes existing HTML-format documentation from the current namespace.
-
CreateDocumentPDF()Opens in a new tab — creates new documentation as a PDF file.
For example, to create documentation for Demo.Loan.FindRateProduction in PDF format, you can use the method in a statement similar to the following:
Set status=##class(Ens.Config.Production).CreateDocumentPDF("Demo.Loan.FindRateProduction",1,"C:\Temp\Rate.pdf",.Log)The PDF format requires that you have a PDF renderer installed; if you have configured one for Zen, then it becomes the default renderer. It also requires Java. See “Configuring Zen Reports for PDF Output” in Using Zen Reports for details.
Deleting a Production
To delete a production:
-
Navigate to the Production List page (Ensemble > List > Productions).
-
Click the production that you want to delete.
-
Click Delete.
-
Click OK.
Using the Production List
On the Production List page (Ensemble > List > Productions), you can use the following options:
-
Click New to start the Production Wizard to create a new production in this namespace.
-
Click Open to display the Production Configuration page for the selected production.
-
Click Export to export the selected production. See Deploying a Production in Developing Ensemble Productions for details on exporting and deploying a production.
-
Click Delete to delete the selected production.
-
Click Document to view or generate configuration documentation for this production.
-
Enter text in the Search text box to search for productions that contain the specified text in their definitions.
The table on this page provides the following information for each production:
-
Production Name — The name of the production.
-
Status — The status of the production.
If a production is Suspended or Troubled, see “Correcting Production Problem States” in Monitoring Ensemble.
-
Last Start Time — The date and time when the production was last started.
-
Last Stop Time — The date and time when the production was last stopped.