スコアカード・ウィジェットの追加
この章では、ダッシュボードにスコアカード・ウィジェットを追加する方法を説明します。以下の項目について説明します。
スコアカードの概要
スコアカード・ウィジェットは、以下のように一連の行を表示します。
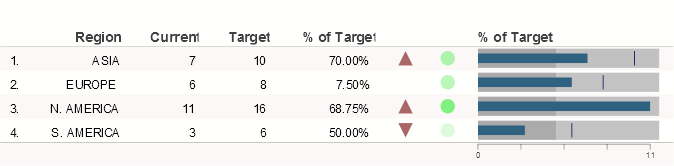
スコアカードの列は、以下のようにを構成できます。
-
KPI または Ensemble ビジネス・メトリックの場合、その項目の各プロパティをスコアカードの列として使用できます。
-
ピボット・テーブルの場合、その項目の各列をスコアカードの列として使用できます。
いずれの場合も、スコアカードの列として使用する項目を選択し、列の順番を指定します。
ピボット・テーブルの作成方法の詳細は、"DeepSee アナライザの使用法" を参照してください。KPI の作成の詳細は、"DeepSee 実装ガイド" を参照してください。Ensemble ビジネス・メトリックの作成の詳細は、"Ensemble プロダクションの開発" を参照してください。
スコアカードにおけるメジャーが 1 つのピボット・テーブル
1 つのメジャーのみ表示するピボット・テーブルを作成する場合、ピボット・テーブルをスコアカードに表示するには、特定の方法でそのピボット・テーブルを作成する必要があります。具体的には、アナライザで [メジャー] ボックスではなく [列] ボックスにメジャーをドラッグ・アンド・ドロップします。
| 行 | 列 | メジャー | コメント |
|---|---|---|---|
| 任意 | 1 つのメジャー | 何もありません | このピボット・テーブルはスコアカードに表示できます。 |
| 任意 | 何もありません | 1 つのメジャー | このピボット・テーブルはスコアカードに表示できません。この場合、メジャーは MDX フィルタとして使用され、スコアカードのプロパティとして構成できません。 |
スコアカード・ウィジェットの追加
スコアカード・ウィジェットを追加する手順は以下のとおりです。
-
[メニュー]→[新規ウィジェット追加...] をクリックします。
-
[スコアカード] をクリックします。
-
[標準] または [大] をクリックします。
-
[データソース] で、以下のいずれかを実行します。
-
検索ボタン
 をクリックし、データ・ソースを選択します。
をクリックし、データ・ソースを選択します。このドキュメントで前述した “データ・ソースの種類” を参照してください。
-
[リンク先] ドロップダウン・リストを使用して、同じダッシュボードの別のウィジェットを選択します。
-
-
必要に応じて、このドキュメントで前述した “ダッシュボードへのウィジェットの追加” の説明に従って基本設定を指定します。
-
[OK] をクリックします。
-
オプションとして、ミニ・アナライザを有効または無効にします。これを行うには、[ウィジェット設定] メニューにアクセスして [アナライザ] オプションを使用します。このオプションは、このウィジェットでミニ・アナライザ
 ボタンを表示するかどうかを制御します。
ボタンを表示するかどうかを制御します。 このオプションは、データ・ソースがピボット・テーブルの場合のみサポートされます。
-
スコアカードの列を 1 つ以上追加します。詳細は、次のセクションで説明します。
-
必要に応じて、この章の残りの部分での説明に従ってウィジェットをさらに詳細に構成します。
-
必要に応じて、“ウィジェット・コントロールの追加” の章の説明に従って、コントロールを追加します。
スコアカードのウィジェット設定の指定
スコアカードの場合は、[ウィジェット設定] メニューには以下のオプションがあります。
-
[印刷] — このオプションを選択すると、ツールバーに印刷ボタン
 が追加されます。このボタンを使用すると、ウィジェットを PDF ファイルに出力できます。詳細および要件は、“ウィジェットの印刷設定のカスタマイズ” のセクションを参照してください。
が追加されます。このボタンを使用すると、ウィジェットを PDF ファイルに出力できます。詳細および要件は、“ウィジェットの印刷設定のカスタマイズ” のセクションを参照してください。 -
[アナライザ] — このオプションを選択すると、ツールバーにミニ・アナライザ・ボタン
 が追加されます。このボタンを使用すると、データ・ソースをミニ・アナライザで開くことができます。
が追加されます。このボタンを使用すると、データ・ソースをミニ・アナライザで開くことができます。 このオプションは、データ・ソースがピボット・テーブルの場合のみサポートされます。
これらのオプションによって、ツールバーに 1 つのボタンが追加されます。これらのオプションを使用する場合は、ツールバーが表示されていることを確認します (ツールバーの表示は [設定] の [ツールバー] オプションで制御します)。このドキュメントで前述した “ウィジェットの再構成” を参照してください。
列の追加
列を追加するまで、スコアカードにはデータは表示されません。スコアカードの列は一般的に、データ・ソースのプロパティに基づいています。ただし、スコアカードの列に単に項目の名前や番号が表示されるだけで、データ・ソースのプロパティが使用されない場合があります。
列をスコアカードに追加する手順は以下のとおりです。
-
“ウィジェットの再構成” の説明に従って、ダッシュボード・エディタにアクセスしてウィジェットを選択します。
-
[スコアカード] をクリックします。
-
[列] をクリックします。
このスコアカードに対して定義された列のリストが表示されます。以下はその例です。
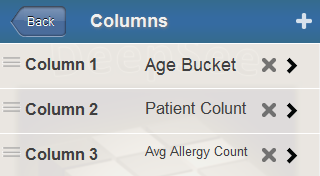
-
プラス記号 (+) ボタンをクリックします。
列を指定するダイアログ・ボックスが表示されます。
-
[値] で、データ・ソースのプロパティを選択するか、数値定数または数式を入力します。
数式の詳細は、この章で後述する “スコアカードの数式の指定” を参照してください。
-
必要に応じて、以下の追加項目を指定します。
-
[ラベル] — ラベルを入力します。または、必要に応じて、[ラベル] の右側にあるチェック・ボックスにチェックを付けます。このチェック・ボックスにチェックを付けた場合は、このプロパティのローカライズ名がラベルとして使用されます。このオプションは、[値] がデータ・ソースのプロパティである場合にのみ適用されます。
ラベルを入力する場合は、ラベルに \n を記述するとラベルのテキストを強制改行できます。
-
[隠し] — このオプションを選択して、この値を非表示にします。
-
[値列] — このオプションを選択して、この列の値を行の値として構成します。この値は、カスタム・アクションに渡されます。このドキュメントで後述する “行の値の指定” を参照してください。
ウィジェットの 1 つのデータ・プロパティに対してのみこのオプションを選択できます。
-
[形式] — 形式文字列を入力します。この章で後述する “数値形式文字列の指定” を参照してください。
-
-
[OK] をクリックします。
-
この章の残りの部分での説明に従って列を構成します。
列の削除および再配置に関する詳細は、このドキュメントで前述した “ウィジェット・プロパティの管理” を参照してください。
スコアカードの列の構成
スコアカードの列を構成する手順は以下のとおりです。
-
“ウィジェットの再構成” の説明に従って、ダッシュボード・エディタにアクセスしてウィジェットを選択します。
-
[スコアカード] をクリックします。
-
[列] をクリックします。
このスコアカードに対して定義された列のリストが表示されます。
-
構成する列を選択します。
-
このリストの後に示す説明に従ってオプションを選択します。
-
ダッシュボードを保存します。
[表示] オプションにより、プロパティの他の選択肢の大半を制御します。[表示] で以下のいずれかを選択します。
| 表示オプション | サンプル | 参照先 |
|---|---|---|
| 項目番号 |  |
“行番号の列の追加” |
| ラベル |  |
“行ラベルの列の追加” |
| 値 |  |
“値の列の追加” |
| 針 |  |
“針の追加” |
| ランプ |  または または  |
“ランプの追加” |
| トレンド・ライン |  |
“トレンド・ラインとトレンド・バーの追加” |
| トレンド・バー |  |
|
| プロット・ボックス | 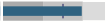 |
“プロット・ボックスの追加” |
| Hidden | 対応していません。このプロパティは表示されません。 |
その他のオプションは以下のとおりです。
-
[値] — この列に表示する値があれば、それを指定します。データ・ソースのプロパティを選択するか、数値定数または数式を入力します。
数式の詳細は、この章で後述する “スコアカードの数式の指定” を参照してください。
[表示] が [項目番号] または [ラベル] に設定されている場合は、このオプションを省略できます。
-
[ラベル] — この列のヘッダを指定します。\n を含めると、このラベルで強制改行ができます。
-
[セル・キャプション] — この列の各セルに配置するオプションのキャプションを指定します。
以下はその例です。
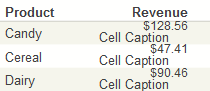
-
[ヘッダの配置] — この列の列ヘッダの配置方法を指定します。
-
[配置] — この列における値の配置方法を指定します。
-
[幅] — この列の幅を指定します。
ダッシュボード・エディタの [サイズと外観] メニューで列の幅を変更することもできます。
-
[表示対象] — 値自体を表示するのか、別の値に占める割合として表示するのかなどを制御します。以下のいずれかを選択します。
-
[値] — [値] を表示します。これが既定の設定です。
-
[条件] — 指定されたプロパティが定義されている場合に、その値を [値] に表示します。プロパティが定義されていないと、列は表示されません。
-
[合計] — [値] で指定された値の合計を表示します。
-
[ターゲット] — [ターゲット値] を表示します。
-
[合計のパーセント] — [値] に指定された値が合計に占める割合として [値] を表示します。
-
[ターゲットのパーセント] — 同じ行の [ターゲット値] に占める割合として [値] を表示します。
-
-
[要約] — この列のフッタに表示する内容があれば、それを制御します。以下のいずれかを選択します。
-
[合計] — 集計値は、列内の値の合計です。
-
[平均] — 集計値は、列内の値の平均です。
-
[最大] — 集計値は、列内の最大値です。
-
[最小] — 集計値は、列内の最小値です。
-
[値] — 集計値は、他の列の集計値に関連して指定されます。このオプションを選択すると、[集計値] フィールドが表示されます。このフィールドで、スコアカードの他の列を参照する数式を指定します。以下はその例です。
=Sales-Cost列を参照するには、列の [ラベル] に対して指定した名前を使用します。数式の作成の詳細は、このドキュメント内で前述の “数式の指定” を参照してください。
-
-
[形式] — この列における数値の表示方法を指定します。このドキュメントで前述した “数値形式文字列の指定” を参照してください。
-
[スタイル] — この列にグラフィカル・オブジェクトが存在する場合に、その色と線のスタイルを制御します。このドキュメントで前述した “線のスタイルの指定” を参照してください。
-
[最小値] と [最大値] — 列にプロット・ボックスが表示される場合に表示する最小値と最大値を指定します。これについてはこの章で後述します。
-
[ターゲット値] — データ値と比較する値を指定します。データ・ソースのプロパティを選択するか、数値定数または数式を入力します (この章で後述する “スコアカードの数式の指定” を参照してください)。
[表示] が [項目番号] または [ラベル] に設定されている場合は、このオプションを省略できます。
-
[下限] と [上限] — プロット・ボックスの外観を制御します。これについてはこの章で後述します。
-
[値列] — この列にカスタム・アクションに渡す値が含まれている場合は、このオプションを選択します。
スコアカードの数式の指定
スコアカードの列の [値] オプションと [ターゲット値] オプションには、数式を使用できます。ルールは以下のとおりです。
-
最初の文字は、等号記号 (=) とする必要があります。
-
数式には、以下の部分を含めることができます。
-
データ・ソースのプロパティの名前 ([値] ドロップダウン・リストで指定)
名前にスペースや演算子として解釈される文字が含まれる場合は、その名前を角括弧で囲む必要があります。
以下はその例です。
=[Total Sales]/100 -
100 などの数値定数
-
"my string" などの文字列定数
-
標準的な算術演算子 : + (加算)、- (減算)、/ (除算)、および * (乗算)
-
論理比較演算子 : > (より大きい)、>= (以上)、= (等しい)、< (より小さい)、<= (以下)。
-
括弧
値 0 および "0" は False として処理されます。また、他のすべての数値および文字列値は True として処理されます。
-
-
数式には、以下の関数も含めることができます。
-
IF(test-value,value-if-test-true,value-if-test-false) では、値 (test-value) を評価して、論理値が True の場合、value-if-test-true を返し、論理値が False の場合、value-if-test-false を返します。
例えば、以下の数式は 25 を返します。
=IF(1,25,99)以下の数式は、PatCount プロパティの値に応じて、"abc" または "def" を返します。
=IF(PatCount>1130,"abc","def") -
AND(value1,value2,value3, ...) は、指定された値のすべてが true の場合、true を返します。
-
OR(value1,value2,value3, ...) は、指定された値の 1 つ以上が true の場合、true を返します。
-
CONCAT(value1,value2,value3, ...) は、指定された値を連結した値を返します。
-
数式は、以下の場所でも使用できます。
-
プロット・ボックスの場合、[最小値]、[最大値]、[下限]、[上限]、および [ベース値] のオプション。“プロット・ボックスの追加” を参照してください。
-
列の集計の場合、[集計値] オプション。このオプションでは、他の列の集計に関連して列の集計が示されます。
この場合、数式はスコアカード・プロパティを参照できませんが、[ラベル] オプションで指定された名前を使用してスコアカードの列を参照できます。
行番号の列の構成
スコアカードには、行番号の列を作成できます (通常は最初の列に作成されます)。以下に例を示します。
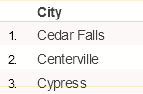
このような列を作成するには、列を追加し、以下のオプションを使用してその列を構成します。
-
[表示] — [項目番号] を選択します。
列には項目番号が含まれます。
-
[ラベル] — 必要に応じて、列ヘッダとして使用するテキストを指定します。\n を含めると、このラベルで強制改行ができます。
行ラベルの列の構成
スコアカードには、行ラベルの列を作成できます (通常は最初の列に作成されます)。以下に例を示します。
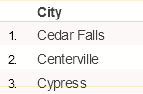
このような列を作成するには、列を追加し、以下のオプションを使用してその列を構成します。
-
[表示] — [ラベル] を選択します。
KPI の場合、KPI テスト・ページに示すように、列には行の名前が格納されます。
-
[ラベル] — 必要に応じて、タイトルとして使用するテキストを入力します。\n を含めると、このラベルで強制改行ができます。
値の列の構成
以下の例のように、一般的なスコアカードには数値を表示する列があります。
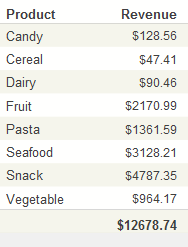
このような列を作成するには、列を追加し、以下のオプションを使用してその列を構成します。
-
[表示] — [値] をクリックします。これが既定の設定です。
-
[値] — 表示する値を指定します。データ・ソースのプロパティを選択するか、値または数式を入力します。数式の詳細は、この章で前述した “スコアカードの数式の指定” を参照してください。
-
[ラベル] — 列ヘッダとして使用するテキストを指定します。\n を含めると、このラベルで強制改行ができます。
-
[ターゲット値] — 必要に応じて、指定されたデータ値との比較に使用するターゲット値を指定します。データ・ソースのプロパティを選択するか、値または数式を入力します。
-
[表示対象] — “スコアカードの列の構成” で説明した任意のオプションを使用します。
-
[形式] — 必要に応じて、形式文字列を指定します。このドキュメントで前述した “数値形式文字列の指定” を参照してください。
行の値が必要なカスタム・アクションを構成する場合にのみ、[値列] を使用します。このドキュメントで後述の “行の値の指定” を参照してください。
トレンド・ラインとトレンド・バーの構成
スコアカードの列には、トレンド・ラインまたはトレンド・バーを表示できます。以下にトレンド・ラインの例を示します。
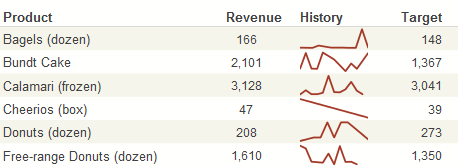
以下にトレンド・バーの例を示します。
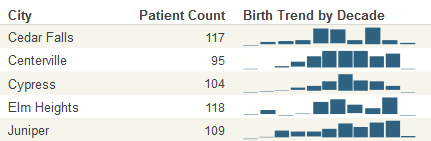
このような列を作成するには、列を追加し、以下のオプションを使用してその列を構成します。
-
[表示] — [トレンド・ライン] または [トレンド・バー] をクリックします。
-
[値] — トレンド・ラインまたはトレンド・バーに表示する値を指定します。コンマで区切られた値のリストが含まれているデータ・ソース・プロパティを選択します。
あるいは、コンマで区切られた値のリストを入力します。
-
[ラベル] — 列ヘッダとして使用するテキストを指定します。\n を含めると、このラベルで強制改行ができます。
-
[表示対象] — [値] をクリックします。
トレンド・ラインとトレンド・バーは KPI の場合にのみ表示できます。これは、コンマで区切られた値の列を扱うことができるのは KPI のみであるからです。MDX ベースの KPI では、%LIST 関数を使用してコンマで区切られたリストを作成できます。
プロット・ボックスの構成
以下の例のように、スコアカードの列にはプロット・ボックスを表示できます。
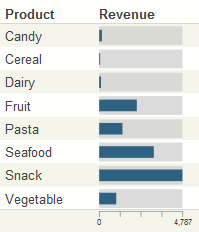
このような列を作成するには、列を追加し、以下のオプションを使用してその列を構成します。
-
[表示] — [プロット・ボックス] をクリックします。
-
[値] — プロット・ボックスに表示する値を指定します。データ・ソースのプロパティを選択するか、値または数式を入力します。数式の詳細は、このドキュメント内で前述の “数式の指定” を参照してください。
-
[ラベル] — 列ヘッダとして使用するテキストを指定します。\n を含めると、このラベルで強制改行ができます。
-
[最小値] — 必要に応じて、プロット・ボックスに表示する最小の値を指定します。既定値は 0 です。
以下の例では、[最小値] の値は -5000 で、[最大値] の値は 5000 です。
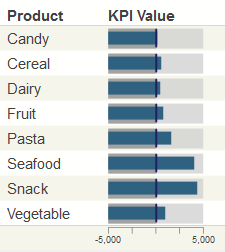
-
[最大値] — 必要に応じて、プロット・ボックスに表示する最大の値を指定します。既定値は、列に表示されている最大の値です。前の例を参照してください。
-
[下限] — 必要に応じて、ボックスを下限バンドと中間バンドに分割するための値を指定します。以下の例では、[下限] の値は 1000、[上限] の値は 4000 です。これらのオプションによって、プロット・ボックス内に、下限バンド (1000 未満)、中間バンド (1000 ~ 4000)、および上限バンド (4000 以上) の 3 つのバンドが定義されます。
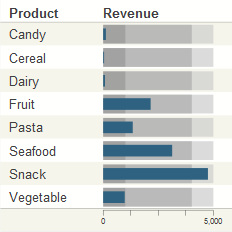
-
[上限] — 必要に応じて、ボックスを中間バンドと上限バンドに分割するための値を指定します。前の例を参照してください。
-
[ターゲット値] — 必要に応じて、指定されたデータ値との比較に使用するターゲット値を指定します。既定は 0 です。データ・ソースのプロパティを選択するか、値または数式を入力します。
プロット・ボックスには、以下のようにターゲット値を示す縦線が追加されます。
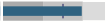
これらの縦線を削除するには、[ターゲット値] にプロット・ボックスの範囲にない値を設定します。
比較値を使用する別の方法については、[ベース値] オプションも参照してください。
-
[ベース値] — 必要に応じて、プロット・ボックス内に視覚的な境界線を作成するための値を指定します。ベース値は以下のように使用されます。
-
実際の列値がベース値を下回る場合、棒は他の部分に対してコントラストのある色 (既定では赤色) で表示されます。
-
いずれの場合も、棒は実際の列値とベース値の間に描画されます。
ベース値が 0 の例を以下に示します。この例には、プロット・ボックスで使用される実際の値を表示する追加の列が含まれています。
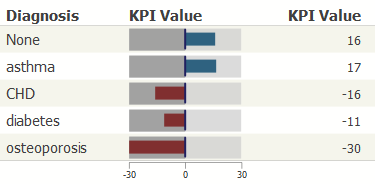
このプロット・ボックスには、値 0 の位置に縦線があります。これらの線が描画されているのは、[ターゲット値] の値が 0 (既定値) であるためです。
ベース値を 40 とした別の例を以下に示します。
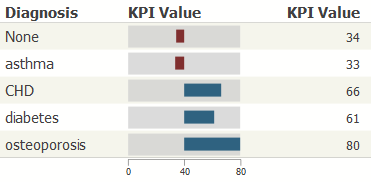
-
矢印の構成
以下の例に示すように、スコアカードの列に三角形の矢印を表示できます。
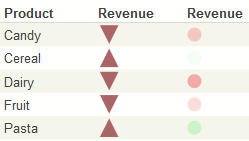
矢印により、指定された値が目的の範囲内のどこにあるかを迅速に確認する方法が提供されます。以下のように機能します。
-
これらはデータ・ソースのプロパティ (または定数) をソース値として使用します。
-
[最小値] 設定がゼロ未満の場合、以下のようになります。
-
ソース値が負の場合、矢印は下向きの三角形として表示されます。
-
ソース値がゼロの場合、矢印は表示されません。
-
ソース値が正の場合、矢印は上向きの三角形として表示されます。
-
-
[最小値] 設定がゼロ以上の場合、以下のようになります。
-
ソース値が [最小値] 未満の場合、矢印は下向きの三角形として表示されます。
-
ソース値が [最小値] と等しい場合、矢印は表示されません。
-
ソース値が [最小値] より大きい場合、矢印は上向きの三角形として表示されます。
-
このような列を作成するには、列を追加し、以下のオプションを使用してその列を構成します。
-
[表示] — [矢印] を選択します。
-
[値] — 矢印に表示する値を指定します。データ・ソースのプロパティを選択するか、値または数式を入力します。数式の詳細は、このドキュメント内で前述の “数式の指定” を参照してください。
-
[ラベル] — 列ヘッダとして使用するテキストを指定します。\n を含めると、このラベルで強制改行ができます。
-
[表示対象] — “スコアカードの列の構成” で説明した任意の値を使用します。
-
[最小値] — 前述のように矢印の向きを制御する値を指定します。
ランプの構成
以下の例に示すように、スコアカードの列に円形ランプを表示できます。
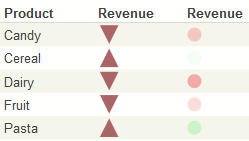
ランプにより、指定された値が目的の範囲内のどこにあるかを迅速に確認する方法が提供されます。以下のように機能します。
-
これらはデータ・ソースのプロパティ (または定数) をソース値として使用します。
-
ソース値が負の場合、ランプは赤い円として表示されます。
-
ソース値がゼロの場合、ランプは表示されません。
-
ソース値が正の場合、ランプは緑の円として表示されます。
-
円の不透明度は、ソース値の絶対値を [最大値] の絶対値で除算することによって決まります。[最大値] が指定されていない場合、ランプは列の最大値を使用します。
このような列を作成するには、列を追加し、以下のオプションを使用してその列を構成します。
-
[表示] — [ランプ] または [値付きランプ] を選択します。
-
[値] — ランプに表示する値を指定します。データ・ソースのプロパティを選択するか、値または数式を入力します。数式の詳細は、このドキュメント内で前述の “数式の指定” を参照してください。
-
[ラベル] — 列ヘッダとして使用するテキストを指定します。\n を含めると、このラベルで強制改行ができます。
-
[表示対象] — “スコアカードの列の構成” で説明した任意の値を使用します。
-
[最大値] — 前述のようにランプの不透明度を制御する最大値を指定します。
スコアカード・ウィジェットの外観のカスタマイズ
DeepSee には、スコアカード・ウィジェットの外観のカスタマイズに使用できるオプションが豊富に用意されています。これらのオプションにアクセスするには、ダッシュボード・エディタにアクセスし、“ウィジェットの再構成” の説明に従ってウィジェットを選択して、[スコアカード] セクションのオプションを表示します。
-
[スコアカード]→[サイズと外観] — スコアカード全体を制御するためのオプションを提供します。
-
[スコアカード]→[タイトル] — スコアカード内のタイトルのテキストとフォーマット設定を制御するためのオプションを提供します。
-
[スコアカード]→[色とスタイル] — スコアカード内の色と線のスタイルを制御するためのオプションを提供します。
以下のサブセクションで詳細を説明します。
ダッシュボードの外観を体系的に変更する最も簡単な方法は、テーマを定義して使用することです。これについては、“テーマの定義と使用” で説明します。テーマでは、以降のサブセクションで説明するオプションの多くを使用します。
サイズと外観のオプション
スコアカードの全体的なサイズと外観をカスタマイズするには、ダッシュボード・エディタにアクセスし、“ウィジェットの再構成” の説明に従ってウィジェットを選択して、[スコアカード]→[サイズと外観] をクリックし、そこに表示されているオプションを使用します。以下のオプションを使用できます。
-
[サイズ] — スコアカードのサイズを選択します ([標準] または [大])。
-
[タイトルを表示] — このオプションを使用して、スコアカードのタイトルを表示または非表示にします。
-
[ヘッダ表示] — このオプションを使用して、スコアカードのヘッダを表示または非表示にします。
-
[フッタを表示] — このオプションを使用して、スコアカードのフッタを表示または非表示にします。
-
[行の高さ] — このオプションを使用して、スコアカードの行の高さを制御します。
-
[矢印のサイズ] — このオプションを使用して、スコアカード内の矢印の高さを制御します。この設定と以下の設定は、スコアカードの列ごとに別々の設定にすることができます。
-
[ランプのサイズ] — このオプションを使用して、スコアカード内のランプの高さを制御します。
-
[トレンド・ラインの高さ] — このオプションを使用して、スコアカード内のトレンド・ラインの高さを制御します。
-
[トレンド・バーの高さ] — このオプションを使用して、スコアカード内のトレンド・バーの高さを制御します。
-
[プロット・ボックスの高さ] — このオプションを使用して、スコアカード内のプロット・ボックスの高さを制御します。 以下の例では、プロット・ボックスは既定よりやや高くなっています。
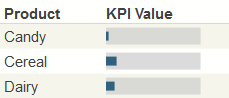
この例では、値ボックスの高さを制御する [プロット・ボックスの値] も使用しています (値ボックスは既定よりやや低く表示されています)。
-
[プロット・ボックスの値] — このオプションを使用して、スコアカードのプロット・ボックス内の値ボックスの高さを制御します。前の例を参照してください。
-
[1カラム]、[2カラム]、[3カラム] など — これらのオプションを使用して、それぞれの列の幅を制御します。ダッシュボード・エディタの [スコアカード]→[列] メニューで列の幅を変更することもできます。
タイトルのオプション
スコアカード内のタイトルをカスタマイズするには、ダッシュボード・エディタにアクセスし、“ウィジェットの再構成” の説明に従ってウィジェットを選択して、[スコアカード]→[タイトル] をクリックし、そこに表示されているオプションを使用します。以下のオプションを使用できます。
-
[タイトル] — このオプションを使用して、スコアカード内に表示されるオプションのタイトルを指定します。
-
[タイトルのスタイル] — このサブメニューを使用して、スコアカードのタイトルのスタイルを制御します。
このドキュメントで前述した “グラフのテキスト・スタイルの指定” を参照してください。
-
[サブタイトル] — このオプションを使用して、スコアカード内に表示されるオプションのサブタイトルを指定します。
-
[サブタイトルのスタイル] — このサブメニューを使用して、スコアカードのサブタイトルのスタイルを制御します。
このドキュメントで前述した “グラフのテキスト・スタイルの指定” を参照してください。
-
[タイトルの配置] — このオプションを使用して、タイトルとサブタイトルの配置を制御します。これらのタイトルは、左揃え、中央揃え、または右揃えに配置できます。
-
[タイトル・ボックス] — このサブメニューを使用して、タイトルとサブタイトルを囲むオプションのボックスを追加します。
このドキュメントで前述した “線のスタイルの指定” を参照してください。
-
[タイトル・イメージ] — このオプションを使用して、タイトルにオプションのイメージを追加します。
-
[イメージの幅]、[イメージの高さ]、[イメージを上]、および [イメージを左] — これらのオプションを使用して、オプションのタイトル・イメージのサイズと位置を制御します。
グラフには、類似したオプションのセットがあります。例は、このドキュメントで前述した “タイトルとラベル” を参照してください。
色とスタイルのオプション
スコアカード内の色と線のスタイルをカスタマイズするには、ダッシュボード・エディタにアクセスし、“ウィジェットの再構成” の説明に従ってウィジェットを選択して、[スコアカード]→[色とスタイル] をクリックし、そこに表示されているオプションを使用します。以下のオプションを使用できます。
-
[バックグラウンド] — このサブメニューを使用して、スコアカードを囲む背景のスタイルを制御します。以下はその例です。
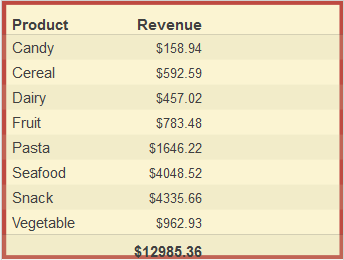
このスタイルの指定法の詳細は、このドキュメントで前述した “線のスタイルの指定” を参照してください。
-
[ストライプ] — このサブメニューを使用して、スコアカード内のストライプのスタイルを制御します。以下はその例です。
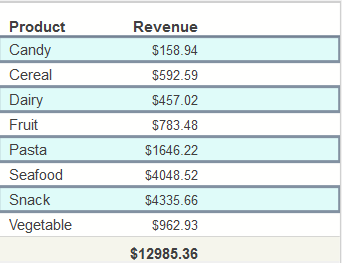
このスタイルの指定法の詳細は、このドキュメントで前述した “線のスタイルの指定” を参照してください。
-
[セパレータ] — このサブメニューを使用して、スコアカードとヘッダおよびフッタとの間のセパレータのスタイルを制御します。以下はその例です。
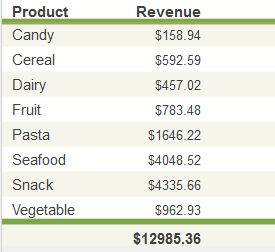
このスタイルの指定法の詳細は、このドキュメントで前述した “線のスタイルの指定” を参照してください。
-
[ラベルのスタイル] — このサブメニューを使用して、スコアカード内のラベルのスタイルを制御します。以下はその例です。
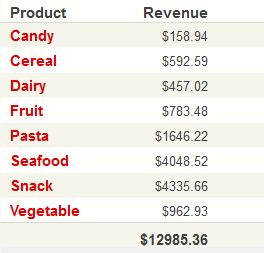
このスタイルの指定法の詳細は、このドキュメントで前述した “グラフのテキスト・スタイルの指定” を参照してください。
-
[値のスタイル] — このサブメニューを使用して、スコアカード内の値のスタイルを制御します。以下はその例です。
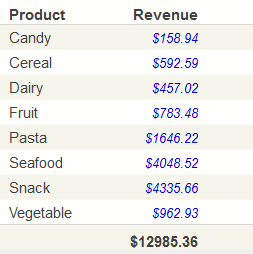
このスタイルの指定法の詳細は、このドキュメントで前述した “グラフのテキスト・スタイルの指定” を参照してください。
-
[セル・キャプションのスタイル] — このサブメニューを使用して、スコアカード内のセル・キャプションのスタイルを制御します。以下はその例です。
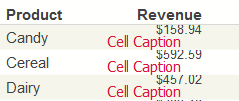
このスタイルの指定法の詳細は、このドキュメントで前述した “グラフのテキスト・スタイルの指定” を参照してください。
-
[ヘッダ] — このサブメニューを使用して、スコアカード内の列ヘッダのスタイルを制御します。以下はその例です。
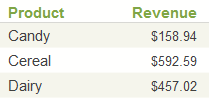
このスタイルの指定法の詳細は、このドキュメントで前述した “線のスタイルの指定” を参照してください。
-
[トレンド・ライン] — このサブメニューを使用して、スコアカード内のトレンド・ラインのスタイルを制御します。以下はその例です。
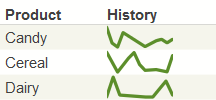
このスタイルの指定法の詳細は、このドキュメントで前述した “線のスタイルの指定” を参照してください。
-
[トレンド・バーのスタイル] — このサブメニューを使用して、スコアカード内のトレンド・バーのスタイルを制御します。以下はその例です。

このスタイルの指定法の詳細は、このドキュメントで前述した “線のスタイルの指定” を参照してください。
-
[矢印のスタイル] — このサブメニューを使用して、スコアカード内の矢印のスタイルを制御します。以下はその例です。
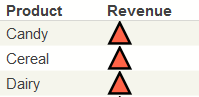
このスタイルの指定法の詳細は、このドキュメントで前述した “線のスタイルの指定” を参照してください。
-
[ランプの色] — このオプションを使用して、スコアカードの中で、値が正の場合にランプに表示する色を指定します。 以下はその例です。
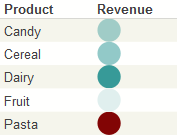
-
[ランプの色 (負の値用)] — このオプションを使用して、スコアカードの中で、値が負の場合にランプに表示する色を指定します。前の例を参照してください。
-
[ランプの値のスタイル] — このサブメニューを使用して、スコアカード内のランプの値のスタイルを制御します。以下はその例です。
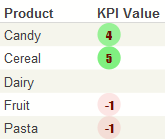
このスタイルの指定法の詳細は、このドキュメントで前述した “グラフのテキスト・スタイルの指定” を参照してください。
-
[プロット・ボックス]→[値のスタイル] — このサブメニューを使用して、スコアカードのプロット・ボックス内の値のスタイルを制御します。以下の例では、値が青色のボックスとして表示されています。

このスタイルの指定法の詳細は、このドキュメントで前述した “線のスタイルの指定” を参照してください。
-
[プロット・ボックス]→[ベース値未満の値のスタイル] — このサブメニューを使用して、スコアカードのプロット・ボックスに構成された [ベース値] を下回る値のスタイルを制御します。以下の例では、[ベース値] は 0 で、[ベース値未満の値のスタイル] は鮮やかな赤です。
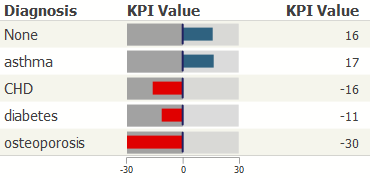
このスタイルの指定法の詳細は、このドキュメントで前述した “線のスタイルの指定” を参照してください。
-
[プロット・ボックス]→[ボックスのスタイル] — このサブメニューを使用して、スコアカード内のプロット・ボックスの囲みボックスのスタイルを制御します。以下の例では、ボックスは既定のグレーではなく紫色になっています。
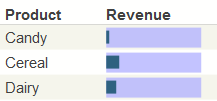
このスタイルの指定法の詳細は、このドキュメントで前述した “線のスタイルの指定” を参照してください。
-
[プロット・ボックス]→[下限のスタイル] — このサブメニューを使用して、スコアカードのプロット・ボックスにオプションで指定する下限バンドのスタイルを制御します。下限バンドは、指定された [下限のしきい値] を下回る値を示します。以下の例では、下限バンドは赤で、中間バンドは緑です。
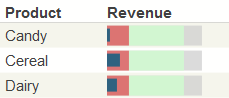
このスタイルの指定法の詳細は、このドキュメントで前述した “線のスタイルの指定” を参照してください。
-
[プロット・ボックス]→[中間のスタイル] — このサブメニューを使用して、スコアカードのプロット・ボックスにオプションで指定する中間バンドのスタイルを制御します。中間バンドは、指定された [下限のしきい値] を上回るが、[上限のしきい値] は下回る値を示します。前の例を参照してください。
-
[プロット・ボックス]→[ターゲットのスタイル] — スコアカードのプロット・ボックスにターゲット線を指定している場合に、このサブメニューを使用してターゲット線のスタイルを制御します。以下はその例です。
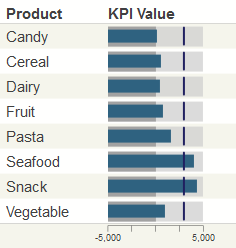
ターゲット線の位置は、[ターゲット値] オプションで制御します。
このスタイルの指定法の詳細は、このドキュメントで前述した “線のスタイルの指定” を参照してください。