Using the File Manager (2.8)
The File Manager enables you to manage data files and schema files within the InterSystems® Data Fabric Studio™ file system. Specifically, each file-based data source defines and uses an associated set of directories within this file system. Via the File Manager, you can view the contents of those directories (other than the actual file contents), remove files, and upload new files.
Typically you use the File Manager to upload schemas and to upload data for test purposes. In production use, the recommendation is to create an automation that writes files to the applicable directories from the source system or systems. As a consequence, you might use the File Manager only during the early phases of your work with the system.
Standard Subdirectories for a File Source
Each file-based data source defines and uses its own directory within the file system, given the name that you provide when defining that data source. That directory includes the following standard subdirectories:
-
Samples—The purpose of this subdirectory is to hold any sample files that define schemas. You can upload samples to this directory and then import them into the Data Catalog.
These files remain in this directory until you delete them, if ever.
-
Source—This is the input directory for the data source. When you run a recipe that loads data from this data source, the recipe looks for a file in this directory (and the file name must match the filename pattern specified by the associated schema; see Editing a Schema).
You can upload files to this directory or you can create an automation that writes files here from the appropriate source. You can manually delete files from this directory.
-
Work—When a recipe is started, the input file is moved from Source to Work. This prevents the file from being accidentally processed by a staging activity in a different recipe.
-
Archive—When a file has been successfully processed, it is moved from Work to Archive and is renamed with the timestamp appended to the original name.
(If a file is not successfully processed, it is moved back to the Source directory.)
Viewing the Directory Contents for a File Source
To view the directories associated with a file-based data source:
-
Click the File Manager
icon in the application menu.
-
For Choose a File Directory Source, select the data source of interest.
The system then displays a list of folders like this:
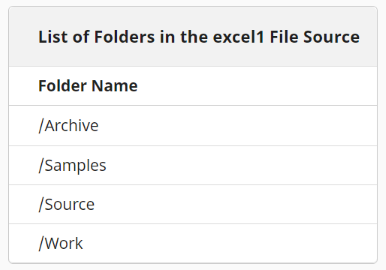
The folder names are always Archive, Samples, Source, and Work.
-
Click any folder name to display the current contents of that folder. For example:
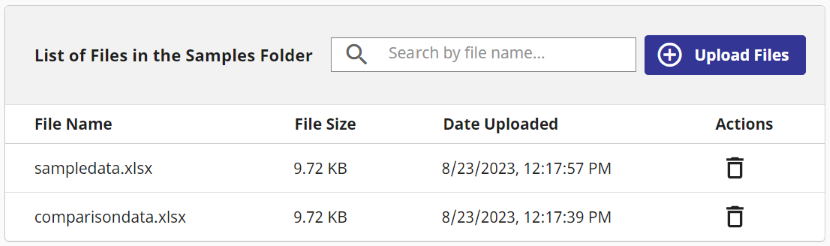
-
Optionally edit Max Number of Files to View. This change immediately affects the display.
Uploading Files
To upload one or more files:
-
Click the File Manager
icon in the application menu.
-
For Choose a File Directory Source, select the data source of interest.
-
Select either the Samples or the Source directory, depending on where you want to load this file.
The page then displays any existing files in that directory.
-
Click Upload Files.
This displays a new area on the right, the upload area.
-
Perform the following steps within the upload area:
-
Drag and drop one or more files from your local computer to the upload area.
Or click the upload area and then browse to the directory that contains the files. Then select one or more files.
As you do this, the upload area displays a list of files that can be uploaded.
Note that you cannot upload a file larger than 500 MB.
-
Optionally, if you have selected files that you do not want to upload, click the Remove
icon next to those files. Or click Clear Files.
-
Click Upload File(s) in the upload area.
Now the files are uploaded and are displayed in the list of contents for the given directory. The upload area is reset and shows no files.
-
Note that the new files overwrite any existing files that have the same name. The upload process does not rename files. Also when you upload a new copy of a schema file, that does not automatically reimport the schema. When you are ready to reimport the schema, do that as described in Reimporting a Schema.
Deleting a File
To delete a file:
-
Click the File Manager
icon in the application menu.
-
For Choose a File Directory Source, select the data source of interest.
-
Select a directory name.
-
Click the Delete
icon next to the file.
-
Click Remove to confirm the action.