Editing and Managing Recipes (2.8)
In InterSystems Data Studio™, a recipe describes how to load data into the system. This page describes how to edit and manage recipes; another page provides information on defining them.
For convenience, recipes can be in groups .
Recipe Changes
One of the key objectives is to permit schemas to change, while preserving your data. Schema evolution is described in detail elsewhere, but note the following:
-
When you edit or reimport a schema, you are implicitly creating a draft that is not yet used by anything. The existing schema is unchanged; existing data is also unchanged.
-
When you republish a schema, if the change affects the structure needed to contain the data, the system automatically increments the version number of the schema and automatically generates a new draft of any recipe staging activity that is affected by this change. The new staging activity draft is not automatically published, and the previous staging activity is unchanged.
-
When you republish any draft staging activities, the system generates a new staging table, considering the structural change that has occurred. This leaves the old table (and its data) unchanged.
Independent from any schema changes, a recipe can also require fields to be added to the staging table. The system handles this automatically.
Viewing the Recipes
To see all the available recipes, click the Recipes
icon in the application menu. The page displays a list of the recipes; some or all of them might be in
groups
. In this display, the groups are listed alphabetically, followed by any recipes that are in no groups. Within a group, the recipes are listed alphabetically. You can
specify the group
, if any, to which a recipe belongs.
Because you might have a large number of recipes, this page provides filter options that can help you find a recipe more quickly.
To display only recipes whose names match a given string, type that string into the Search box. Note that this hides recipes whose names do not match the string, but does not hide any groups.
To filter the recipes so that you see only the recipes with alerts or notifications, click the Filter icon and then click Only Show Items With Alerts/Notifications . Then click Apply .
This page does not show deleted groups by default. To display deleted groups, click the Filter icon and then click Show Deleted Groups . Then click Apply .
Editing a Recipe
To edit a recipe (other than renaming it):
-
Click the Recipes
icon in the application menu.
-
If the recipe is in a group, expand that group.
-
Click the recipe. The system then displays the current definition, including any draft activities.
If there is a draft activity, you can choose to display the published version or the draft version (which is shown as a separate item as in the following example).

Now you can make any of the following edits:
-
To add a new activity, click Add Staging Activity , Add Transformation Activity , Add Validation Activity , Add Reconciliation Activity , or Add Data Promotion Activity , and then continue as described in Defining Recipes .
The new activity will not take effect until you publish it via the Publish Activity button.
-
To edit an existing activity, click it. Notes:
-
If you click a draft that the system generated because of schema evolution , the system displays a message that explains why it generated this new draft.
-
If you are viewing a published activity, you must click Edit Activity to make it editable.
-
If you are viewing a published activity and there is a current draft for that activity, the Edit Activity button displays the draft in edit mode.
Make changes as needed and save them via the Save Draft button.
The changes will not take effect until you publish it via the Publish Activity button.
-
Publishing an Activity
To publish (or republish) an activity within a recipe:
-
Click the Recipes
icon in the application menu.
-
If the recipe is in a group, expand that group.
-
Click the recipe. The system then displays the current definition, including any draft activities.
If there is a draft activity, you can choose to display the published version or the draft version.
-
Click the activity that you want to republish.
-
Click Publish Activity .
Disabling an Activity
To disable an activity within a recipe (so that this activity is skipped if the recipe is used):
-
Click the Recipes
icon in the application menu.
-
If the recipe is in a group, expand that group.
-
Click the recipe. The system then displays the current definition, including any draft activities.
If there is a draft activity, you can choose to display the published version or the draft version.
-
Click the activity that you want to disable.
-
Click the slider in the Actions column for that activity. Then click Disable Current Activity . Here’s an example (before):
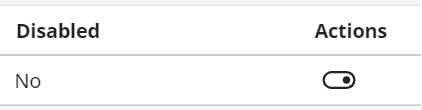
After:
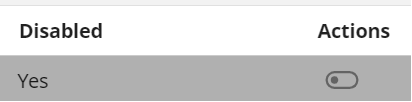
Enabling an Activity
To enable an activity that has previously been disabled:
-
Click the Recipes
icon in the application menu.
-
If the recipe is in a group, expand that group.
-
Click the recipe. The system then displays the current definition, including any draft activities.
If there is a draft activity, you can choose to display the published version or the draft version.
-
Click the activity that you want to enable.
-
Click the slider in the Actions column for that activity.
Deleting an Activity
To delete an activity in a recipe.
-
Click the Recipes
icon in the application menu.
-
If the recipe is in a group, expand that group.
-
Click the recipe. The system then displays the current definition, including any draft activities.
-
Click the activity that you want to delete.
-
Click Delete . (Or if you are deleting a draft activity, click Delete Draft .)
Note that system-generated drafts cannot be deleted; system-generated drafts are created when, for example, an associated schema has changed.
-
Click Delete again.
Renaming a Recipe
To rename a recipe:
-
Click the Recipes
icon in the application menu.
-
If the recipe is in a group, expand that group.
-
Click the Menu
 icon next to the recipe name.
icon next to the recipe name. -
Click Rename .
-
Enter new values as needed for Recipe Name and Short Name .
-
Click Rename to save the changes.
Moving a Recipe Into or Out of a Group
You can move a recipe into a group or out of all groups via drag and drop. The system also proves a menu option, as follows:
-
Click the Recipes
icon in the application menu.
-
If the recipe is currently in a group, expand that group.
-
Click the Menu
 icon next to the recipe name.
icon next to the recipe name. -
Click Move to other group .
-
Select a group name (or select Ungrouped if this recipe should not be in any group).
Note that you cannot move a recipe into a group that has been deleted.
Copying a Recipe
To copy a recipe:
-
Click the Recipes
icon in the application menu.
-
If the recipe is in a group, expand that group.
-
Click the Menu
 icon next to the recipe name.
icon next to the recipe name. -
Click Copy .
-
Enter new values as needed for Recipe Name and Short Name .
-
Optionally select Continue Incremental Loads . This option is useful if the new recipe is intended to carry on the same work as the one it was copied from. If this option is selected and if the original recipe loaded data incrementally and its last load was successful, that data will be checked and the new recipe will pick up where the original left off.
-
Click Copy Recipe to save the changes.
Disabling a Recipe
To disable a recipe, so that it cannot be run:
-
Click the Recipes
icon in the application menu.
-
If the recipe is in a group, expand that group.
-
Click the Menu
 icon next to the recipe name.
icon next to the recipe name. -
Click Disable .
-
Click Disable to confirm.
When you disable a recipe, the system disables any scheduled tasks that run the recipe.
Enabling a Recipe
To enable a recipe that has previously been disabled:
-
Click the Recipes
icon in the application menu.
-
If the recipe is in a group, expand that group.
-
Click the Menu
 icon next to the recipe name.
icon next to the recipe name. -
Click Enable .
Purging Old Recipe Data
To purge old data for a recipe:
-
Click the Recipes
icon in the application menu.
-
If the recipe is in a group, expand that group.
-
Click the Menu
 icon next to the recipe name.
icon next to the recipe name. -
Click Reset .
-
Click one of the following options:
-
Full Reset deletes all staging tables (both old and current) and deletes the recipe run history.
-
Reset All But Current just deletes the old staging tables, leaving the current staging tables as is. The old staging tables correspond to previous versions of the recipe.
Neither option affects the definitions of the current staging tables.
When you click an option, the right side of the dialog box provides additional detail on what will be deleted.
-
-
Click Reset Recipe to confirm.
Caution:This step is irreversible.
Deleting a Recipe
To delete a recipe:
-
Click the Recipes
icon in the application menu.
-
If the recipe is in a group, expand that group.
-
Click the Menu
 icon next to the recipe name.
icon next to the recipe name. -
Click Delete .
-
Click Delete to confirm.
When you delete a recipe, the system disables any scheduled tasks that run the recipe.
Recovering a Recipe
To recover a recipe that was previously deleted:
-
Click the Menu
 icon next to the recipe name.
icon next to the recipe name. -
Click Recover .
The recipe is immediately restored and now can be used.
Permanently Deleting a Recipe
When you delete a recipe, it is possible to recover it. You can also permanently delete a recipe (so that it cannot be recovered). To do so:
-
Delete the recipe as previously described or delete the group to which it belongs.
-
If you deleted the group:
-
Click the Filter
 icon.
icon. -
Then click Show Deleted Groups and then click Apply .
-
-
Click the Menu
 icon next to the recipe name.
icon next to the recipe name. -
Click Permanently Delete .
-
Click Delete to confirm.
When you permanently delete a recipe, the system also deletes the following items:
-
Any scheduled tasks that run the recipe.
-
All run history associated with the recipe.
-
The staging tables that were generated for the recipe.