Viewing Run History (2.8)
The Business Scheduler displays the run history and current status for all tasks. The run history consists of information such as when the task was run, who ran it, how long it took, and so on.
For recipes, the run history also provides a link to a report (the run report ) that has details on dropped records, validation errors, and reconciliation errors.
For snapshot, you can also view run history from the snapshot definition .
Viewing Run History
You can view the run history of any task from within the Business Scheduler. To do so:
-
Click the Business Scheduler
icon in the application menu.
The system displays a table that lists the currently defined tasks
-
Optionally use the filters at the top of the table to narrow down what is shown.
By default, this page lists all tasks and task groups. The task rows include a selector icon
![]() at the left side; the task group rows do not have this icon.
at the left side; the task group rows do not have this icon.
This page displays the following columns:
-
Task Description —For a task, this displays the short name of the task (generally the name of the recipe or snapshot that the task is based on).
For a task group, this column displays the group name in bold with an icon to collapse or expand the group. If the group is empty, the table displays (empty) after its name and there is no option to expand the group.
-
Task Status —For a task, this indicates the status of the task . For a task group, this displays a summary status, which is intended to be the most important status of the tasks in the group — the status that most needs attention. For instance, if all tasks in a group are Running, but one task is in Error, the group summary status is Error. This way, even when a group is collapsed, the Business Scheduler displays the information that you need to see.
-
Type —Indicates the row type: Recipe , Snapshot , AtScaleCube , or Group .
-
Resource Name —Indicates the resource to which this task applies.
This column is empty for task groups, as are all the remaining columns.
-
Resource Status —If the task is running, this indicates the current activity of the task. If the task is not running, this indicates the status of the last run of this task.
-
Exceptions —If the system encountered an error during its most recent task run, this field displays an error message and includes a link to the Workflow Inbox , where you can see the details.
For example:
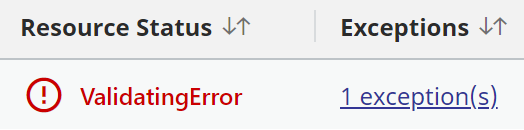
See Handling Task Errors .
-
Entity —The entity whose schedule this task uses.
-
Enabled —Indicates whether this task is currently enabled.
-
Last Run Report —A link to the most recent run report for the task (available only for recipes).
-
Task Start Time —When exactly this task started running.
-
Task Wait Time —The amount of time spent on waiting for dependencies such as waiting for an event to arrive or waiting for a previous run of the job to finish.
-
Job Start Time —When the job (recipe, snapshot, cube) actually started running.
-
Job Run Time —How long did it take for the job to finish running.
-
Job End Time —When did the job finish running.
-
Total Elapsed Time —How long did the entire task take to run (including waiting time).
-
Next Run —Indicates when or how the task will next be run. This is either a future date and time or is simply the word Manual (which means that this task is defined to be run manually).
-
Tag —The tag applied to this task.
-
Dependencies —The dependency expression for this task, if any.
Task Status
The status of any task can be any of the following:
-
Idle —The task is not running.
-
Starting —The task is starting.
-
RunningWait —The task is running but is in a waiting state.
-
Running —The task is actively running.
-
Error —The task has encountered an error and has stopped. See Handling Task Errors .
-
Complete —The task has completed.
-
Aborted —A user aborted the task (or the system automatically aborted the task).
Downloadable Run Reports (Recipes)
To display the run report for a recipe:
-
Click the Business Scheduler
icon in the application menu.
The system displays a table that lists the currently defined tasks
-
Click the Last Run Report link for the recipe.
This displays a page that reports on all activities within the recipe. The page has expandable sections, by activity type, so that you can display only the data of interest to you.
When you view the validation and reconciliation sections, you have the option of downloading the validation and reconciliation reports, respectively.