Introduction to the Business Intelligence User Interfaces
This page provides a quick look at the InterSystems IRIS Business Intelligence user interfaces.
You can use Business Intelligence only in a specifically configured web application. See Setting Up the Web Application. Also, be sure to consult InterSystems Supported Platforms for information on system requirements.
For information on the PMML Model Tester, see Using PMML Models in InterSystems IRIS.
Logging On to Business Intelligence
To log on to Business Intelligence, do the following in the Management Portal:
-
Switch to the appropriate namespace as follows:
-
Select the current namespace name to open the list of available namespaces.
-
Select the appropriate namespace from the list.
-
-
Select Analytics. The system displays a list of the tools for Business Intelligence:
-
Architect — Enables you to define cubes.
-
Analyzer — Enables you to define pivot tables.
-
User Portal — Launches the User Portal, which includes the Analyzer and the Dashboard Designer.
-
Tools — Provides access to the MDX Query Tool, the Term List Manager, Quality Measures, and the Model Browser.
-
Admin — Provides access to the Business Intelligence Logs, the Folder Manager, Settings, and the Cube Manager.
-
The Management Portal provides access to all Business Intelligence tools, including the back-end tools such as the Architect as well as the User Portal. Because the User Portal is intended for end users, it does not enable most users to return to the Management Portal.
Architect
The Architect enables you to define cubes and subject areas. You can use this tool or an IDE, or both together.
When you first display the Architect, using the sample HoleFoods cube, you see the following:
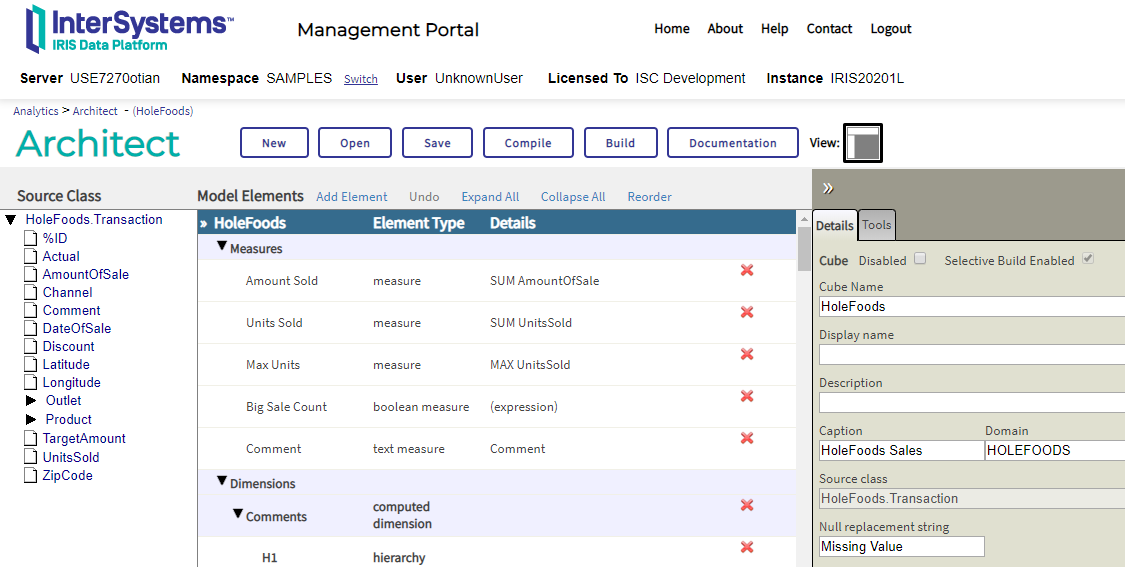
For details, see Defining Models for InterSystems Business Intelligence.
For information on the permissions needed to use this tool, see Setting Up Security.
Analyzer
The Analyzer enables you to define pivot tables. The Analyzer looks like the following.
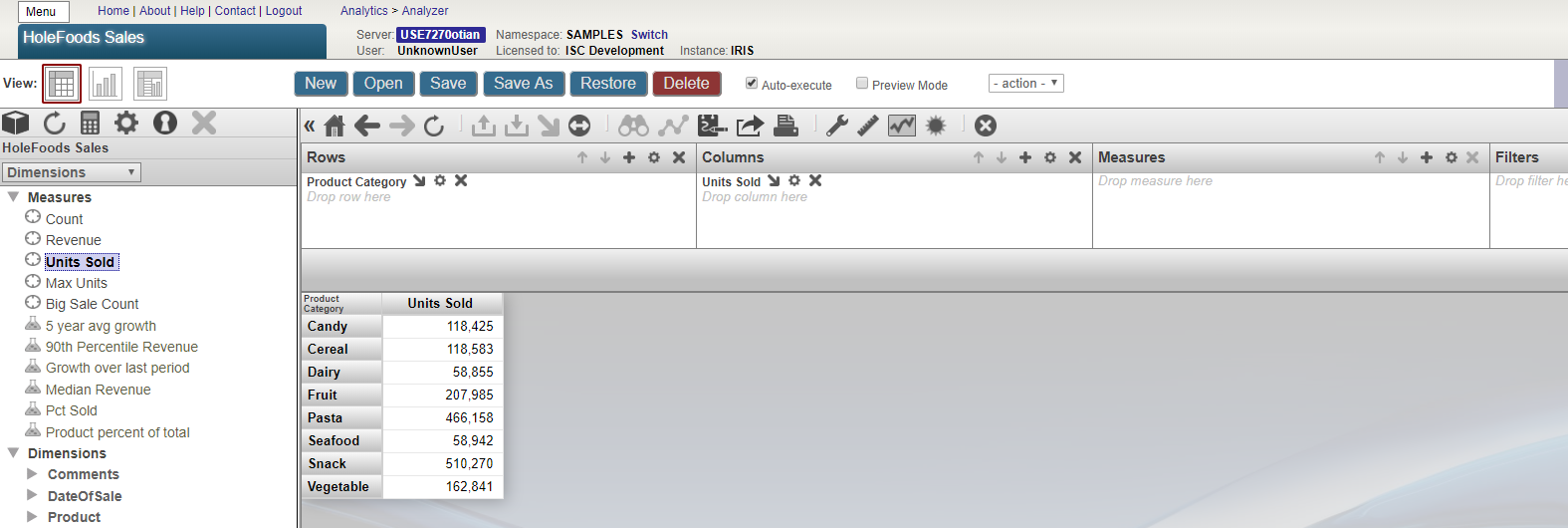
For information, see Using the Analyzer.
For information on the permissions needed to use this tool, see Setting Up Security.
User Portal
The User Portal is intended for direct use by end users. The User Portal includes the Analyzer and the Dashboard Designer.
The User Portal looks like the following:
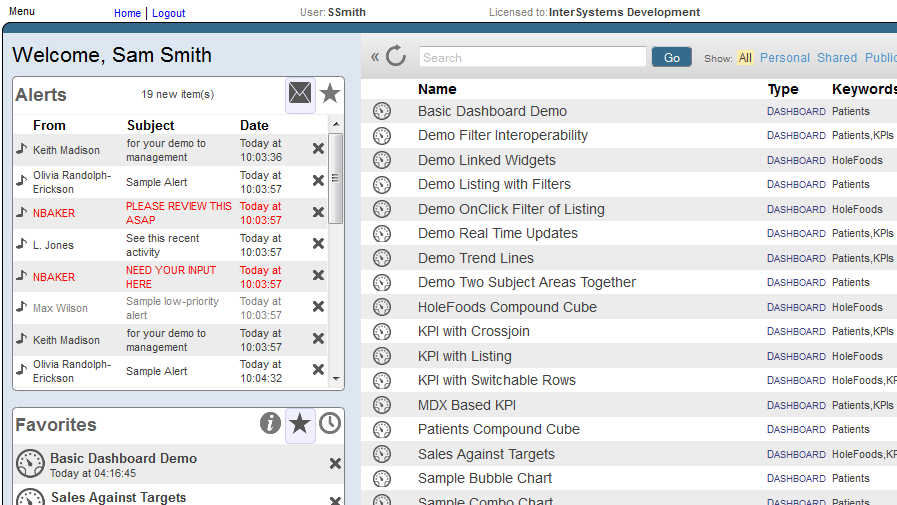
For information, see Using Dashboards and the User Portal.
For information on the permissions needed to use this tool, see Setting Up Security.
MDX Query Tool
The Business Intelligence MDX Query Tool enables you to run ad hoc MDX queries. It looks like the following:
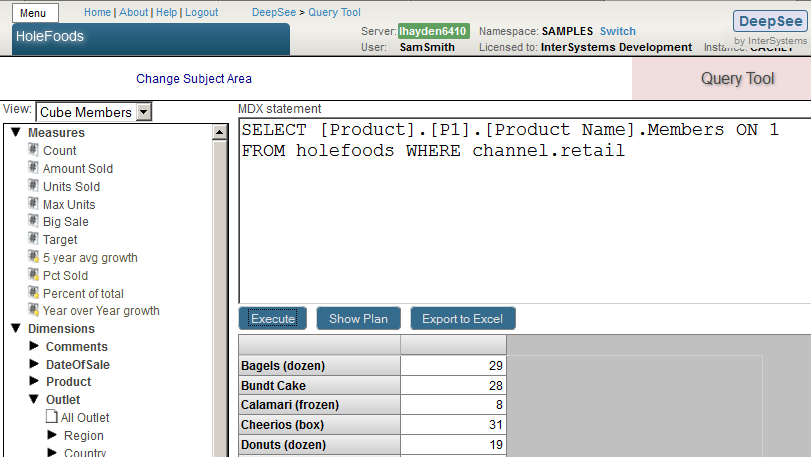
To execute an MDX query, type the query into the text box and then select Execute. You can also drag and drop items from the left area into the MDX statement area; if you do, the dropped items are added to the end of the query.
The bottom area on the right then displays the results.
To see the plan for the query, select Show Plan. For example:
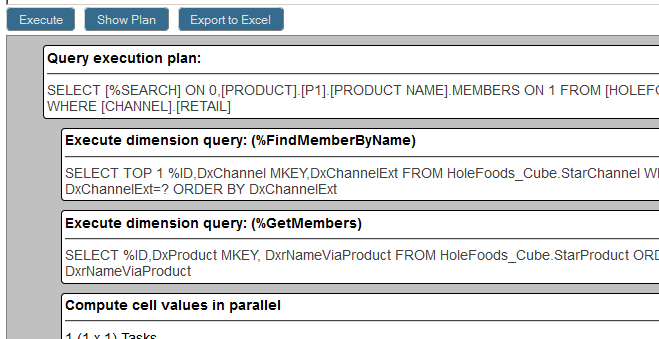
For an introduction to MDX, see Using InterSystems MDX. For reference information on MDX, see the InterSystems MDX Reference.
For information on the permissions needed to use this tool, see Setting Up Security.
Term List Manager
The Term List Manager enables you to build term lists, which provide a way to modify a Business Intelligence model without programming. It looks like the following:
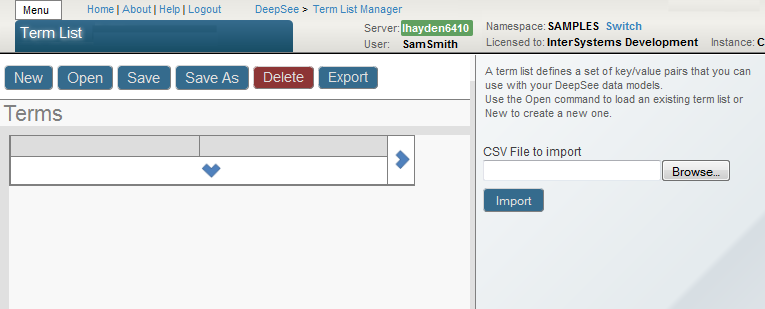
For information on creating term lists, see Advanced Modeling for InterSystems Business Intelligence.
For information on the permissions needed to use this tool, see Setting Up Security.
Listing Group Manager
The Listing Group Manager enables you to define listings that are not contained in any cube definition. The purpose of this tool is to enable you (and your customers, if appropriate) to define listings outside of cube definitions and without needing access to the Architect. The Listing Group Manager looks like this:
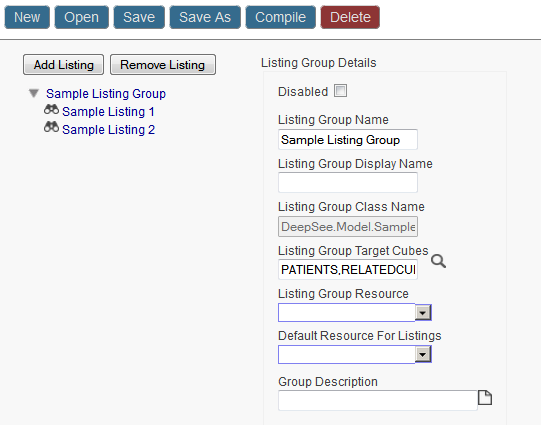
For information, see Defining Listing Groups.
For information on the permissions needed to use this tool, see Setting Up Security.
Quality Measure Manager
The Quality Measure Manager enables you to define quality measures, a kind of calculated measure that can be reused in multiple contexts. It looks like the following:
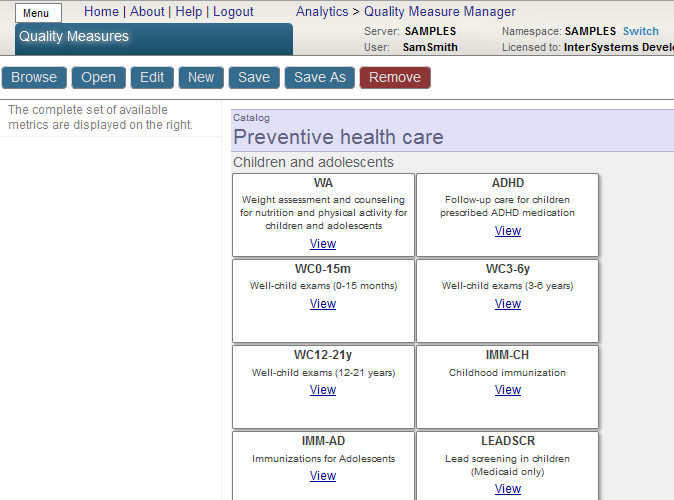
For information, see Advanced Modeling for InterSystems Business Intelligence
For information on the permissions needed to use this tool, see Setting Up Security.
Model Browser
The Model Browser is a useful way of viewing relationships among cubes. It looks like the following:
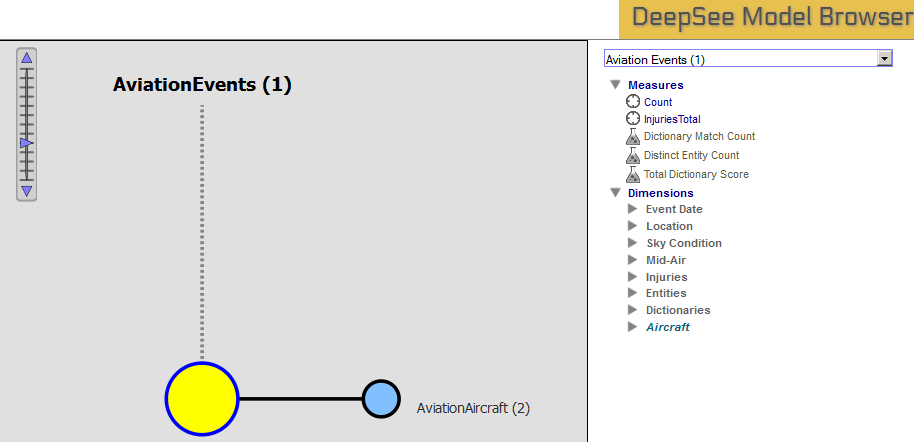
For information, see Defining Models for InterSystems Business Intelligence.
For information on the permissions needed to use this tool, see Setting Up Security.
Business Intelligence Logs
The Logs option displays the Business Intelligence log file, which the system generates when it builds cubes. It looks like the following:
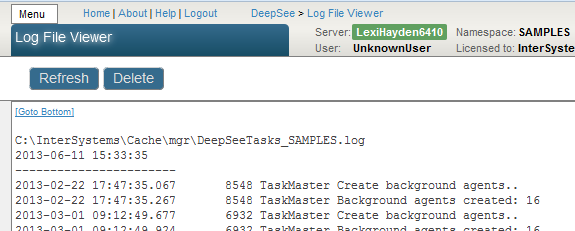
For information on the permissions needed to access this page, see Setting Up Security.
Folder Manager
The Folder Manager enables you to manage items within user folders. It looks like the following:

You can use this to export pivot tables and dashboards so that you can package their definitions into a class definition. See Implementing InterSystems Business Intelligence.
For information on the permissions needed to use this tool, see Setting Up Security.
Settings
The Settings option lets you specify settings that affect the appearance of Business Intelligence within this namespace. It looks like the following:
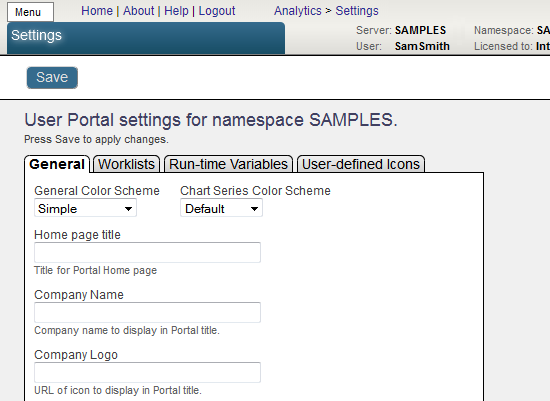
For information, see Implementing InterSystems Business Intelligence.
For information on the permissions needed to use this tool, see Setting Up Security.
Cube Manager
The Cube Manager enables you to easily update cubes. You use it to determine how and when to update cubes. It adds automated tasks that rebuild or synchronize cubes at the scheduled dates and times that you choose. It looks like the following:
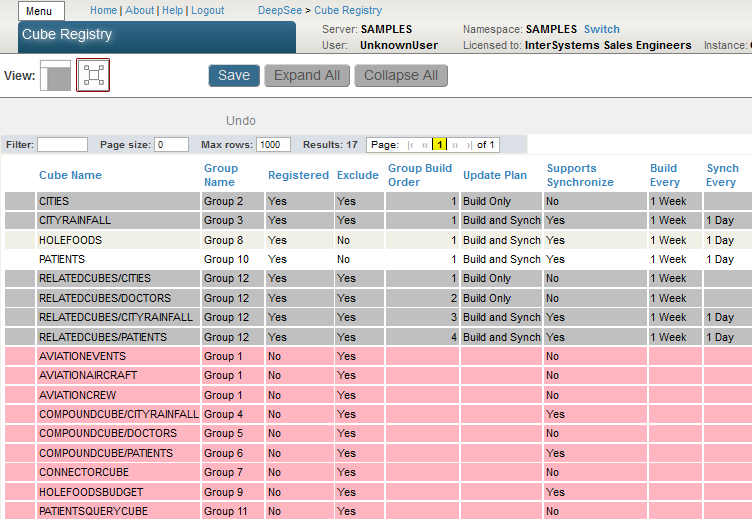
For details, see Keeping the Cubes Current
For information on the permissions needed to use this tool, see Setting Up Security.