CDA and SDA Annotations
When a CDA document is converted to SDA, or vice versa, the relationship between fields of the source document and those of the target document can often be difficult to determine. To help untangle such relationships, the documentation mapping utility allows you to identify the source field or fields for a given target field.
Searching for Annotations
In the Management Portal, navigate to:
-
HealthShare > <namespace> > Schema Documentation > SDA/CDA Annotations, where <namespace> is an Edge Gateway namespace for HealthShare Unified Care Record
-
Health > <namespace> > Schema Documentation > SDA/CDA Annotations, where <namespace> is your Foundation namespace for InterSystems IRIS for Health or HealthConnect
To identify source fields, you must first generate a list of target fields from which to choose:
-
Choose one or more target document types. For example, if you wish to identify the source of a field in an SDA document, select the SDA check box. You may select multiple document types, or select All Types. The types you can choose from are:
-
SDA — The class and property path of a particular SDA element, for example, HS.SDA3.Medication.Comments.
-
XPathSDA — The XPath of a particular SDA element. This type can be more useful than SDA when looking at the XML for a container, or when writing XSLT for the XML. For example, the XPath /Container/Medications/Medication/Comments corresponds to the class and property path HS.SDA3.Medication.Comments.
-
CCDA1 — Consolidated CDA Release 1.1.
-
CCDA2 — Consolidated CDA Release 2.1.
-
C32 — HITSP/C32.
-
XDLAB — XD-LAB, the CDA document for the IHE Laboratory Technical Framework.
-
-
Type a complete or partial field name or path in the text box; you may enter as much or as little information as you have. You may also paste an XML fragment; the fragment does not need to begin and end with the same tag, but the field name for which you are searching must be enclosed by angle brackets, such as <target-field>. This allows you to find a complex field name with simple search criteria.
-
When you have finished entering text, generate a list of possible target fields by clicking Show Options, or by pressing the Enter key while your cursor is in the text box.
-
Choose a target field from the drop-down menu. The menu is limited to 250 results; enter more text or choose fewer document types in order to narrow the results.
The document transformation mapping information appears below the search area; you can refocus the page by clicking the Move Results to Top link. The target field you selected is displayed under the Target heading, along with:
-
The Document Type to which the target corresponds.
-
The Target Field Name, if it exists.
-
The Path of the target.
The Source heading also contains the document type, field name (if it exists), and path of the source field, as well as notes about the mapping and the type of mapping that is performed to transform the source into the target; for example, HL7 to SDA3 Mapping to turn an HL7 source into an SDA target.
Levels in Annotations
If a source field is itself the target of other fields, the mapping utility displays those fields in a new Level. For example, in the image below, HS.SDA3.AbstractOrder.EnteredAt.Address.State.Code is the source of the indicated C32 field in level 1; in turn, it is also the target of a field from a C-CDA1 document in level 2.

To navigate between levels, click the link This source is a target in Level [n] or the link This target is a source in Level [n], where n is a positive integer. You can also click on a path value to highlight in color identical path values throughout all levels; click again to remove the highlighting.
Each Target and Source heading also contains a Trace to Top option. Click the arrow to expand it. This option displays the mapping hierarchy, where:
-
The top-level target field (that is, the one you searched for) is at the top,
-
The field where you are located is at the bottom,
-
And any intermediate fields (if they exist) occur in between.
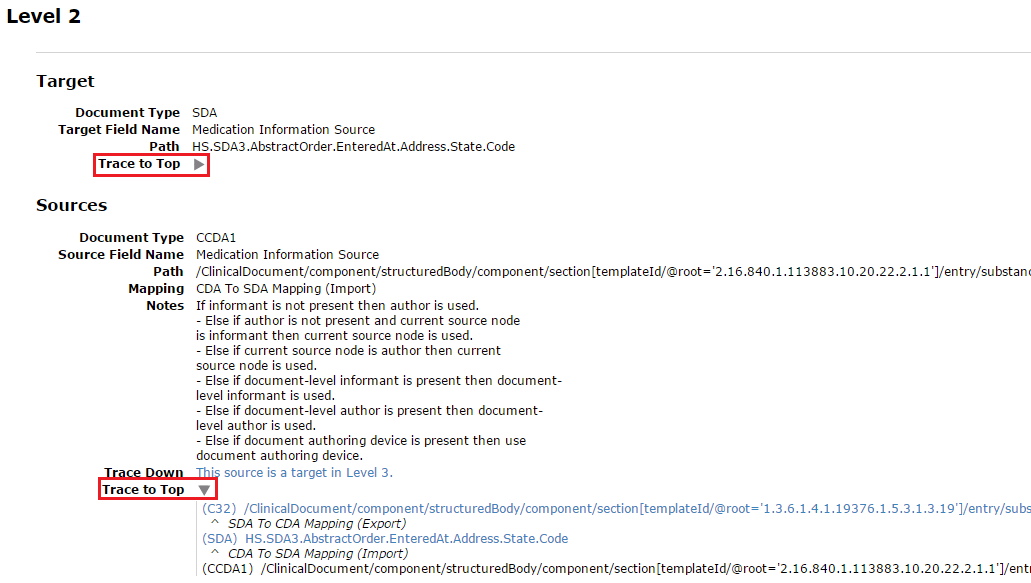
These hierarchical levels are connected by mappings, the direction of which are indicated by carets, ^.
Each field in the hierarchy contains a link that focuses the page on the location of that field as a target. For example, in the image above, clicking on (SDA) HS.SDA3.AbstractOrder.EnteredAt.Address.State.Code would refocus the page on the Target section immediately above it, where that field acts as a target.