ピボット・テーブルの作成
ここでは、Business Intelligence でのピボット・テーブルの作成に関する基本情報を示します。
"BI サンプルのアクセス方法" も参照してください。
自動保存機能の概要
InterSystems IRIS® データ・プラットフォームの Business Intelligence には、ピボット・テーブルごとに各ユーザのアナライザの状態を自動的に保存できる、オプションの自動保存機能が用意されています。アナライザの自動保存機能を有効にすると、以下のことを実行できます。
-
アナライザにアクセスすると、ユーザが最後に表示したユーザ・インタフェースが表示されます。
-
アナライザでピボット・テーブルを表示すると、ユーザが最後に表示したピボット・テーブルが表示されます。
このオプションについては、"基本設定の指定" を参照してください。ユーザ・ポータルごとに個別の自動保存機能があります。
サブジェクト領域の選択
サブジェクト領域には、ピボット・テーブルのベースとして使用する要素があります。使用するサブジェクト領域を選択するには、以下の手順を実行します。
-
変更ボタン
 または [サブジェクト領域の選択] リンクをクリックします。
または [サブジェクト領域の選択] リンクをクリックします。 -
サブジェクト領域の名前をクリックします。
-
[OK] をクリックします。
サブジェクト領域入門
[モデル・コンテンツ] 領域には、現在表示しているサブジェクト領域の内容がリストされます。例えば、この領域は初期状態では以下のようになります。
![[ディメンジョン] というタイトルが付いているドロップダウン・リスト](images/d2anly_modelcont_intro.png)
これまでに現在のサブジェクト領域で作業したことがない場合は、その内容を調べると役に立ちます。まず、ドロップダウン・リストを使用して、この領域に表示する項目の種類を選択します。以下のいずれかを選択します。
-
[ディメンジョン] — これを選択すると、このサブジェクト領域で定義されている基本モデルが表示されます。この場合、モデル・ビューワに以下のセクションを表示できます。
-
[ピボット] — これを選択すると、このサブジェクト領域で定義されているピボット・テーブルが表示されます。
-
[品質メジャー] — これを選択すると、このサブジェクト領域で使用可能な品質メジャーが表示されます。
-
[詳細リスト] — これを選択すると、このサブジェクト領域で定義されている詳細リストが表示されます。
[モデル・コンテンツ] 領域の目的は、ピボット・テーブルの作成を可能にすることです。そのためには、次のセクションで説明しているように、右側のピボット・ビルダ領域に項目をドラッグ・アンド・ドロップします。
ほとんどの項目に関して、[モデル・コンテンツ] 領域で項目の名前の上にカーソルを置くと、その項目の説明を表示するツールのヒントが表示されます (ヒントがある場合)。
メジャー
メジャーのリストを表示するには、[モデル・コンテンツ] 領域のドロップダウン・リストから [ディメンジョン] を選択します。次に、[メジャー] フォルダを展開します。このフォルダには、サブジェクト領域内のすべてのメジャーが表示されます。例えば、以下のように表示されます。
![展開されて複数のメジャーと計算メジャーが表示されている [メジャー] というタイトルが付いたドロップダウン・リスト](images/d2anly_modelcont_measures.png)
2 種類のメジャーが存在する場合があり、それらは以下のようにアイコンで示されます。
| 標準メジャー | |
| 計算メジャー (他のメジャーに換算して定義します) |
ディメンジョン
ディメンジョンのリストを表示するには、[モデル・コンテンツ] 領域のドロップダウン・リストから [ディメンジョン] を選択します。次に、[ディメンジョン] フォルダを展開します。このフォルダには、ディメンジョンとそのディメンジョンに含まれるレベル、メンバ、およびプロパティがリストされます。また、関連サブジェクト領域と、そのディメンジョンやレベルなどもリストされる場合があります。
ディメンジョン名の横にある三角形をクリックして、これを展開します。ディメンジョンには、1 つ以上のレベルがあります。また、All メンバとして知られている特殊なメンバが含まれる場合もあります。以下の例では、AgeD ディメンジョンに、All Patients という名前の All メンバがあります。また、Age Group、Age Bucket、Age というレベルもあります。
![展開されて All Patients メンバ、Age Group レベル、Age Bucket レベル、および Age レベルが含まれる AgeD ディメンジョンが表示されている [ディメンジョン] フォルダ](images/d2anly_modelcont_level_expanded.png)
階層
各ディメンジョンには 1 つ以上の階層も含まれ、各階層はレベルの実際のコンテナです。H1 という階層の、Patients サブジェクト領域の変更バージョンの例を以下に示します。
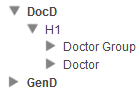
既定では、ディメンジョンに複数の階層が組み込まれていない限り、階層名は表示されません。代わりに、階層名を必ず表示する、または完全に非表示にするようにディメンジョンを定義できます。
Patients サブジェクト領域では、各ディメンジョンの階層は 1 つのみなので、階層名は表示されていません。階層は純粋に情報表示のためのものです。[モデル・コンテンツ] ペインにある他の項目とは異なり、階層はドラッグ・アンド・ドロップできません。
レベルのメンバとプロパティ
レベルを展開すると、リストにはそのレベルのメンバが表示されます。例えば、以下のように表示されます。
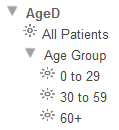
レベルにプロパティも含まれている場合、この領域には個別のアイコンと共にプロパティ名が表示されます。例えば、City レベルに Population プロパティと Principal Export プロパティが含まれているとします。
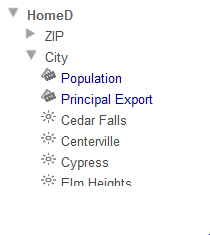
多数のメンバを含むデータ・レベルのバリエーション
データ・レベルに 501 個以上、10000 個未満のメンバが含まれている場合、この領域にはプロパティ名が表示され、メンバを 100 個ずつのグループに分けて格納したサブフォルダがその後に続きます。以下に例を示します。
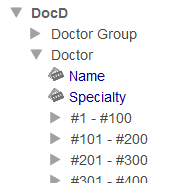
この場合、これらのサブフォルダのいずれかをユーザが展開するまで、システムはメンバ名にアクセスしません。したがって、システムがすべてのメンバ名にアクセスするまで待機することなくプロパティの表示と使用が可能です。
レベルに 10000 個以上のメンバが含まれている場合、この領域にはレベルのプロパティ名 (存在する場合) のみが表示されます。
上記の説明はデータ・レベルにのみ適用されます。これに対して、時間レベルは常に同じように表示されます。
関連サブジェクト領域
[ディメンジョン] フォルダには、関連サブジェクト領域も表示される場合があります。関連サブジェクト領域は太字のイタリック体で表示されます。関連サブジェクト領域を展開すると、他のサブジェクト領域のディメンジョン、レベル、さらにはおそらく階層が以下のように表示されます。
![展開されて関連キューブが表示されている [ディメンジョン] フォルダ。展開されて場所のレベルが表示されている Cities サブジェクト領域。](images/d2anly_modelcont_related_cube.png)
ピボット変数
ピボット変数のリストを表示するには、[モデル・コンテンツ] 領域のドロップダウン・リストから [ディメンジョン] を選択します。次に、[ピボット変数] フォルダを展開します。このフォルダ (存在する場合) には、サブジェクト領域のピボット変数が表示されます。以下はその例です。
![展開されて 2 つのピボット変数が表示されている [ピボット変数] フォルダ](images/d2anly_modelcont_pivot_variables.png)
[ディメンジョン] セクションの他のほとんどの要素とは異なり、ピボット変数はアナライザで定義されます。"ピボット変数の定義と使用" を参照してください。
プラグイン
プラグインのリストを表示するには、[モデル・コンテンツ] 領域のドロップダウン・リストから [ディメンジョン] を選択します。次に、[プラグイン] フォルダを展開します。このフォルダ (存在する場合) には、サブジェクト領域のプラグインが表示されます。以下はその例です。
![展開されて PatientCount プラグインと HighScoreCount プラグインが表示されている [プラグイン] フォルダ](images/d2anly_modelcont_plugins.png)
プラグインには 1 つ以上のプロパティがあり、各プロパティは値を計算します。このプラグインには 2 つのプロパティがあります。プラグイン・プロパティはメジャーと同じように使用できます。
名前付きセット
名前付きセットを表示するには、[モデル・コンテンツ] 領域のドロップダウン・リストから [ディメンジョン] を選択します。次に、[名前付きセット] フォルダを展開します。このフォルダ (存在する場合) には、サブジェクト領域の名前付きセットが表示されます。例えば、以下のように表示されます。
![展開されて 2 つの名前付きセットが表示されている [名前付きセット] フォルダ](images/d2anly_modelcont_namedsets.png)
セットには項目が 1 つ以上あります。一般に、各項目は別の場所で定義されたレベルのメンバです。
名前付きフィルタ
名前付きフィルタを表示するには、[モデル・コンテンツ] 領域のドロップダウン・リストから [ディメンジョン] を選択します。次に、[名前付きフィルタ] フォルダを展開します。このフォルダ (存在する場合) には、サブジェクト領域の名前付きフィルタが表示されます。以下はその例です。
![展開されて Control Group A、Control Group B などの名前付きフィルタが表示されている [名前付きフィルタ] フォルダ](images/d2anly_modelcont_namedfilters.png)
[ディメンジョン] セクションの他のほとんどの要素とは異なり、名前付きフィルタはアナライザで定義されます。"名前付きフィルタの定義" を参照してください。
計算メンバ
[ディメンジョン] セクションの下部では、計算メンバを含む特殊なディメンジョンが [モデル・コンテンツ] ペインに表示されます。これらの特殊なディメンジョンには、メンバのみが格納され、階層やレベルは格納されません。以下に例を示します。
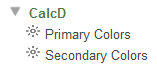
計算メンバは通常、他のメンバを組み合わせたものです。例えば、Primary Colors メンバは、Favorite Color レベルのメンバ Red、Yellow、Blue を組み合わせたものです。
モデル内の他のディメンジョンにも計算メンバが含まれている場合があります。その場合、他のメンバのアイコンとは異なるアイコンでそのディメンジョンにメンバが表示されます。例えば、2 つの計算メンバを再定義して ColorD ディメンジョンにこれらを移動すると、そのディメンジョンは以下のように表示されます。
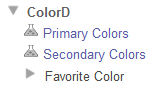
[ディメンジョン] セクションの他のほとんどの要素とは異なり、計算メンバはアナライザで定義できます。"計算要素の定義" を参照してください。
ピボット・テーブル
ピボット・テーブルのリストを表示するには、[モデル・コンテンツ] 領域のドロップダウン・リストから [ピボット] を選択します。次に、[ピボット] フォルダを展開します。このフォルダ (存在する場合) には、サブジェクト領域に定義されているピボット・テーブルが表示されます。例えば、以下のように表示されます。
![展開されてピボットのリストが表示されている [ピボット] フォルダ](images/d2anly_modelcont_pivots.png)
この領域を使用するには、必要に応じてフォルダを展開して、ピボット・テーブル名をクリックします。ピボット・プレビュー領域に、そのピボット・テーブルが表示されます。
品質メジャー
品質メジャーのリストを表示するには、[モデル・コンテンツ] 領域のドロップダウン・リストから [品質メジャー] を選択します。次に、[品質メジャー] フォルダを展開します。このフォルダ (存在する場合) には、サブジェクト領域の品質メジャーが表示されます。以下はその例です。
![展開されて Preventative health care グループ内に品質メジャーが表示されている [品質メジャー] フォルダ](images/d2anly_modelcont_qms.png)
品質メジャーはメジャーと同じように使用できます。
詳細リスト
詳細リストのリストを表示するには、[モデル・コンテンツ] 領域のドロップダウン・リストから [詳細リスト] を選択します。この領域には、サブジェクト領域に定義されている詳細リストが表示されます。例えば、以下のように表示されます。
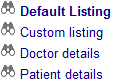
この領域の使用方法の詳細は、"詳細リストの表示" を参照してください。
ピボット・テーブルの作成
ピボット・テーブルを作成する手順は以下のとおりです。
-
[新規作成] をクリックします。
-
[モデル・コンテンツ] ペインで、[ディメンジョン] または [品質メジャー] を選択します。
-
このページの残りの部分で説明しているように、[モデル・コンテンツ] ペインからピボット・ビルダ領域に項目をドラッグ・アンド・ドロップします。
例えば、以下のようにすることができます。
-
[モデル・コンテンツ] ペインで [DiagD] を展開します。
-
[Diagnoses] を [行] にドラッグ・アンド・ドロップします。
または、[Diagnoses] をダブルクリックします。
または、[Diagnoses] をクリックしてから、[行] ボックスのヘッダにあるプラス記号をクリックします。
-
[Patient Count] を [メジャー] にドラッグ・アンド・ドロップします。
または、このメジャーをダブルクリックします。
または、[Patient Count] をクリックしてから、[メジャー] ボックスのヘッダにあるプラス記号をクリックします。
-
[Avg Allergy Count] を [メジャー] にドラッグ・アンド・ドロップします。
-
[モデル・コンテンツ] ペインで [AgeD] を展開します。
-
[Diagnoses] の下で、[All Patients] を [行] にドラッグ・アンド・ドロップします。
-
-
必要に応じて、手順 2 と手順 3 を繰り返します。
変更するたびに、アナライザでピボット・テーブルが再実行され、結果がピボット・プレビュー領域に表示されます。前述の手順の場合、最終結果は以下のようになります (データの値によって異なります)。
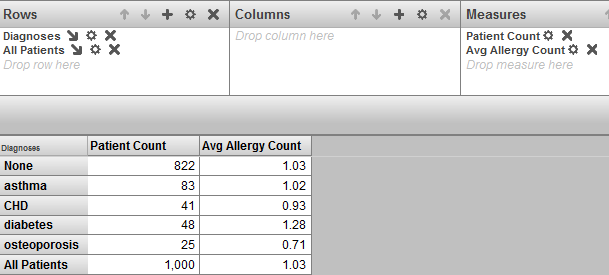
-
[保存] をクリックします。
ピボット・テーブルの名前を指定できるダイアログ・ボックスが表示されます。
-
[ピボット名] で、そのピボット・テーブルの名前を指定します。
"フォルダ項目のローカライズの準備" も参照してください。
この完全な文字列はピボット・テーブルの論理名として ([フォルダ] と共に) 使用されることに注意してください。例えば、システムは、[名前を付けて保存] オプションの使用時に、この論理名を表示します。
-
以下のように、オプションで他の値を指定します。
-
[フォルダ] — フォルダ名を入力するか、または既存のフォルダを選択します。
"フォルダ項目のローカライズの準備" も参照してください。
1 つのドル記号で始まるフォルダ名を指定すると、ピボット・テーブル定義はスタジオ以外でアクセスできなくなります。
-
[パブリック] — このピボット・テーブルをユーザ・ポータルの主要領域に表示するかどうかを指定します。
Important:このオプションでは、ピボット・テーブルへのアクセスは制御されません。このリストで後述するように、アクセスの制御は [ピボットの所有者] オプションと [リソースへのアクセス] オプションによって行われます。
ピボット・テーブルがパブリックとマークされていなくても、アナライザの [開く] でアクセスできます。また、[検索] オプションを使用することで、ユーザ・ポータルでこれを検索できます。"ユーザ・ポータルの概要" を参照してください。
-
[ロックされています] — このチェック・ボックスにチェックを付けると、このピボット・テーブルは一時的に変更できなくなります。このオプションを選択すると、変更を行う前に [ロックされています] チェック・ボックスのチェックを外す必要があります。
-
[ピボットの所有者] — 必要に応じて、このピボット・テーブルを所有する InterSystems IRIS® データ・プラットフォーム・ユーザを指定します。ピボット・テーブルに所有者が存在する場合、所有者のみがピボット・テーブルの [リソースへのアクセス] 値を指定できます。次の項目を参照してください。
-
[リソースへのアクセス] — 必要に応じて、このピボット・テーブルへのアクセスの制御に使用するリソースを指定します。これを指定する場合、[ピボットの所有者] も指定してください。
"フォルダおよびフォルダ項目の可視性" を参照してください。
-
[説明] — このピボット・テーブルの説明を入力します。
-
[キーワード] — このピボット・テーブルを分類するためのキーワードを入力します。キーワード (または語句) は 1 行に 1 つずつ入力します。
これらのキーワードは、ユーザ・ポータルのリスト・ビューに表示されます。
-
[カテゴリ] — この項目が属するカテゴリを指定します。
カテゴリによって、ユーザ・ポータルのカバー・ビューで項目をグループ化する方法が制御されます。
-
-
[OK] をクリックします。
ピボット・テーブルの行の指定
ピボット・テーブルの行を指定するには、[モデル・コンテンツ] ペインからさまざまな領域の [行] ボックスに、さまざまなタイプの項目をドラッグ・アンド・ドロップします。このセクションでは、サンプルを示して、行として使用可能な項目について説明し、さらに、行を指定する方法について詳細に説明します。
[行] ボックスで使用できる項目
[行] ボックスでは以下の項目を好きなように組み合わせて使用できます。
-
レベル。これは、最も一般的なシナリオです。レベルを [行] にドラッグ・アンド・ドロップすると、クエリでは、そのレベルのすべてのメンバのセットが作成され、それらのメンバが行に使用されます。以下はその例です。
Rows ピボット・テーブル Allergies レベル 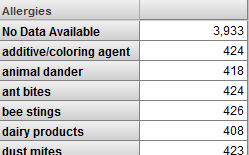
-
メンバ (計算メンバを含む)。個々のメンバを [行] にドラッグ・アンド・ドロップできます。以下はその例です。
Rows ピボット・テーブル Age Bucket レベルの 10 to 19 メンバ Favorite Color レベルの Green メンバ
Allergies レベルの asthma メンバ
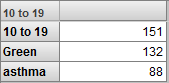 Important:
Important:メンバをドラッグ・アンド・ドロップするには、その左側にあるアイコンでなくメンバ名をクリックする必要があります。
行のキャプションは非表示にできます。"ピボットのオプションの指定" を参照してください。このオプションは特に、個々のメンバをドラッグ・アンド・ドロップするときに役立ちます。最初のメンバの名前が行のキャプションとしても使用されますが、通常、これは適切なキャプションにならないからです。
-
ディメンジョン (計算ディメンジョンを含む)。ディメンジョンを [行] にドラッグ・アンド・ドロップすると、クエリはそのディメンジョンの最初の階層の最初のレベルのすべてのメンバを使用します。以下に例を示します。
Rows ピボット・テーブル AgeD ディメンジョン 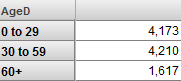
-
名前付きセット。名前付きセットを [行] にドラッグ・アンド・ドロップすると、クエリでは、そのセット内の各項目が別々の行として使用されます。以下はその例です。
Rows ピボット・テーブル Sample Set 2 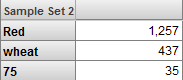
-
メジャー。メジャーを [行] にドラッグ・アンド・ドロップすると、そのメジャーが行として使用されます。以下はその例です。
Rows ピボット・テーブル Avg Age メジャー Avg Allergy Count メジャー
Avg Test Score メジャー
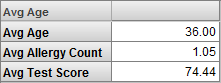
(ここに示すケースのように) 列が 1 つのみある場合、メジャー用に表示されたデータは、すべてのレコード (または、ピボット・テーブルがフィルタ処理される場合は、含まれているすべてのレコード) にわたるそのメジャーの集約値です。
メンバに対応する列がピボット・テーブルに複数あると、いずれの列のデータも、そのメンバのそのメジャーの値になります。
メジャーに対応する列がピボット・テーブルにあると、列定義が優先され、どの値が示されるかは、列に使用されているメジャーによって決まります。
行のキャプションは非表示にできます。"ピボットのオプションの指定" を参照してください。このオプションは特に、メジャーを [行] にドラッグ・アンド・ドロップするときに役立ちます。最初のメンバの名前が行のキャプションとしても使用されますが、通常、これは適切なキャプションにならないからです。
-
レベルのプロパティ。"ピボット・テーブルでのプロパティの表示" を参照してください。
-
ピボット変数。"式ピボット変数の定義と使用" を参照してください。
-
プラグイン。以下に例を示します。
Rows ピボット・テーブル PatientCount プラグイン・プロパティ HighScoreCount プラグイン・プロパティ
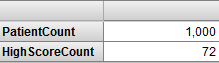
レベル、ディメンジョン、メンバ、または名前付きセットを [モデル・コンテンツ] ペインでダブルクリックすることもできます。これを行うと、現在 [行] にある項目が削除され、ダブルクリックしたものに置換されます。
階層が [モデル・コンテンツ] ペインに表示されている場合、それは情報表示のためのものにすぎず、ドラッグ・アンド・ドロップはできません。
行の指定
ピボット・テーブルの行を指定するには、[モデル・コンテンツ] ペインから [行] ボックスの [行をここにドロップ] ラベルに項目をドラッグ・アンド・ドロップします。これを行うと、[行] ボックスは以下のように表示されます。
![Age Group を含む [行] ボックス](images/d2anly_rowopt_basic.png)
これで、さらに別の項目をドラッグ・アンド・ドロップできる場所が 3 つできます。
-
太字の項目ラベル (この場合は Age Group) にドラッグ・アンド・ドロップすると、アナライザにより既存の項目が新しい項目に置換されます。
-
[行をここにドロップする] にドラッグ・アンド・ドロップすると、アナライザではさらに別の行がテーブルに追加されます。以下はその例です。
行 ピボット・テーブル ![Age Group と Gender が並列に表示されている [行] ボックス](images/d2anly_rowopt_parallel_items_defn.png)
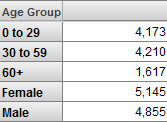
行のキャプションは非表示にできます。"ピボットのオプションの指定" を参照してください。
-
太字の項目ラベルの後ろにある内訳追加ボタン
 にドラッグ・アンド・ドロップすると、アナライザにより既存の行が分類されます。以下はその例です。
にドラッグ・アンド・ドロップすると、アナライザにより既存の行が分類されます。以下はその例です。Rows ピボット・テーブル 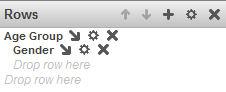
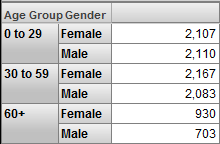
[行をここにドロップする] というラベルが 2 つあることに注意してください。インデントされていないラベルは、最も外側のグループ化に影響します。インデントされているラベルは、内側のグループ化に影響します。
このようにレベルを入れ子にすると、まず最初の 2000 個のレベルの組み合わせのみが返されます。2000 行を超える行がある場合は、ピボット・プレビュー領域の下部に [すべて表示] ボタンが表示されます。このボタンをクリックすると、すべての組み合わせが返されます。これらの組み合わせをページ単位でスクロールできます。
行から項目を削除するには、[行] ボックス内のそのラベルの右側にある [X] ボタンをクリックします。
詳細オプション・ボタン  の詳細は、"ピボット・テーブルの項目のカスタマイズ" を参照してください。
の詳細は、"ピボット・テーブルの項目のカスタマイズ" を参照してください。
ピボット・テーブルの列の指定
ピボット・テーブルの列は、[メジャー] と [列] で制御されます。
-
[列] ボックスには、[行] で使用できる項目をドラッグ・アンド・ドロップできます。オプションの項目と詳細は、前のセクションを参照してください。
-
メジャーのみを [モデル・コンテンツ] ペインから [メジャー] にドラッグ・アンド・ドロップできます。
メジャーは常に、最も内側のグループ化として使用されます。例えば、以下のようなピボット・テーブル構成があるとします。
![[列] ボックスに Gender レベル、[メジャー] ボックスに Avg Age メジャーと Allergy Count メジャーが表示されています](images/d2anly_columns_and_measures_defn.png)
このピボット・テーブルは以下のように表示されます。

100 列を超える列は表示されません。
ピボット・テーブルでのメジャーの表示
既定では、アナライザは最下位レベルのレコードのカウントを表示します。以下はその例です。
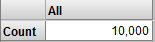
ピボット・テーブルの本文内では、その代わりに 1 つ以上のメジャー、品質メジャー、またはプラグイン・プロパティを自由に組み合わせて表示できます。メジャー、品質メジャー、およびプラグイン・プロパティ (通常はプラグインと呼ばれます) は同じ意味で使用できることに注意してください。このセクションでは、これらすべての項目を示すためにメジャーという用語を使用します。
列としてメジャーを表示するには、[メジャー] ボックスまたは [列] ボックスにメジャーをドラッグ・アンド・ドロップします。以下はその例です。
| メジャー | ピボット・テーブル |
|---|---|
|
Avg Age メジャー Avg Test Score メジャー |
 |
または、[モデル・コンテンツ] ペインでメジャーをダブルクリックします。
または、前述したように [行] ボックスにメジャーをドラッグ・アンド・ドロップします。あるメジャーを行として表示し、別のメジャーを列として表示すると、システムは列として使用されるメジャーの値のみを表示します。
以下の各サブセクションでは、追加のトピックについて説明します。
メジャーが 1 つのピボット・テーブル
メジャーを列として表示するには、[メジャー] ボックスまたは [列] ボックスにメジャーをドラッグ・アンド・ドロップできます。ピボット・テーブルに複数のメジャーがある場合、結果となるピボット・テーブル (および基礎となる MDX クエリ) はどちらかの手法と同じになります。しかし、ピボット・テーブルに単一のメジャーのみがある場合、2 つの手法では微妙に異なる MDX クエリが生成されます。
| 手法 | コメント |
|---|---|
| メジャーを [メジャー] ボックスにドラッグ・アンド・ドロップする | 基礎となる MDX クエリではメジャーをフィルタ節として使用します。つまり、このピボット・テーブルはスコアカード (ダッシュボード上) に表示できません。 |
| メジャーを [列] ボックスにドラッグ・アンド・ドロップする | 基礎となる MDX クエリではメジャーを列として使用します。ピボット・テーブルはスコアカードに表示できます。 |
メジャーが複数のピボット・テーブル
複数のメジャーを [メジャー] ボックスにドラッグ・アンド・ドロップする場合、それらのメジャーを列として使用するか、行として使用するかを指定できます (既定では列として使用)。この操作を実行するには、[メジャー] ボックスのオプション・ボタン  をクリックします。システムによりダイアログ・ボックスが表示されます。ここでの説明には、[メジャーの配置場所] セクションのオプションを使用します。以下のいずれかを選択します。
をクリックします。システムによりダイアログ・ボックスが表示されます。ここでの説明には、[メジャーの配置場所] セクションのオプションを使用します。以下のいずれかを選択します。
-
[行] — メジャーを行として表示します。
-
[列] — メジャーを列として表示します。
次に、[OK] をクリックします。
このオプションを使用すると、[行] ボックスまたは [列] ボックスを再配置して、メジャーのみを残すことができるため、複雑なピボット・テーブルの再定義が簡単になります。
例えば、次のようなピボット・テーブル定義があるとします。
![[行] に Decade、[列] に Gender、[メジャー] に Patient Count と Avg Allergy Count が含まれています](images/d2anly_measure_options_pivot1_defn.png)
既定では、メジャーは、以下の例のように列として使用されます ([列] ボックスにリストされた要素内に入れ子にされます)。
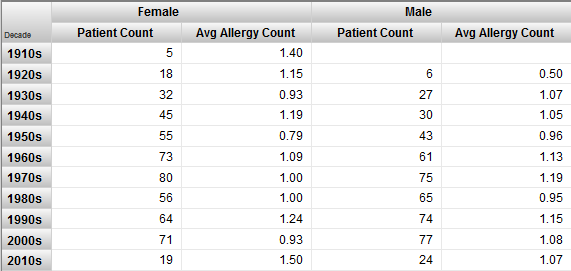
代わりにメジャーを行として表示するオプションを使用すると、ピボット・テーブルは以下のようになります。
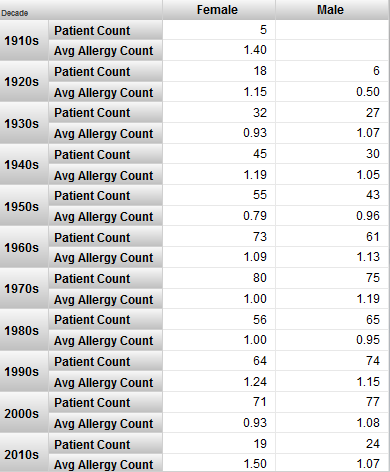
このピボット・テーブルは、以下のように定義されたものと同等です。
![[行] に Decade とその右下の 2 つのメジャー、[列] に Gender が含まれています](images/d2anly_measure_options_contrast_defn.png)
メジャーの見出し表示の制御
既定では、ピボット・テーブルに列のレベルおよびメジャーを表示するとき、そのピボット・テーブルには、以下のようにメジャーの見出しが含まれる場合と含まれない場合があります。
-
ピボット・テーブルにメジャーが 1 つしかない場合、メジャー名は表示されません。以下はその例です。
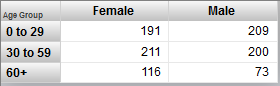
-
ピボット・テーブルにメジャーが複数ある場合、各メジャー名が表示されます。以下はその例です。
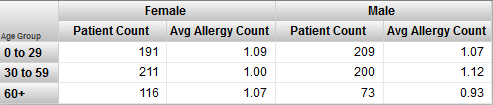
この動作は制御できます。この操作を実行するには、[メジャー] ボックスのオプション・ボタン  をクリックします。システムによりダイアログ・ボックスが表示されます。ここでの説明には、[メジャーの見出しを表示] セクションのオプションを使用します。以下のオプションのいずれかを選択します。
をクリックします。システムによりダイアログ・ボックスが表示されます。ここでの説明には、[メジャーの見出しを表示] セクションのオプションを使用します。以下のオプションのいずれかを選択します。
-
[メジャーが複数ある場合に表示] — システムは、メジャーが複数ある場合にはメジャー名を表示しますが、メジャーが 1 つしかない場合には表示しません。
-
[常に表示] — システムは常にメジャー名を表示します。
-
[表示しない] — システムはメジャー名を表示しません。
これらのオプションは、ここで示した例のように、ピボット・テーブルの列に他の項目も表示されている場合のみ適用されます。
ピボット・テーブルでのプロパティの表示
レベルを行または列としても使用する場合には、そのレベルのプロパティを表示できます。例えば、City を行として表示する場合には、Principal Export を列として表示できます (プロパティを [列] ボックスにドラッグします)。
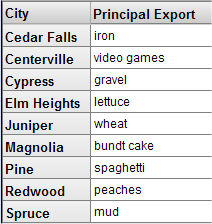
City を列として表示する場合には、Principal Export を行として表示できます。

プロパティとメジャーの両方の表示
プロパティが列として表示されている場合、メジャーを別の列として表示するには、[メジャー] ではなく [列] にメジャーをドラッグ・アンド・ドロップする必要があります。以下はその例です。
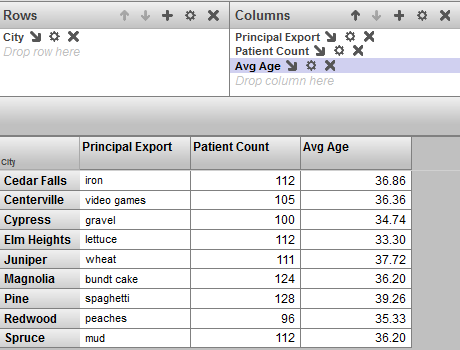
ピボット・テーブルの転置
ピボット・テーブルを転置する (つまり、行と列を入れ替える) ことができます。そのためには、転置ボタン  をクリックします。
をクリックします。
項目の順序の変更
[行]、[列]、[メジャー]、[フィルタ] のいずれかのボックス内にリストされている項目の順序を変更する手順は以下のとおりです。
-
そのボックス内の項目をクリックします。クリックすると、ボックスのヘッダにある該当ボタンが有効になります。
-
必要に応じて、上矢印または下矢印をクリックします。
項目のコピーと貼り付け
[行]、[列]、[メジャー]、[フィルタ] のいずれかのボックス内にある項目のコピーと貼り付けを行う手順は以下のとおりです。
-
そのボックス内の項目をクリックします。そうすると、その項目はハイライト表示されます。
-
上部領域でコピー・ボタン
 をクリックします。
をクリックします。 -
この項目の貼り付け先をクリックします。別のボックスをクリックするか、またはボックス内の項目をクリックします。
-
以下のいずれかの貼り付けボタンをクリックします。
-
 をクリックして、ボックス内または選択した項目の後ろに、コピーした項目を貼り付けます。
をクリックして、ボックス内または選択した項目の後ろに、コピーした項目を貼り付けます。 -
 をクリックして、選択した項目内に項目を内訳として貼り付けます。
をクリックして、選択した項目内に項目を内訳として貼り付けます。
-
集計行または集計列の追加
集計行、集計列、またはその両方を追加することができます。このセクションでは、以下の方法について説明します。
ピボットのオプションとしての集計行または集計列の追加
集計行、集計列、またはその両方を追加する手順は以下のとおりです。
-
ピボット・オプション・ボタン
 をクリックします。
をクリックします。アナライザに [ピボット・オプション] ページが表示されます。これについては、このドキュメントで詳しく後述します。
この手順では、[集計] オプションについてのみ説明します。
-
[集計] チェック・ボックスにチェックを付けます。
-
ドロップダウン・リストから集計オプションを選択します。このオプションは以下のとおりです。
-
[合計] — 値の合計を表示します。
-
[カウント] — 行のカウントを表示します。
-
[最大] — 最大値を表示します。
-
[最小] — 最小値を表示します。
-
[平均] — 値の平均を表示します。
-
[総計に占める割合 (%)] — その列 (または行) の値の合計を、すべての列 (または行) の総計に占める割合 (%) として表示します。
指定のメジャーの集計を計算する方法のオーバーライドに関する詳細は、"メジャーの別の集約メソッドの指定" を参照してください。
-
-
(集計行のみ) 必要に応じて、集計行ですべての行 (以降のページの行を含む) を集計するには、2 番目のドロップダウン・リストから [すべての行] を選択します。
例えば、以下のピボット・テーブルには合計行があります。表示される合計が数値のみであることに注意してください。
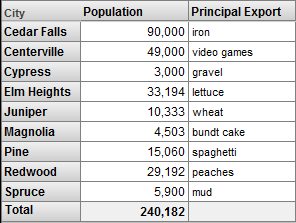
以下は、[総計に占める割合 (%)] の例を示しています。これは主に、以下のように [列] のレベルを使用する場合に便利です。
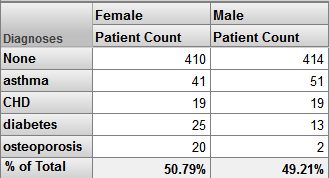
他の集計形式とは異なり、以下の点に注意してください。
-
このピボット・テーブルをグラフとして表示する場合は、グラフには集計行または集計列が含まれません。
-
Excel にエクスポートする場合は、それが合計である場合のみ集計が含まれます。
集計行または集計列としての All メンバの追加
キューブは、1 つ以上の All メンバを持つ場合があります。各ディメンジョンに All メンバを含めることができ、All メンバはディメンジョン内の [モデル・コンテンツ] ペインで、あらゆるレベルの前にリストされます。以下はその例です。
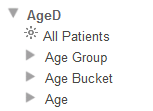
All メンバは、すべてのレコードを表し、通常「All Ages」や「All Categories」のような名前が付けられます。あるいは、ここで示す例のように、All メンバがまったくの汎用名を持つ場合もあります。
このメンバを [行] または [列] にドラッグ・アンド・ドロップすると、集計行または集計列として追加できます。以下はその例です。
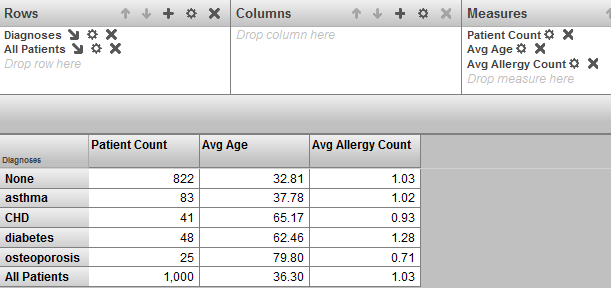
ピボット・オプションの使用とは対照的に、この方法を使用すると各メジャーを異なる方法で集約できます。Patient Count メジャーは合計され、Avg Age メジャーと Avg Allergy Count メジャーは平均されます。
All メンバがない場合は、カスタム集約を追加することができます。
カスタム集約としての集計行または集計列の追加
ここでは集計行をカスタム集約として追加する方法を説明します。この方法は、集計列にも簡単に応用できます。
-
行として使用するレベル用に、[行] ボックスに再度同じレベルを追加します。
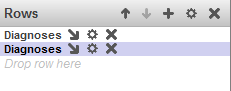
-
[行] の 2 番目のレベルの横にある詳細オプションのボタン
 をクリックします。
をクリックします。アナライザに [詳細オプション] ページが表示されます。これについては、このドキュメントで詳しく後述します。
-
[集約の計算] を選択して、集約関数を選択します。以下の関数のいずれかを使用できます。
-
[SUM] — 表示されたメジャーごとに、メンバの合計値を表示します。
-
[AVG] — 表示されたメジャーごとに、メンバの平均値を表示します。
-
[MIN] — 表示されたメジャーごとに、メンバの最小値を表示します。
-
[MAX] — 表示されたメジャーごとに、メンバの最大値を表示します。
-
[COUNT] — 表示されたメジャーごとに、メンバの数を表示します。
-
[COUNT NONEMPTY] — 表示されたメジャーごとに、現在のコンテキストで値を持つメンバの数を表示します。
-
[AGGREGATE] — 表示されたメジャーごとに、そのメジャー用に定義された集約メソッドを使用して、メンバの集約値を表示します。
-
[MEDIAN] — 表示されたメジャーごとに、メンバの中央値を表示します。
-
[STDDEV] — 表示されたメジャーごとに、メンバの標準偏差値を表示します。
-
[VARIANCE] — 表示されたメジャーごとに、メンバの変動値を表示します。
-
[PERCENTILE] — 指定されたパーセント値で表示されたメジャーごとに、そのパーセント値であるメジャー値を表示します。
このオプションでは、[パーセント] フィールドでパーセント値を指定できます。既定値は 50 です。
-
-
必要に応じて、[キャプション] に新しいキャプションを入力します。既定のキャプションは関数の名前です。
このオプションを使用すると、このダイアログ・ボックスで指定した他の設定が最初に使用されます。
例えば、次のようなピボット・テーブルがあるとします。
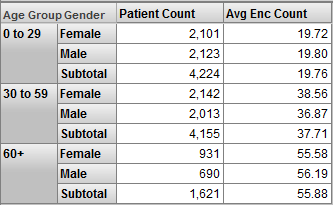
このピボット・テーブルは、[行] にある以下の項目で定義されます。
![[行] ボックスに Age Group が含まれ、Gender レベルがその下に 2 回入れ子にされています](images/d2anly_pivot_w_subtotals_howto.png)
2 番目の Gender 項目では、以下のオプションが使用されます。
-
[集約の計算] は [集計] です。
-
[キャプション] は Subtotal です。
80/20 抑制の適用
アナライザでは、セットの上位 80% を表示して (既定でカウント・メジャーを考慮) 下位 20% を 1 つの入力単位にグループ化する簡単な方法が用意されています。以下に例を示します。

この例では、行で使用される 80/20 抑制オプションを示しています。このオプションは列でも使用できます。このオプション使用するには、以下の操作を実行します。
-
[行] ボックスまたは [列] ボックスで詳細オプションのボタン
 をクリックします。
をクリックします。 -
オプションで [メンバの並べ替え] をクリックします。
メジャーを選択し、[昇順] または [降順] を選択します。
既定では、80/20 抑制オプションは最初はカウントによって降順でメンバの並べ替えを行います。[メンバの並べ替え] を使用して、並べ替え順を変更してください。
-
[80/20 抑制の適用] を選択します。
-
[OK] をクリックします。
クエリを変更して異なるパーセンテージを使用するには、"80/20 抑制オプションの詳細の変更" のセクションを参照してください。
ピボット・テーブルの自動保存状態のクリア
アナライザの自動保存機能が有効になっている場合、ピボット・テーブルを表示すると、そのピボット・テーブルがアナライザで実行済みで未保存のすべての変更と共に表示されます。これらの未保存の変更を削除するには、[リストア] をクリックします。このようにするとアナライザは、保存済みの定義に従ってピボット・テーブルを表示します。
または、ピボット・テーブルを保存し、変更を保存して定義を変更します。次のトピックを参照してください。
ピボット・テーブルの保存
ピボット・テーブルを保存するには、以下のいずれかの操作を行います。
-
[保存] をクリックします。アナライザでは、ピボット・テーブルの名前を指定していれば、そのテーブルが直ちに保存されます。ピボット・テーブルの名前を指定していない場合は、[メニュー]→[オプションを指定して保存] を選択したかのように、アナライザから入力が求められます。
-
[メニュー]→[保存] をクリックします。アナライザでは、ピボット・テーブルの名前を指定していれば、そのテーブルが直ちに保存されます。ピボット・テーブルの名前を指定していない場合は、[メニュー]→[オプションを指定して保存] を選択したかのように、アナライザから入力が求められます。
-
[メニュー]→[オプションを指定して保存] をクリックします。アナライザでは、新しいピボット・テーブルで使用できるオプションと同じオプションがあるダイアログ・ボックスが表示されます。"ピボット・テーブルの作成" を参照してください。
新しいフォルダや新しい名前を指定すると、アナライザでは元のピボット・テーブルのコピーが作成され、その新しい名前で保存されます。
次に、[OK] をクリックします。
ピボット・テーブルが既に存在する場合は、上書きすることを確認するように求められます。
または、[名前を付けて保存] をクリックして、ピボット・テーブルをコピーします。新しい名前を入力するように求められます。
ピボット・テーブルに未保存の変更があるかどうかを確認するには、[アナライザ] のバナーの左上で名前を確認します。ピボット・テーブル名の横のアスタリスクは未保存の変更を表し、保存すると消えます。