Customizing the Terminal Application
This topic describes different ways to customize the appearance and behavior of the Terminal application.
Specifying the Font
To specify the font size, select Edit > Font. This displays a dialog box where you can select a typeface, size, and style appropriate to your monitor and resolution.
If you choose a font size that would expand the window beyond the borders of your screen, the Terminal application automatically resizes both screen and font to the largest size available.
Also, whenever you switch to a different size screen, the Terminal application attempts to use the preselected font for that size.
Specifying the Colors
To specify the colors, select Edit > Color. This displays a dialog box where you can select the default foreground and background colors for the Terminal application. Then select one of the following:
-
Apply changes only the current session.
-
Save does not change the current instance but saves the color information for new sessions.
You can adjust the colors from the expected ANSI-named colors to any colors that the display board can deliver. These colors are saved along with the foreground and background choices. To select the default colors, select Default and then choose the colors.
Specifying the Window Size
To specify the Terminal application window size, select Edit > Window Size. This displays a dialog box as follows:
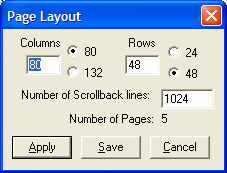
The maximum number of columns is 132 and the maximum number of rows is 64. As you make changes, the dialog box updates the number of scrollback lines and the number of pages available. Then select one of the following:
-
Apply changes only the current session.
-
Save does not change the current instance but saves the window size information for new sessions.
When you change the window size, the Terminal application erases all current data in both the current display page and all back pages. Further, if there is a font selected for that size, the Terminal application selects it.
Defining Custom Key Combinations
To define custom key combinations, select Edit > User Keys. This displays a dialog box where you can associate an ObjectScript command with any of the following key combinations: Alt+Shift+F1 through Alt+Shift+F10.
Selecting Ok+Save updates the current instance and saves the key sequences for future sessions.
To include a non-printable characters in the command, use the decimal equivalent (nnn) of the character. You may also use one of <CR>, <F10>, <F7>, <DO>, <TAB>, <LF>, <ESC>, <CSI>, <NL> (= <CR><LF>).
You can also use <P1>, <P2>, and other command line parameters.
There are known problems with the User Keys facility. For up-to-date information, please contact the InterSystems Worldwide Response Center (WRC)Opens in a new tab.
Specifying User Settings
To specify user settings, select Edit > User Settings. This displays a dialog box where you can specify both the current setup and initial values of various parameters used by the Terminal application. The settings are as follows:
| Setting | Description |
|---|---|
| Wrap | Automatic wrapping at right hand column |
| <- Key sends ^H | Set to have <X> key send Ctrl+H rather than Delete |
| Application Keypad | Enable Application Mode keypad |
| Force Numeric Pad | Force standard PC keypad |
| Disable Special ID | Do not send special Terminal ID |
| Disable Mouse Reports | Do not sent mouse reports |
| Enable Fast Paint | Enable fast paint mode |
| Paste Keeps Linefeed | Set to send line feeds from clipboard (along with carriage return) |
| Pass XOFF Through | Let remote host handle XOFF/XON. |
| Windows edit accelerators | Specifies whether the Terminal application enables the common Windows edit shortcuts (Ctrl+C, Ctrl+V, Ctrl+Shift+V), in addition to the basic edit shortcuts (Ctrl+Insert and Shift+Insert).
If these Windows shortcuts are not enabled, the characters are passed in the data stream to the InterSystems IRIS® data platform server process. |
| Paste burst size (in bytes) | The number of characters to paste in one transmission |
| Paste pause time (in msec) | The number of milliseconds between successive transmissions of pasted material longer than the burst size |
Some systems cannot accept data as fast as the Terminal application can send it. Thus, the Paste burst size determines how much to send at once and the Paste pause time determines the pause time between transmissions. If either setting is less than 1, the entire clipboard is sent at once.
Specifying the Network Encoding
The network encoding of the Terminal application controls how characters are translated at the following times:
-
When the Terminal application translates keyboard input into its display memory, which uses Unicode. Characters received from the keyboard are translated from the single or multibyte character stream using the current Windows input character set. This means that if you change your input language, the application recognizes the change and adapts to it. This enables you to type in mixed languages; the application recognizes it and translates properly into its internal Unicode representation. If you use mixed-language input, select UTF8 as your network encoding and the $ZMODE I/O translation table.
-
When the Terminal application communicates with a peer server. Characters transmitted to the server are translated from the internal Unicode representation to a network encoding and characters received from the server are translated from the network encoding to Unicode.
The default network encoding is UTF8.
To specify the network encoding, select Edit > Network Encoding. This displays a dialog box where you can choose the network encoding for the Terminal application to use. There are 4 choices: UTF8, Windows, ISO, and EUC. Because these encodings are not all relevant to every input locale, only the relevant choices are enabled on the menu.
UTF8 Encoding
When you select the UTF8 option, the Terminal application translates the internal Unicode characters to UTF8 on output to the server and from UTF8 when received from the server. If you select UTF8, the InterSystems IRIS® data platform I/O translation for your principal I/O device must be UTF8. You can determine the I/O translation from $ZMODE. It is the fourth field; fields are delimited by backslashes (\).
Windows Encoding
When you select the Windows option, the Terminal application uses the current Windows input code page to translate I/O between the Terminal application and the server, to and from the internal Unicode character set encoding. When you use the Windows encoding, make sure to set the InterSystems IRIS I/O translation ($ZMODE) to that it expects the character set represented by the active Windows code page.
ISO Encoding
When you select the ISO option, the Terminal application uses the following ISO 8859-X code pages to translate I/O to and from the peer server. The Terminal application selects the appropriate ISO code page based on the current Windows input code page. The following mappings are enabled:
| Language Region | ISO Standard | Windows Code Page | Network Code Page |
|---|---|---|---|
| Western European | 8859-15 | 1252 | 28605 |
| Central European | 8859-2 | 1250 | 28592 |
| Cyrillic | 8859-1 | 1251 | 28591 |
| Greek | 8859-7 | 1253 | 28597 |
| Turkish | 8859-9 | 1254 | 28599 |
| Hebrew | 8859-8 | 1255 | 28598 |
| Arabic | 8859-6 | 1256 | 28596 |
| Baltic Rim | 8859-4 | 1257 | 28594 |
| Korea | iso-2022-kr | 949 | 50225 |
| Japan (JIS) | N/A | 932 | 50220 |
All other Windows input code pages use the Windows code page if the ISO network encoding is selected.
When using the ISO encoding, you must ensure that the InterSystems IRIS I/O translation shown in $ZMODE is consistent with the character set represented by the active ISO code page used by the Terminal application.
EUC Encoding
The EUC encoding is relevant to far Eastern languages and is used to communicate with certain UNIX® systems. When you select the EUC option, the Terminal application uses the following code pages to translate I/O to and from the server. The Terminal application selects the appropriate EUC code page based on the current Windows input code page. The following mappings are enabled:
| Language Region | ISO Standard | Windows Code Page | Network Code Page |
|---|---|---|---|
| Japanese | N/A | 932 | 51932 |
| Simplified Chinese | N/A | 936 | 51936 |
| Korean | N/A | 949 | 51949 |
Japanese (JIS) support is provided under the ISO network encoding using the 50220 code page to translate to/from the internal Unicode.
Specifying the Physical Character Setting of the Display
To specify the physical character setting, select Edit > Display Physical Character Setting and then select either Logical and Physical. This option controls the aspect of the characters displayed in the application window. The difference is apparent only when using multibyte character sets.