Specifying the Rows in a Pivot Table
Specifying the Rows in a Pivot Table
To specify the rows of a pivot table, you drag and drop items of various types from the Model Contents pane into different areas of the Rows box. This section discusses, with samples, the items that can be used as rows, and provides details of how to specify the rows.
Items That Can Be Used in the Rows Box
You can use any combination of the following items in the Rows box:
-
Levels. This is the most common scenario. When you drag and drop a level to Rows, the query creates a set of all the members of that level, and uses those members for rows. For example:
Rows Pivot Table Allergies level 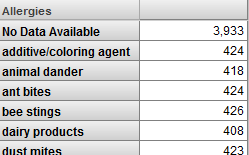
-
Members, including calculated members. You can drag and drop individual members to Rows. For example:
Rows Pivot Table 10 to 19 member of Age Bucket level Green member of Favorite Color level
asthma member of Allergies level
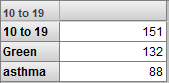 Important:
Important:To drag and drop a member, you must click the member name rather than the icon to its left.
Note that you can hide the row caption; see Specifying Pivot Options. This option is especially useful when you drag and drop individual members, because the name of the first member is also used as the caption for the rows, and this is not usually a suitable caption.
-
Dimensions, including calculated dimensions. If you drag and drop a dimension to Rows, the query uses all members of the first level of the first hierarchy of that dimension. For example:
Rows Pivot Table AgeD dimension 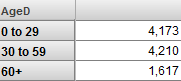
-
Named sets. If you drag and drop a named set to Rows, the query uses each item in that set as a separate row. For example:
Rows Pivot Table Sample Set 2 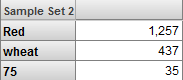
-
Measures. If you drag and drop a measure to Rows, the system uses that measure as a row. For example:
Rows Pivot Table Avg Age measure Avg Allergy Count measure
Avg Test Score measure
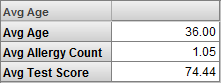
If there is only one column (as in the case shown here), the data shown for the measure is the aggregate value for that measure across all records (or across all included records, if the pivot table is filtered).
If the pivot table includes multiple columns corresponding to members, then the data in any column is the value for that measure for that member.
If the pivot table includes columns that correspond to measures, the column definition takes precedence and the value shown is determined by the measure used in the column.
Note that you can hide the row caption; see Specifying Pivot Options. This option is especially useful when you drag and drop measures to Rows, because the name of the first measure is also used as the caption for the rows, and this is not usually a suitable caption.
-
Level properties. See Displaying Properties in a Pivot Table.
-
Pivot variables. See Defining and Using Expression Pivot Variables.
-
Plugins. For example:
Rows Pivot Table PatientCount plug-in property HighScoreCount plug-in property
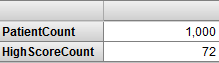
You can also double-click a level, dimension, member, or named set in the Model Contents pane. If you do, the system removes any items currently in Rows and replaces them with what you double-clicked.
If hierarchies are displayed in the Model Contents pane, they are for informational purposes only; you cannot drag and drop them.
Specifying the Rows
To specify the rows in the pivot table, drag and drop items from the Model Contents pane to the Drop row here label in the Rows box. When you do so, the Rows box looks like this:
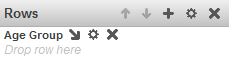
Now there are three places into which you can drag and drop additional items:
-
If you drag and drop onto the bold item label (Age Group in this case), the Analyzer replaces the existing item with the new one.
-
If you drag and drop onto Drop row here, the Analyzer adds additional rows to the table. For example:
Rows Pivot Table 
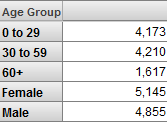
Note that you can hide the row caption; see Specifying Pivot Options.
-
If you drag and drop onto the Add Breakout button
 after the bold item label, the Analyzer subdivides the existing rows. For example:
after the bold item label, the Analyzer subdivides the existing rows. For example:Rows Pivot Table 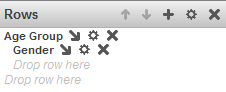
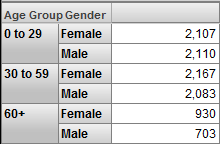
Notice that now there are two labels called Drop row here. The non-indented one affects the outermost grouping. The indented one affects the inner grouping.
When you nest levels this way, the system initially returns only the first 2,000 combinations of the levels. If there are more than 2,000 rows, the system displays the Show All button at the bottom of the pivot preview area. If you click this button, the system returns all the combinations, and you can page through them.
To remove an item from the rows, click the X button to the right of its label in the Rows box.
For information on the Advanced Options button  , see Customizing Pivot Table Items.
, see Customizing Pivot Table Items.