Managing Workflow Tasks
Managing Workflow Tasks
The Interoperability > Manage > Workflow > Workflow Tasks page lists all tasks that have passed through the production, since the last time messages were purged for this production.
The following shows an example of this page:
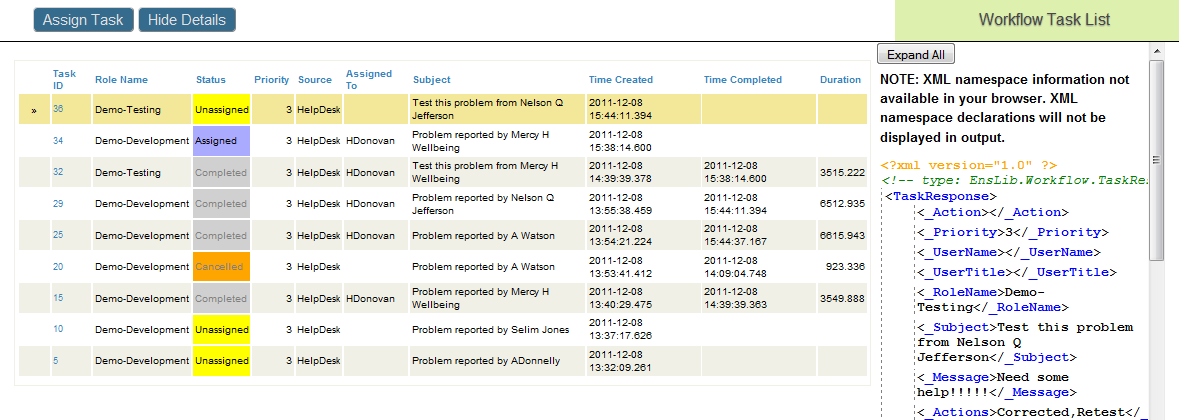
The Status column uses the following background colors to indicate the status of the tasks:
-
Yellow — Unassigned. This task is active and appears in the Worklist Inbox of each workflow user.
-
Dark blue — Assigned. This task is active and appears in the Worklist Inbox of the assigned workflow user. This status does not indicate whether or not the user has accepted the task.
-
Gray — Completed. This task is inactive; inactive tasks are not displayed in the Worklist Inbox of any user.
-
Orange — Cancelled (a supervisor cancelled the task before it is completed). This task is inactive.
-
Pink — Discarded (the request timeout period expired before the task was completed). This task is inactive.
On this page, you can do the following:
-
Assign a task to a user. To do so, click the task in the table and then click Assign Task. Specify the following details:
-
Optionally select a different task ID from the first drop-down list.
-
Select a username from the drop-down list.
-
Optionally select a different priority from the Priority drop-down list.
The Priority value indicates the relative priority of the task. 1 is the highest priority. A task has a default priority, but you can change this when assigning a task.
-
Optionally edit the description in the Subject field.
Then click OK.
-
-
Change the priority of a task without assigning it to a specific user. To do so, click the task in the table and then click Assign Task. Then modify the value for Priority and click OK.
-
Cancel a task. To do so, click the task in the table and then click Assign Task. Then select Cancel? and click OK. The task is immediately canceled.
Caution:You cannot undo any of the preceding operations.
-
Display details for a task. To do so, click the task in the table and then click the >> symbol in that row.
-
Hide the task details. To do so, click Hide Details.
Other Details
Because tasks are messages, this page lists all tasks since the last time messages were purged for this production. For details about message purging, see Purging Management Data.
For information on how users access their Worklist Inboxes, see Using the Portal Features.
For reference, the columns in this table have the following meanings:
-
TaskId — The MessageId of the task request message that the business process sends to the workflow operation.
-
RoleName — The name of the workflow operation to which the task request was addressed.
-
Status — Described in the preceding section.
-
Priority — Described in the preceding section.
-
Source — The configuration name of the business process that sent the task request to the workflow operation.
-
AssignedTo — The workflow user to whom this task is assigned, if any.
-
Subject — An optional text string that identifies the purpose of the task. In responses, this string is a copy of the subject value provided in the initial request for the task.
-
TimeCreated — The date and time stamp when the Workflow Engine first received the task request and created the corresponding task response object.
-
TimeCompleted — For inactive tasks (Completed, Discarded, or Cancelled), the date and time stamp when the workflow operation returned the completed task response object to the business process.
-
Duration — For inactive tasks (Completed, Discarded, or Cancelled), this number is the difference, in seconds, between TimeCreated and TimeCompleted. The Duration value represents the amount of time the task spent inside the human workflow (that is, the amount of time during which it was visible in Workflow Inboxes).