Monitoring Multiple Productions with the Enterprise Monitor
Monitoring Multiple Productions with the Enterprise Monitor
The Enterprise Monitor displays the overall status of multiple running productions. These productions can be running on different namespaces within the same instance of InterSystems IRIS or can be running on multiple instances of InterSystems IRIS. You can display the Production Monitor or the InterSystems IRIS Management Portal for any of the productions being monitored. The monitored productions can be running in different namespaces on the same InterSystems IRIS instance, running on multiple InterSystems IRIS instances on the same system, running on multiple systems, or running on any combination of these.
This section contains the following topics:
Configuring the Enterprise Monitor
The Enterprise Monitor runs in its own namespace with a special production that gets the status of the monitored systems.
To configure an Enterprise Monitor, you perform the following steps:
-
Create a namespace for the Enterprise Monitor or choose to use an existing namespace for it. The following steps are done in this namespace.
-
Define credentials that provide access to the systems that you will be monitoring.
-
Configure Enterprise Systems, defining a new connection for each system that you are monitoring. Optionally, specify a queue threshold for each system. For details on configuring Enterprise Systems, see Identifying Enterprise Systems for Viewing and Monitoring.
-
Optionally, specify Enterprise Monitor Roles. If the user using the Enterprise Monitor has one of these roles, the user only monitors the configuration items that have one of the specified categories. For details, see Configuring and Using Enterprise Monitor Roles
-
Create a production for the special Enterprise Monitor service. The class of this production must derive from the Ens.Enterprise.ProductionOpens in a new tab class. You can create the production in an IDE or create it using the management portal and then edit in an IDE as follows
-
In an IDE, open the class that defines the production running in the Enterprise Monitor namespace.
-
Replace the class Ens.ProductionOpens in a new tab with Ens.Enterprise.ProductionOpens in a new tab. For example, if the class definition is
Class EMon.EntMonitorProd Extends Ens.Production
Edit it so that the class extends Ens.Enterprise.ProductionOpens in a new tab so that it appears as:
Class EMon.EntMonitorProd Extends Ens.Enterprise.Production
-
Compile the class.
-
-
Add the Ens.Enterprise.MonitorServiceOpens in a new tab business service to the production and enable it.
-
Start the production.
-
Select Interoperability, Monitor, and Enterprise Monitor to display the Enterprise Monitor. Note that this menu item is only visible if you have configured Enterprise Systems in the current namespace.
Using the Enterprise Monitor
You must have the following permissions to use the Enterprise Monitor:
-
Use access to %Ens_Dashboard
-
Use access to %Ens_Portal, or use access to the resource required to run the web application that corresponds to the namespace associated with the Enterprise Monitor
-
Read access to the database that corresponds to the production associated with the Enterprise Monitor
For more information, see Controlling Access to Management Portal Functions.
The Enterprise Monitor displays a line for each monitored system. For example, the following Enterprise Monitor is monitoring four systems:

The Enterprise Monitor displays the following information for each system:
-
Bar graph—Indicates the status of the configuration items of the production. The green, red, and yellow indicate the percentage of the items in each state. Green indicates the items that are active and running correctly; yellow indicates the items that are inactive; and red indicates the items that have encountered an error. If you hover over the bar graph, the pop-up text displays the number of items in each state.
-
Client Name—Name defined when configuring Enterprise Systems to identify the system in the Enterprise Monitor.
-
Queued—Specifies the total number of messages currently waiting in queues. If you have set the queue threshold and the number of messages exceeds the threshold, the number is displayed in red. If the number exceeds 85% of the threshold, it is displayed in yellow. If the number is below 85% of the threshold, it is displayed in green. If no threshold is specified, the queue number is displayed in black.
-
Status—Indicates the status of the productions: running, stopped, suspended, or troubled.
-
Production Name—Displays the production name. If you click on this link, the Enterprise Monitor opens the Production Configuration page on this system.
-
System Management Portal—Displays the system name and namespace of the system. If you click on this link, the Enterprise Monitor opens the InterSystems IRIS management portal on the system.
-
Start Time—Displays the date and time that the InterSystems IRIS instance was started if it is currently running.
-
UpdateReason—Specifies the reason that the production configuration was last updated.
-
WebIPAddress—Specifies the system name and port number.
-
Namespace—Specifies the namespace of the system.
If you click on an item in the Enterprise Monitor that is not a link, the Enterprise Monitor displays the production monitor for that system. For information on the Production Monitor, see Monitoring a Production.
Configuring and Using Enterprise Monitor Roles
Enterprise Monitor Roles allow you to limit the production components that are visible in the Enterprise Monitor based on the roles of the current user and the categories specified in the production configuration for the component. When a user displays the Enterprise Monitor, it checks if the user has any roles specified in the Enterprise Monitor Roles. If none of the roles match, the Enterprise Monitor displays information about all the components in the productions. If one or more of the roles match, the Enterprise Monitor displays information about components that have one of the specified categories.
To add new roles or edit an existing role, select Enterprise Monitor Roles on the Enterprise Monitor. The following illustrates the Enterprise Monitor Roles page:
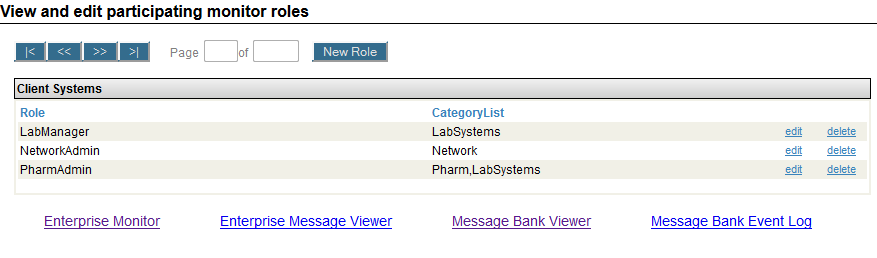
To add a new role, select New Role. To edit or delete a role, select edit or delete. When you enter the role and category, the form does not list the existing roles or categories. You must know these and enter them as text. Once you have entered a category, it is available as a check box when you add or edit a role.
Troubleshooting the Enterprise Monitor
If the Enterprise Monitor is not working, this troubleshooting list may help you resolve the problem:
-
If the Enterprise Monitor cannot get access from any monitored system and displays the message Not currently collecting monitor data from configured client systems - No Message Bank or Enterprise Production is running in this namespace (EMONITOR) on machine testmachine6070:
Ensure that the production in the namespace is running. You will get this message if it is not running.
-
If the Enterprise Monitor appears to be working correctly but it is displaying the message Not currently collecting monitor data from configured client systems - No Message Bank or Enterprise Production is running in this namespace (EMONITOR) on machine testmachine6070:
The production in the namespace must have a class that extends the Ens.Enterprise.ProductionOpens in a new tab class. If you create a new production using the InterSystems IRIS portal, it creates a production that extends Ens.ProductionOpens in a new tab. To fix this problem, edit the production in an IDE and change the class that it extends. Then compile the class and stop and restart the production.
-
If the Enterprise Monitor does not display an error message but the clients are not being polled and the data is not being updated:
Ensure that the production contains the Ens.Enterprise.MonitorServiceOpens in a new tab business service and that it is enabled.
-
If you observe an error where a non-functioning login screen appears in the Enterprise Monitor instead of an embedded graph, change your configuration to use https rather than http. In addition, set the web application’s Session Cookie Label setting to None. You can access your web application’s settings from System Administration > Security > Applications > Web Applications.